Python3.6+Django2.0以上 xadmin站点的配置和使用教程图解
1. xadmin的介绍
django自带的admin站点虽然功能强大,但是界面不是很好看。而xadmin界面好看,功能更强大,并完全支持Bootstrap主题模板。xadmin内置了丰富的插件功能。包括数据导出、书签、图表、数据添加向导及图片相册等多种扩展功能。
界面如下:

2. xadmin的安装
本文所用xadmin模块适用于Python3.6+Django2.0以上使用
从 https://github.com/sshwsfc/xadmin/tree/django2 下载支持django2版本的xadmin包xadmin-django2.zip,解压后在路径下cmd运行


python setup.py install
3. 安装xadmin的依赖环境包
依赖包在解压的目录下,名字为requirements.txt
pip install -r requirements.txt
requirements.txt 文件缺少两个模块,用于xadmin文件的excel形式到处功能,也需要安装,如下:
pip install xlwt2 pip install xlsxwriter
4. 在Django项目配置
进入项目中修改settings.py文件在INSTALLED_APPS添加如下:
INSTALLED_APPS = (2 ...3 'xadmin',4 'crispy_forms',5 'reversion',6 ...7 )
Django的app并修改app中增加adminx.py文件,可以把原admin.py拷贝一份然后重命名为adminx.py(必须名为adminx.py),在集成xadmin之后,admin模块其实就可以不要了,可以将原admin的代码注释或删掉。

修改lybbnxadmins项目中urls.py文件内容如下:
from django.conf.urls import url2 import xadmin3 urlpatterns = [4 url(r'^xadmin/', xadmin.site.urls),5 ]
引入xadmin模块,将admin的路径修改为xadmin.
同步到数据库
python manage.py makemigrations2 python manage.py migrate
在xadmin.py中的修改
在原admin.py中的admin.ModelAdmin全部替换为object,将原admin.py中所有的内容重新注册到xadmin.py中
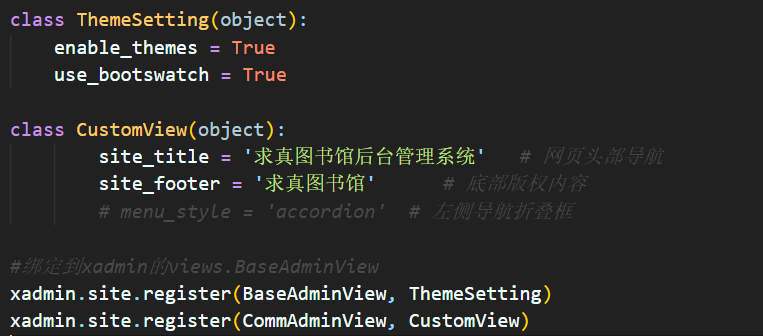
5.启动项目
python manage.py runserver
总结
以上所述是小编给大家介绍的Python3.6+Django2.0以上 xadmin站点的配置和使用教程图解,希望对大家有所帮助,如果大家有任何疑问请给我留言,小编会及时回复大家的。在此也非常感谢大家对我们网站的支持!
如果你觉得本文对你有帮助,欢迎转载,烦请注明出处,谢谢!
相关推荐
-
python Django中的apps.py的目的是什么
This question has been asked earlier: 07000 Application configuration objects store metadata for an application. Some attributes can be configured in AppConfig subclasses. Others are set by Django and read-only. 但是,应用程序的元数据是什么意思?只限于 AppConfig metada
-
python3.4下django集成使用xadmin后台的方法
环境:window7 x64.python3.4.django1.10 一.pip install xadmin安装报错 1.使用pip install xadmin命令安装可能报如下错误: 2.解决方案 亲测使用 pip install git+git://github.com/sshwsfc/xadmin.git 命令可以正常使用. 二.django项目中配置xadmin settings.py配置 INSTALLED_APPS = [ 'django.contrib.admin', 'dj
-
详解python如何在django中为用户模型添加自定义权限
django自带的认证系统能够很好的实现如登录.登出.创建用户.创建超级用户.修改密码等复杂操作,并且实现了用户组.组权限.用户权限等复杂结构,使用自带的认证系统就能帮助我们实现自定义的权限系统达到权限控制的目的. 在django中默认情况下,syncdb运行时安装了django.contrib.auth,它会为每个模型创建默认权限,如foo.can_change,foo.can_delete和foo.can_add.要向模型添加自定义权限,可以添加类Meta:在模型下,并在其中定义权限,如此处
-
使用 Visual Studio Code(VSCode)搭建简单的Python+Django开发环境的方法步骤
写在前面的话 作为有个 Python 菜逼,之前一直用的 Pycharm,但是在主题这一块怎么调整都感觉要么太骚,看起来不舒服,要么就是简直不能看.似乎用大 JB 公司 IDE 的人似乎都不怎么重视主题这个东西. 我个人是那种"喜新厌旧"的,所以看久了 Pycharm 就感觉很难受了,再加上 Pycharm 太笨重了,就换成了以前短时间用过的 VSCode,以前没用是懒得折腾插件,现在闲下来准备折腾一下! 这里放一张我现在的 Pycharm 的配色主题: 闲话少说,进入正题! 创建 D
-
python3.6+django2.0开发一套学员管理系统
1.在pycharm中新建project demo1 添加app01 点击create按钮完成新建 2.在demo项目目录下新建目录static,并在settings.py中追加代码: STATICFILES_DIRS=(os.path.join(BASE_DIR, 'static'),) 3.在setting.py中添加模板路径: TEMPLATES = [ { 'BACKEND': '...', 'DIRS': [os.path.join(BASE_DIR, 'templates'),],
-
python 3.5下xadmin的使用及修复源码bug
前言 xadmin是一个django的管理后台实现,使用了更加灵活的架构设计及Bootstrap UI框架, 目的是替换现有的admin,国人开发,有许多新的特性: •兼容 Django Admin •使用 Bootstrap 作为 UI 框架 •编辑页面灵活布局 •主页面仪表盘及小部件 •过滤器强化 •数据导出 •强大的插件机制 下面这篇文章将详细介绍在python 3.5下xadmin的使用与可能遇到的问题解决,下面来看看详细的介绍: 安装方法 1.复制 xadmin 目录到你的项目 2.p
-
Python3.6+Django2.0以上 xadmin站点的配置和使用教程图解
1. xadmin的介绍 django自带的admin站点虽然功能强大,但是界面不是很好看.而xadmin界面好看,功能更强大,并完全支持Bootstrap主题模板.xadmin内置了丰富的插件功能.包括数据导出.书签.图表.数据添加向导及图片相册等多种扩展功能. 界面如下: 2. xadmin的安装 本文所用xadmin模块适用于Python3.6+Django2.0以上使用 从 https://github.com/sshwsfc/xadmin/tree/django2 下载支持django
-
浅谈Django2.0 加xadmin踩的坑
如果是django2.0 必须下载xadmin2.0 不然很多地方不兼容 xadmin2.0下载地址 https://github.com/sshwsfc/xadmin/tree/django2 然后下载到本地 通过pip install xadmin本地地址 比如 xadmin包在 C:\Users\ASUS\Desktop\xadmin-django2.zip 就 pip install C:\Users\ASUS\Desktop\xadmin-django2.zip 楼主直接把包里的xad
-
mysql 8.0.17 winx64(附加navicat)手动配置版安装教程图解
一.下载地址: mysql-8.0.17-winx64 下载解压 二.打开文件 在mysql文件夹下创建my.ini文件,复制一下内容到文件中: [client] #客户端端口号为3306 port = 3306 socket =/data/3306/mysql.sock # 设置mysql客户端默认字符集 default-character-set=utf8 [mysqld] # 设置3306端口 port = 3306 user = root socket =/data/3306/mysql
-
mysql 8.0.16 winx64.zip安装配置方法图文教程
本文为大家分享了mysql 8.0.16 winx64.zip安装配置方法的具体代码,供大家参考,具体内容如下 下载zip安装包: MySQL8.0 For Windows zip包下载地址,进入页面后可以不登录.后点击底部"No thanks, just start my download."即可开始下载.或直接下载 环境:Windows 10 一.安装 1.1.解压zip包到安装目录 比如我的安装目录是:C:\Program Files\MySQL 1.2.配置文件 在Window
-
mysql 8.0.15 winx64压缩包安装配置方法图文教程
本文为大家分享了mysql 8.0.15 winx64压缩包安装配置方法,供大家参考,具体内容如下 1.在官网下载压缩包 2.解压缩包 3.增加配置文件,官方叫option file 配置文件my.ini内容(路径因情况而已,改成自己的就好了) [mysql] # 设置mysql客户端默认字符集 default-character-set=utf8 [mysqld] #设置3306端口 port = 3306 # 设置mysql的安装目录 #basedir=F:\soft-install\mys
-
mysql 8.0.28 winx64.zip安装配置方法图文教程
mysql-8.0.28-winx64.zip安装配置方法图文教程(windows 64位),供大家参考,具体内容如下 一.下载mysql-8.0.28-winx64.zip (一)进入MySQL官网 在地址栏中输入地址:https://dev.mysql.com/downloads/mysql/,进入MySQL下载页面. 或点击这里下载 (二)单击[Download]按钮 在下载页面中,选择Windows(x86,64-bit),ZIP Archive后的[Download]按钮,进入登录提示
-
python3.6+django2.0+mysql搭建网站过程详解
之前用过python2.7版本,改用3.6版本发现很多语法发生了变化. 在templates里新建一个html文件,命名为index.html作为要测试的界面, 新建一个应用,Tools->Run manage.py Task 输入startapp+应用名称 然后对urls进行配置,配置如下: from django.conf.urls import url from . import views urlpatterns = [ url(r'^index/', views.index), ] 在
-
mysql 8.0.11 macos10.13安装配置方法图文教程
记录了mac安装mysql数据库及配置环境变量的过程,供大家参考,具体内容如下 安装mysql下载mysql.我下载的是:mysql-8.0.11-macos10.13-x86_64.dmg 双击打开mysql-8.0.11-macos10.13-x86_64.dmg,然后双击mysql-8.0.11-macos10.13-x86_64.pkg 一路点击继续,傻瓜式安装,没什么好说的 此处选择"Use Legacy Password Encryption",否则使用navicat连接m
-
mysql 8.0.11 压缩包版安装配置方法图文教程
MySQL 8.0 压缩包版安装方法,具体内容如下 注意: 操作系统:Windows 10 专业版(64位) MySQL版本:mysql-8.0.11-winx64.zip 一.下载MySQL数据库 在官方网站下载社区版压缩包文件: 官方下载地址 二.解压文件 解压刚刚下载的文件,我这里直接解压至D盘根目录,如下图所示: 三.配置系统环境变量 为了让Windows系统可以识别我们这里后面会用到的MySQL命令,需要给当前系统添加环境变量: "我的电脑"右键->"属性&q
随机推荐
- 详解JavaScript对Date对象的操作问题(生成一个倒数7天的数组)
- 入侵ASP.net网站的经验附利用代码
- asp.net中IDataParameter调用存储过程的实现方法
- 使用Topshelf组件构建简单的Windows服务
- 使用snowfall.jquery.js实现爱心满屏飞的效果
- javascript在myeclipse中报错的解决方法
- Cocos2d-x UI开发之文本类使用实例
- 几个缩减MySQL以节省磁盘空间的建议
- iOS清除所有缓存的实例代码
- JS生成不重复的随机数组的简单实例
- UTF-8正则表达式如何匹配汉字
- jQuery中的siblings()是什么意思(推荐)
- Android编程实现将tab选项卡放在屏幕底部的方法
- ThinkPHP模板标签eq if 中区分0,null,false的方法
- C语言 二叉查找树性质详解及实例代码
- Android编程之交互对话框实例浅析
- Android如何创建可拖动的图片控件
- 基于python实现自动化办公学习笔记(CSV、word、Excel、PPT)
- 浅谈Android Service服务的高级技巧
- Bootstrap 模态框多次显示后台提交多次BUG的解决方法

