Ubuntu下LAMP环境配置教程(linux)
据说搞好LAMP也就是Linux+Apache+Mysql+php就已经相当于一个中级php程序猿的水平,当然你的php要得会才行,之后就是搞好各种框架。其实这东西,并不神秘,非常简单。甚至比Windows还简单,各种变量都自动帮你搞好了。你的畏惧主要来自于你的无知。
建议先通过phpnow1.5.6在Windows一键搭好php环境,然后通过Mysql_Gui_Tools图形化Mysql,把php工程写好,把php工程、Mysql数据库导入导出到Linux上面跑,Linux纯属就是跑工程,不做开发。
一、LAMP的下载、安装与配置
在你装好Ubuntu之后,Ubuntu的安装具体请看:《图文详解Ubuntu 12.04安装过程》(点击打开链接),把网线插好,再按照如下步骤就可以安装好剩下的AMP:
1、Ctrl+Alt+T打开终端,输入如下的指令:
sudo apt-get install apache2 mysql-server mysql-client php5 php5-gd php5-mysql

2、按回车,输入Y,等待不久的时间,才35M的东西很快下好,不是接外国站点的,是正常的网速下载。如果出现错误,那就是你的Ubuntu硬件驱动没有弄好,虚拟机就是你的VMware Tools之类的没有搞好,重装之后问题解决。
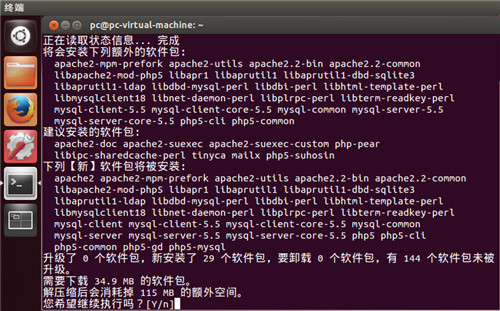
3、之后则是大概15分钟的等待,看网速吧。直接在刷屏。
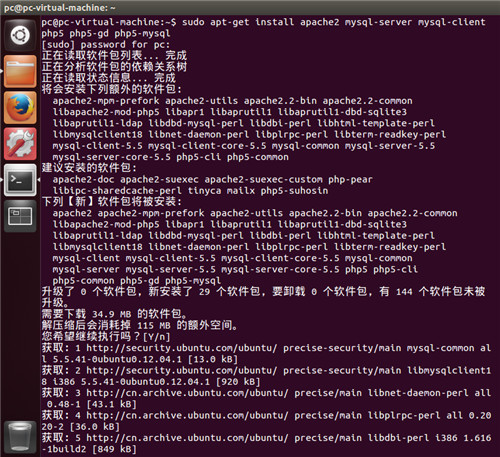
4、中途要求你设置mysql的密码,这个密码记好了。要求设置两个,一个是mysql-server,另一个是mysql-client,同时还要你确定密码,一共四次,关键是于你的网络工程连接数据库密码相同就可以了。都搞个root得了。
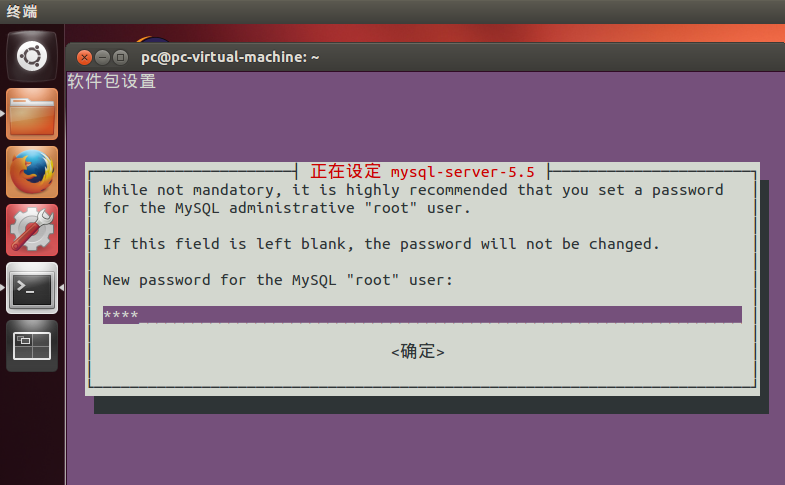
5、之后继续等待其下载、安装完成。
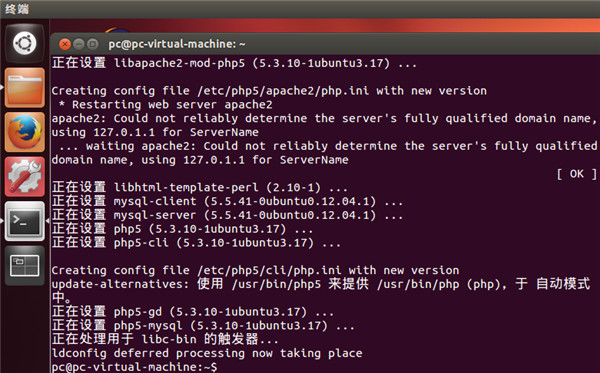
6、由于LAMP大部分操作与/var/www目录相关,为了方便,修改该目录的权限为普通用户可访问。在终端继续输入如下命令:
sudo chmod 777 /var/www/
输完之后,凡是sudo命令都要密码,烦!

7、之后还要安装一个组件phpmyadmin,输入如下语句,按Y进行安装:
sudo apt-get install phpmyadmin
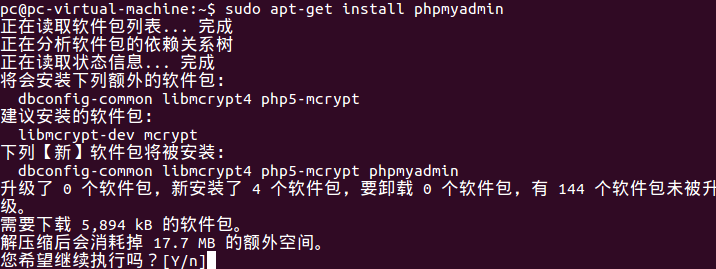
8、在安装过程中会要求选择Web server:apache2或lighttpd,默认选择apache2按确定就是了。LAMP的那个A嘛!
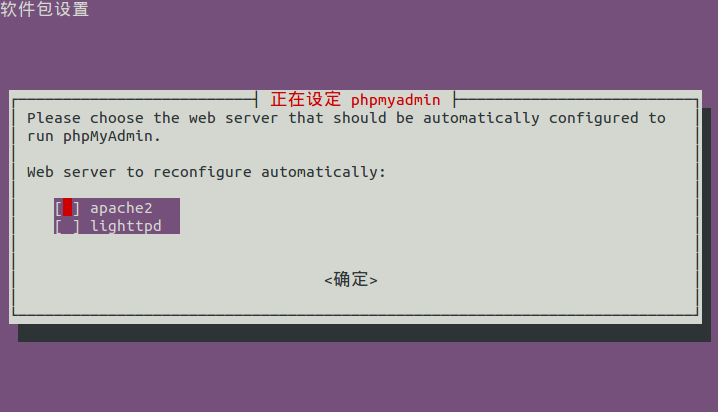
9、协议什么的,看都不用看,必须是。
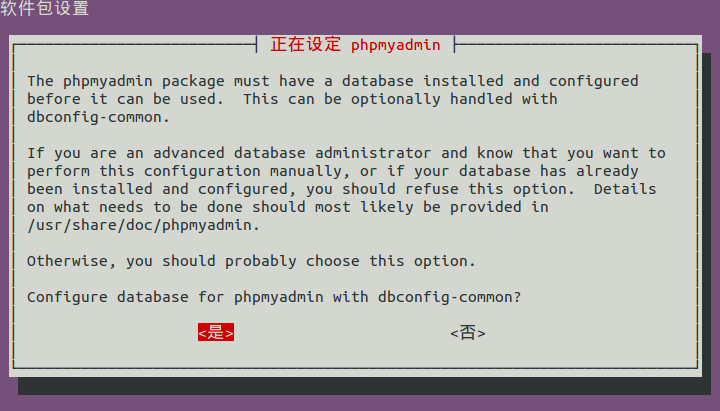
10、之后又要设置phpmyadmin的密码,继续root得了。
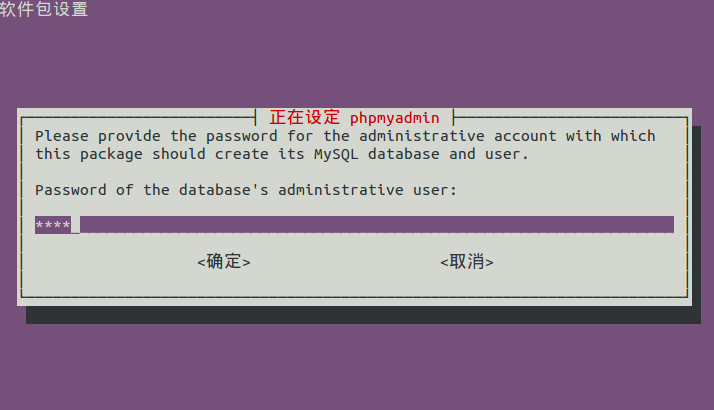
11、之后要建立phpmyadmin与apache2的连接,启用 Apache mod_rewrite 模块,并且重启Apache2完成配置,因此继续输入如下语句:
sudo ln -s /usr/share/phpmyadmin /var/wwwsudo a2enmod rewritesudo /etc/init.d/apache2 restart
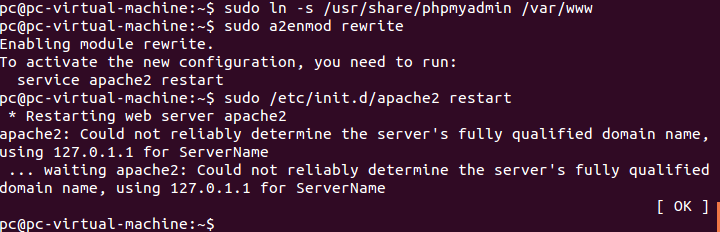
12、之后还要设置好apache2的默认编码,否则乱码。在终端输入如下指令:
sudo gedit /etc/apache2/apache2.conf

13、在弹出的文本编辑窗口,拉到最后一行输入如下AddDefaultCharset UTF-8保存退出,其实/etc/apache2/apache2.conf就是Apache2的配置文件!
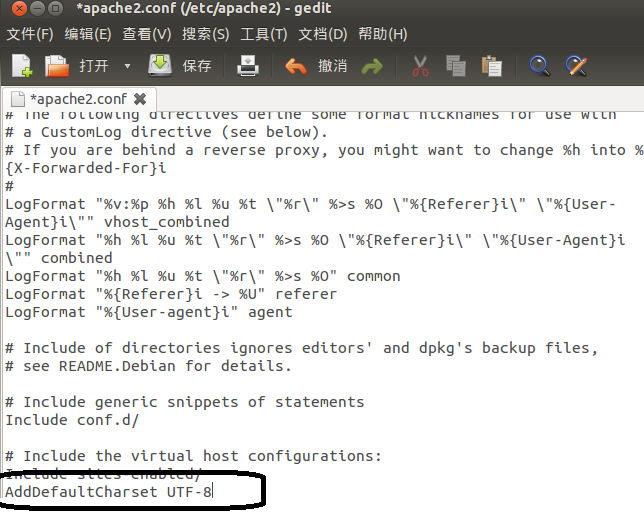
14、之后再输入下载指令重启Apache,也就是刚才配置phpmyadmin要重启apache2服务器的指令,到这里整个LAMP就已经搭好了!
sudo /etc/init.d/apache2 restart

二、测试与Hello World
LAMP弄好之后,最好重启一下Ubuntu再做如下测试,其实不重启也没有什么问题。最怕就是有些就是因为没有重启而导致的小问题发生罢了。
1、直接打开Ubuntu的文件系统,进入到var/www,在里面右键->创建新文档->空白文档。新建一个空白文档。以后你的php工程直接拷贝到这里来。就可以执行了。
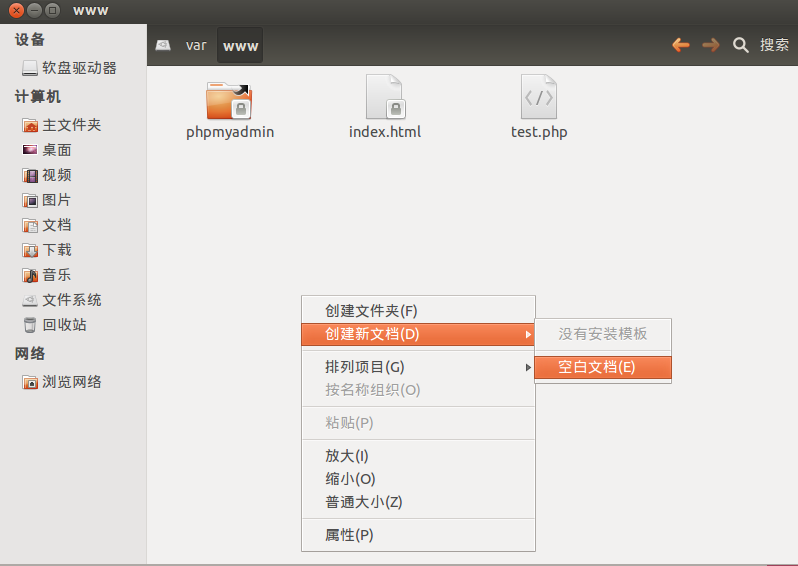
2、把这个空白文档命名成test.php
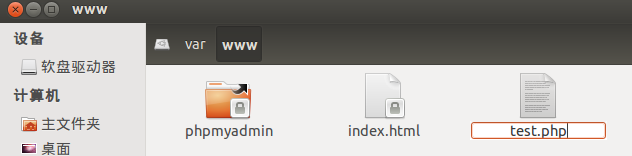
3、打开test.php在里面输入如下东西,其实就是一段简单的php连接Mysql程序:
<?php
$link = mysql_connect("localhost","root","mysql密码");
if (!$link){
die('Could not connect: ' . mysql_error());
}
else echo "Mysql已经正确配置";
mysql_close($link);
?>
用来检验php与Mysql是否连接成功,保存退出。
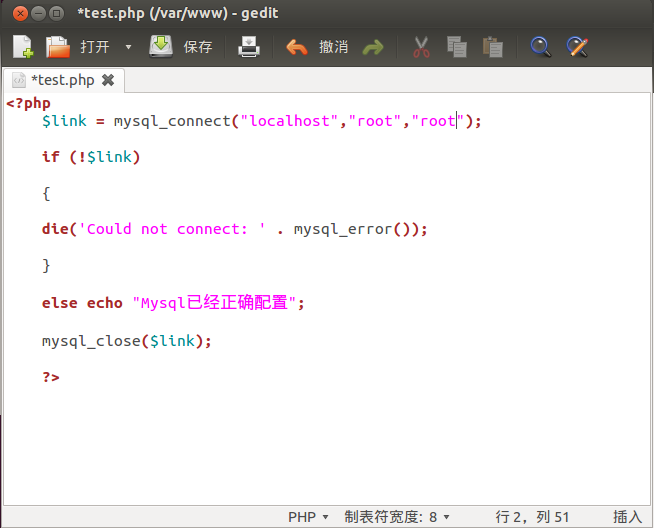
4、最后,打开左测的Ubuntu快捷启动栏,打开自带的野狐禅浏览器,在地址栏输入http://127.0.0.1/test.php则可以看到“Mysql已经正确配置”的输出。显然,假如把php工程a的文件夹拷贝到var/www,那么,在地址栏则输入http://127.0.0.1/a/..
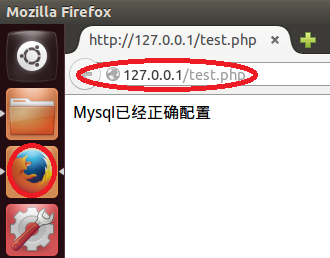
5、另外,此时由于Mysql已经安装,同时自动配置完毕,在Ubuntu的终端,输入如下指令能够进入mysql:
mysql -u root -p
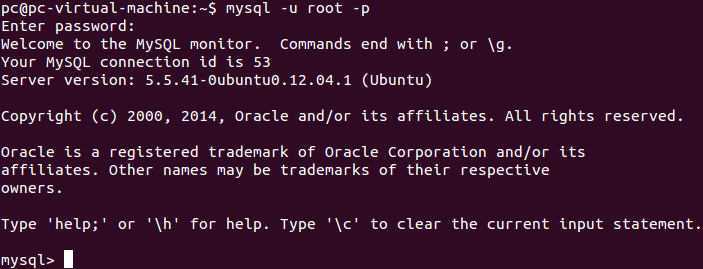
之后要干什么,你懂的。无论是创建一个用户也好,具体见《【Mysql】修改root密码与创造一个与root一样权限的账号》(点击打开链接),还是把你在Windows上的工程导进来也好,具体见《 MySQL命令行导出与导入数据库》(点击打开链接),反正想做什么就做什么。
至于在Ubuntu安装php的IDE——Aptana,亲测发现不知道为何搞来搞出都搞不好。Mysql_GUI_tools也是搞来搞去都有这样那样的问题。
因此,开发嘛,还是选择自己最顺手的系统。反正Windows开发与Linux还不是写同样的语句,没有什么专业不专业的。
以上就是本文的全部内容,希望对大家的学习有所帮助,也希望大家多多支持我们。

