IMail 的安装和设置 图文教程
IMail的安装和设置
1、安装。
①双击安装文件imtm_x86.exe,即可进行安装。除了在选择所安装的IMail服务中加选IMail Password和IMail Web Server外,其他均使用默认选项。
②安装完成,重新启动后,就可在“开始→程序→IMail”中找到相关文件。
2、增加邮件服务器(POP3)和邮件用户。
①运行IMail管理器。选“开始→程序→IMail→IMail Administrator”。
②选“IMail Administrator→localhost→右键→Add Host”。如下图:
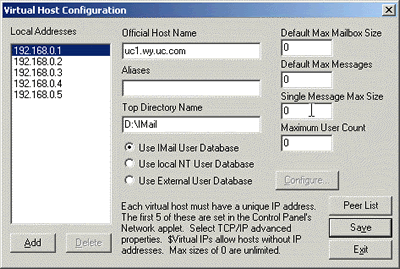
③建立第一个邮件服务器lianhe.com。选“Local Address→192.168.0.1→Official Host Name→改成:lianhe.com”;其他项目如果有必要可据情修改。如下图:

④用同样的方法在其他IP上建立其他邮件服务器(因为IP不同,所以各邮件服务器是相对独立的,用户不会通用),全建完后,再选择save保存后用Exit退出。如下图:
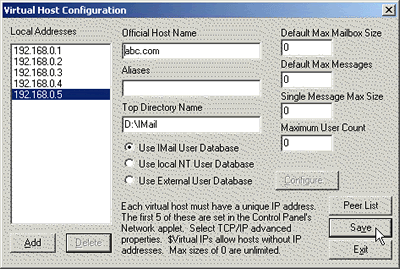
⑤增加邮件用户。打开相应的邮件服务器,选“Users→右键→Add users”,可增加邮件用户;并可修改初始密码等资料。如下图:
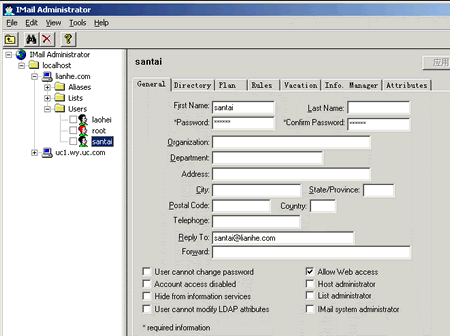
IMail的Web登录方式设定
1、为8181端口开启Web管理。选“localhost→Monitor→选中:WWW(web server)→Start”。如下图:
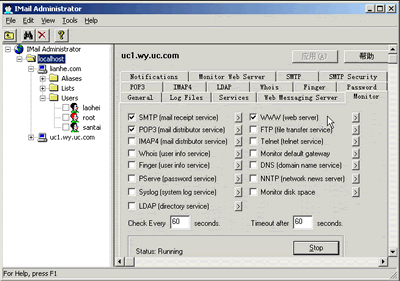
2、Web登录网址:
http://邮件服务器名:8383
或,
http://邮件服务器名:8181
注意:均不要忘了加上“http://”!!!
3、Web登录示意图:
①http://www.lianhe.com:8383的Web主页面。如下图:
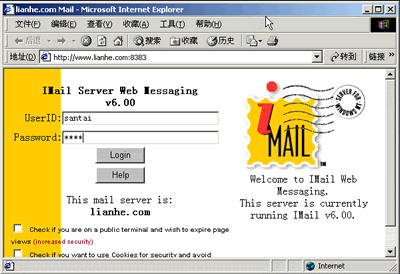
②http://www.lianhe.com:8383的邮件主页面。如下图:
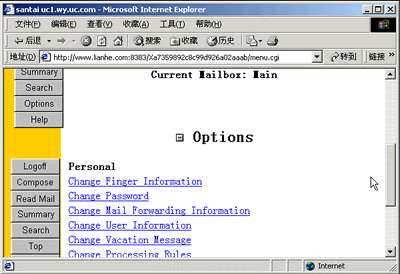
③http://www.lianhe.com:8181的Web主页面。如下图:

④http://www.lianhe.com:8181的邮件主页面。如下图:
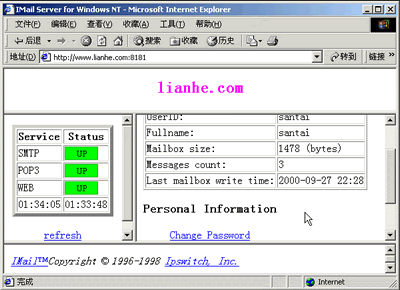
IMail之Web方式收发邮件
一、关于Web方式:
1、启动Web方式:
①8383端口:选“IMail Administrator→localhost→右边窗口→Web messageing Server→Start”。
运行格式为:http://域名:8383
②8181端口:再选“右边窗口→Monitor→WWW (Web Server)→Start”。
运行格式为:http://域名:8181
2、本文以8383端口为例。注意,刚进入主屏幕的时候,信箱链接是不可用的,如下图所示;要用Web方式接收邮件,必须要先给相应用户发至少一封信,见后文。

二、Web方式的基本操作:
1、撰写新邮件:选“Compose”则进入发邮件的屏幕。比如给自己发一封信,如下图:
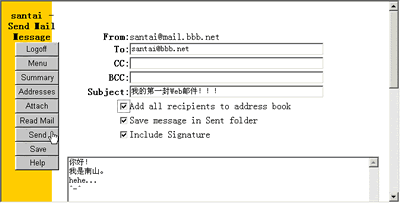
其中:
①“Add all...”选项意思是将所有收件人地址加到“地址簿”(address book);可在下图Options的Address Book处修改。
②“Save...”的意思是将此邮件副本保存到已“发送邮件箱”(Sent)中;可在主屏幕的Sent中看见。
③“Include...”的意思是包括“签名”(Signature);可在下图Options的Change Signature处修改。
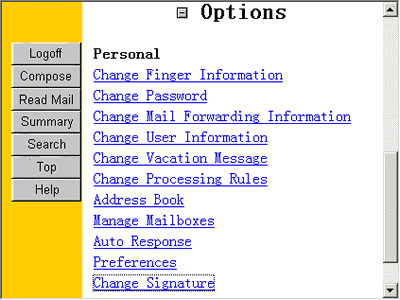
2、发送后再选“Menu”回到主屏幕,由于收件箱中已有内容,则信箱链接可以用了,如下图所示。其中的菜单和选项,Logoff退出Web方式;Compose写新邮件;Read Mail收新邮件;Summary相当于进入收件箱(Main);Mail收件箱;Sent已发送邮件箱。
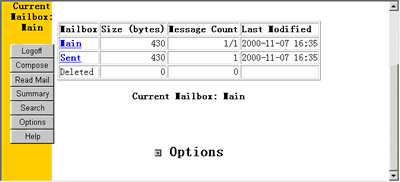
3、进入收件箱。选“Main”或“Summary”。如下图:
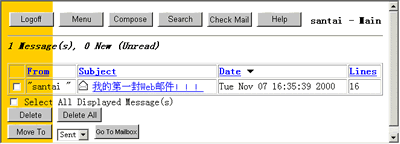
4、在收件箱中点击邮件的标题即可看到邮件的正文。如下图:
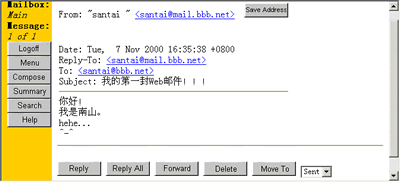
5、默认的,当转发(Forward)邮件时不包括原邮件的附件,如欲改成包括,则在Option中选Preferences(主屏幕),再选中“Include attachments”即可。如下图:
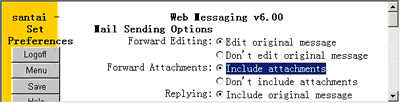
Imail之一个IP对应多个独立的邮件服务器
〖运行环境〗∶NT/2K
〖运行版本〗∶IMail 5.0/IMail 6.0
一、例如:只有一个IP为:192.168.0.1,现在需要利用它建立相互独立的两个邮件服务器:aaa.net和bbb.net。
二、设置:
1、DNS设置:
①aaa.net的设置。在“开始→程序→管理工具→DNS”中建立如下图的记录,顺序为先建aaa.net和mail.aaa.net的A记录,再建指向mail.aaa.net的MX(邮件转发)记录。
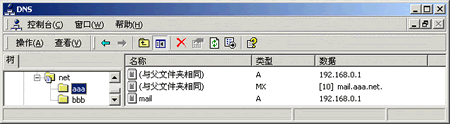
②bbb.net的设置。再建立如下图的记录,顺序为先建bbb.net的A记录,再建指向mail.aaa.net的MX(邮件转发)记录。
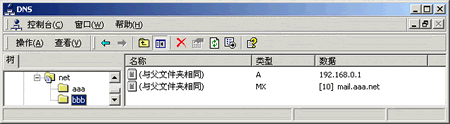
2、Imail Administrator设置:
①aaa.net的设置。进入“Imail Administrator→Add Host→192.168.0.1→ Official Host Name:mail.aaa.net→Aliases:aaa.net”。如下图所示:
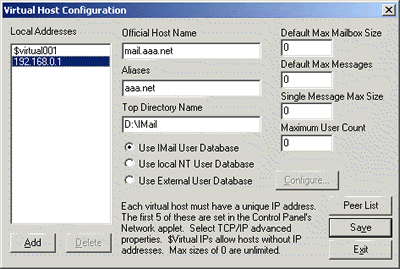
②wywy.com和mail.wywy.com的设置。进入“Add→$virtual001→Official Host Name:mail.bbb.net→Aliases:bbb.net”(mail.bbb.net这个名字只是用来“中转”用的,没有且不需要在DNS中进行设置)。如下图所示:
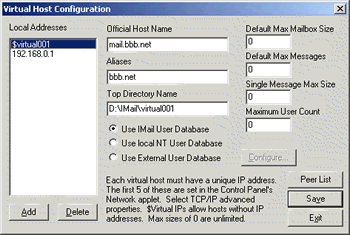
③建立好后便有如下图所示的两个独立的邮件服务器:(其中新建的两个用户santai分别属于aaa.net和bbb.net两个邮件服务器)
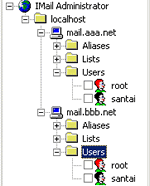
④停止再运行SMTP服务。选“SMTP→Stop→Start”。如下图:
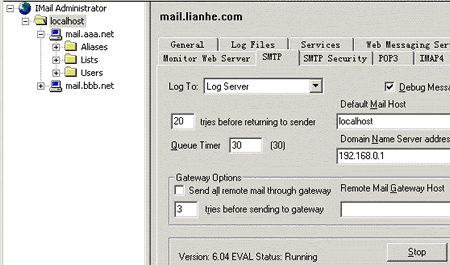
三、使用:(以在Outlook中为例)
1、比如在第一个邮件服务器中建立了一个名为santai的用户,则它的E-mail地址为santai@aaa.net,它的用户名为santai,POP3地址为aaa.net。如下图:
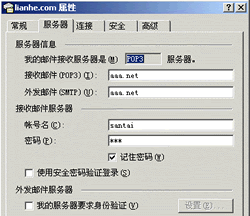
2、比如在第二个邮件服务器中建立了一个名为santai的用户,则它的E-mail地址为santai@bbb.net,它的用户名为santai@bbb.net,POP3地址为aaa.net。如下图:
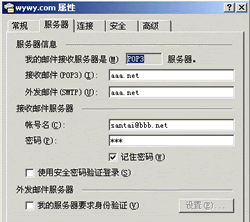
3、aaa.net的Web登录方式如下图:
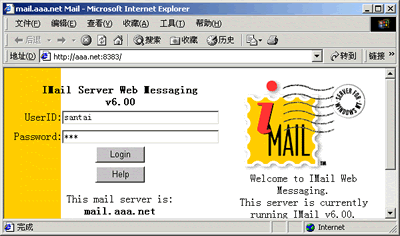
4、bbb.net的Web登录方式如下图:
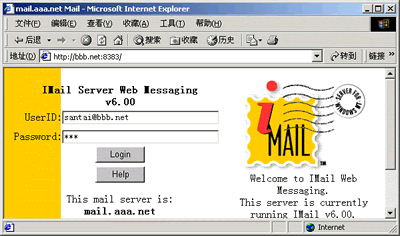
Imail之邮件列表
一、关于邮件列表:
1、可以将一封邮件同时发给邮件列表中的所有人;
2、可以通过发送包括相应命令行的邮件来自动加入或退出邮件列表,并可得到帮助信息及列表的内容等;
3、可以设定指定用户使用的邮件列晴,可以设置列表密码等。
二、建立和使用邮件列表:
1、建立邮件列表。选“左边窗口→mail.aaa.net(邮件服务器名)→Lists→Add list...”,再输入邮件列表名。比如建立一个名为“list-1”的邮件列表,之后在“Lists”(列表)中则可看到列表名“list-1”;同时在“Aliases”(别名)中,会相应地自动建立“imailsrv”、“list-1”、“list-1-owner”及“owner-list-1”四个别名。如下图所示:
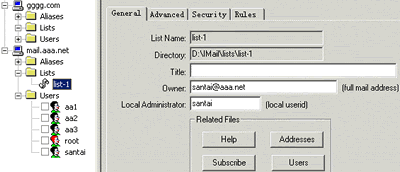
2、手动增加邮件列表包含的E-mail地址。上图中,选“Addresses”,按一行一个的格式输入欲增加的地址。结果如下图所示:
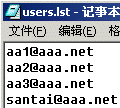
3、向邮件列表list-1发信。“收件人”一栏格式是“列表名@服务器名”(如:list-1@aaa.net)。则可同时将此邮件发给邮件列表list-1的Addresses中包含的所有E-mail地址。
4、加入/退出邮件列表或得到邮件列表的帮助、内容等信息。“收件人”一栏格式是“imailsrv@服务器名”(如:imailsrv@aaa.net)。在正文区放相应格式的命令(一行一个):
①得到格式的帮助文件:Help
②得到指定列表的帮助文件:Help 列表名
③得到指定列表中所有已加入者的列表:List 列表名
④把自己加入到指定列表中:Subscribe 列表名 你的名字(不是E-mail地址)
⑤退出指定的列表:Unsubscribe 列表名 你的名字
5、向列表所有者发信。“收件人”一栏填入“列表名-owner@服务器名”(如:list-1-owner@aaa.net),则将发向此列表主屏幕的“Owner”单元中所包含的E-mail中去。
三、邮件列表的其他设置:
1、邮件列表自动在收到的邮件标题前加上指定内容再转发给其下所包含的E-mail地址。
①如下图中,选中“Enable Sub...”,再在后面输入任意欲增加的内容。
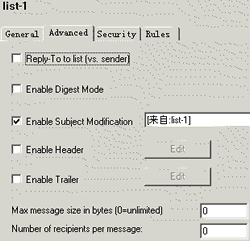
②上步中设置后,收到的邮件如下图所示:
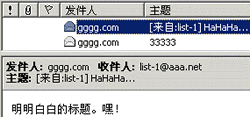
2、为了防止用户滥用邮件列表,也可以为之设置密码。只有知道密码的人才可向此邮件列表发信。
①选中“Use Password”,输入相应的密码。如下图:
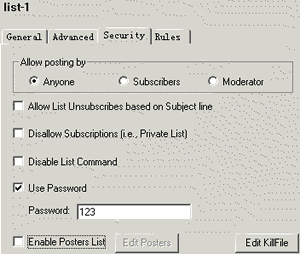
②则向此列表发邮件时,在“主题”一栏的格式是“[:密码:]主题内容”。如下图所示:
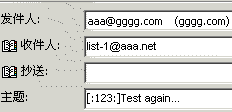
③如果不知密码或密码不正确,则发出的邮件会被退回。如下图所示为退回的邮件,选中处即为“密码不正确”的错误提示:
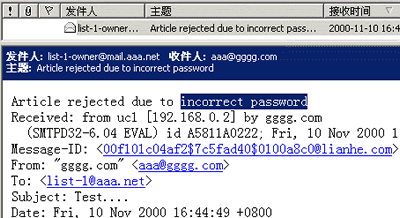
3、如果想知道一个邮件列表(比如list-1)中包含的所有E-mail数,格式如下图,其中find为DOS下的查找文件内容的命令,list-1为要查的邮件列表名,实际上此命令的作用是查看文件中有多少个“@”符号!由于一个E-mail有且仅有一个此符号,所以“@”的数量即为Address的数量。
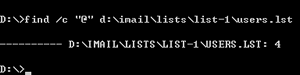
Imail之邮件转发、自动回复和假期回复
〖测试环境〗:NT/2K,IMail6.02,用于作例子的E-mail为santai@aaa.net
一、邮件转发:
1、目的:将发往指定信箱的所有信件转发到其他信箱中(可选择是否在原信箱里保留)。
2、设置:选“左边窗口→santai(用户名)→右边窗口→General→Forward”,再输入欲转发的邮件地址。如下图选中处:
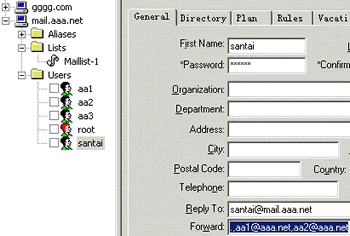
3、说明:
①多个信箱之间用逗号(,)分隔。
②倘需要转发的同时并在原信箱中保留一份,请在Forward框的最开始处顺序加上一个句号和一个逗号(.,);如原信箱中不需要保留,则不用加。上图所示为要保留的情况。
③此处地址也可是邮件列表名(Lists)或别名(Aliases)。比如填入“Maillist-1@aaa.net”,则发向此信箱的信会转发到邮件列表Maillist-1所包含的所有邮件地址中。
二、自动回复:
1、目的:发向指定信箱(邮件目录)的信将被自动回复(自定义邮件内容;并可选是否同时将收到的邮件转发到另一个信箱)。
2、回复所有的信:(利用默认的main目录)
①服务器端设置。选“Info. Manager→Sub-area→选main→Message:xxx(自动回复的信息)→Enable Info...”。如下图:
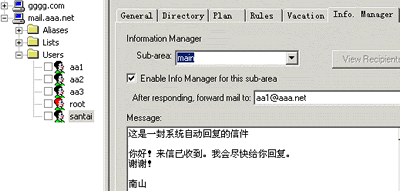
②客户端“收件人”一栏格式为“用户名@服务器名”(如:santai@aaa.net)。
③则所有邮件均将被自动回复。Message的第一行同时又是自动回复信件的主题。客户端如下图:
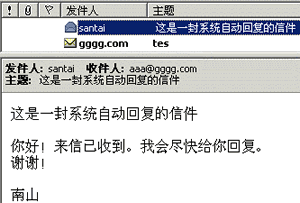
③如果“...mail to:”后面有其他E-mail地址,则自动回复后还会将收到的信转发过去。倘若此E-mail地址和本E-mail为同一服务器,则邮件服务器部分可省略,只输用户名即可;如为不同邮件服务器,则必须输入完整的E-mail地址。下同。
3、根据不同的请求目的回不同内容的信:
①比如,有关于NT和2000及98的帮助文件,可以根据别人的请求发相应帮助内容过去。
②操作:(以有关2000的设置为例)
a、服务器端添加并设置一个名为“2000”的子区。在“Sub-area”中输入“2000”,然后在任意可输入内容处单击一下鼠标,则成功建立了此区。再选中“Enable Info...”,在“Message”中输入相应内容即可。如下图:
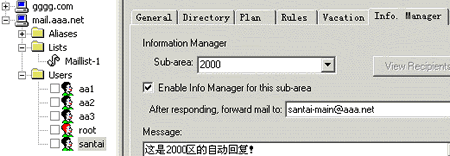
b、注意:仅如此服务器端将看不到客户端发过来的邮件,如想看到,必须设置将邮件转发到main子区中。方法是在“After...mail to:”后填入“用户名-main@邮件服务器名”。如上图。
c、客户端向2000子区发送邮件。“收件人”一栏格式为“用户名-子区名@邮件服务器名”。如下图:

d、客户端接收到的邮件如下图:

4、如要暂停自动回复,去掉“Enable Info...”前的小勾即可。
三、假期自动回复:
1、目的:如果你去休假了,可通过此项自动回信给向你发信的所有人。
2、设置:选“Vacation”,在Message中输入自动回复的信息,再复选中Enable vacation使假期回复生效。如下图:
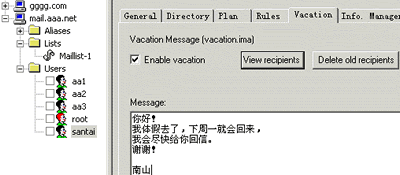
3、说明:
①设置好了Vacation后,欲让View recipients和Delete Old recipients生效,需停止再重新开始SMTP服务;其中,View recipients中可看到已进行了假期自动回复的邮箱名,Delete Old recipients则可以删掉所有已保存的邮箱。SMTP服务的位置如下图:
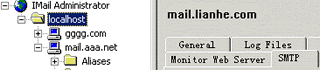
②欲暂停Vationg服务,只需去掉Enable vaction前的勾。
③假期回复邮件的主题是automated response。如下图:
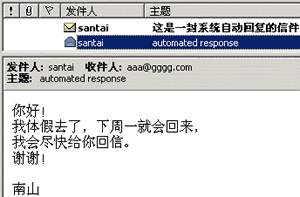
④自动回复将回复任何一封发来的信;而假期回复则仅当启用了此项服务后,某个信箱第一次发信来时方回复(看已回复的信箱在View recipients处)。
Imail之别名
一、别名的分类:
IMail中的别名(alias)共分为五类“Standard 、Group、Program、Pager or Beeper、Host”,其中的“Host”为一个邮件主机的另一个名字;其他四个为邮箱别名,用于向指定地点转发邮件用户收到的信息。
二、Host alias(主机别名)的建立:
方法1:进入“IMail Administrator”的主屏幕,选“左边窗口→localhost→右键→Add Host→欲建别名的主机→Aliases”,再输入新的别名即可。
方法2:进入“IMail Administrator”的主屏幕,选“左边窗口→欲建别名的主机→Host Aliases”,再输入新的别名即可。
三、邮箱别名的建立:
1、进入“IMail Administrator”的主屏幕,选“Aliases→右边窗口→Add Aliases”,再输入别名及选择别名的类型即可。如下图:
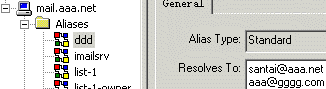
2、一般类型选“Standard”(标准,1-4行)或“Group”(组5行以上)。具体类型可在“Alias Type”中看见;欲输入此别名包含的内容(E-mail地址),则在“Resolves To”中输入,一行一个。如上图。(当“Standard”下输入的E-mail地址多于四个/行时,保存时系统会自动将类型改为“Group”。)
四、使用邮箱别名:
1、别名建好后,就成了一个特殊的E-mail地址,可在能使用E-mail地址的任何地方使用它。
2、发信时“收件人”一栏格式为“别名@服务器名”(如上图:ddd@aaa.net)。
3、则在上图的“Resolves To”中所包含的E-mail地址都会收到这封信。
4、如果别名的名字和它所在的邮件服务器中的一个普通邮件帐号一样,则那个普通邮件帐号则失效。
改变了本机的IP地址后...
一、概述:
1、如果改变了本机的IP地址,则必须对IMail的原设置作相应的变更。
2、本文主要通过修改注册表来实现。
3、例如,本机原来的IP地址为“192.168.0.10”,在IMail中的其对应的邮件主机名为“mail.aaa.net”,别名为“aaa.net”,现在本机的IP地址改成了“192.168.0.1”。
二、具体操作:
1、打开注册表编辑器。选“开始→运行:regedit”。
2、找到IMail的域名存让地。选“HKEY_LOCAL_MACHINE→Software→Ipswitch→IMail→Domains”。
3、将旧的IP地址改成新的IP地址。选“192.168.0.10→右键→重命名”,然后改成新的IP地址“192.168.0.1”。如下图:

4、将主机对应的旧的IP地址改成对应到新的IP地址。选“mail.aaa.net→右边窗口→Address→双击”,再改成新的IP地址“192.168.0.1”。如下图:
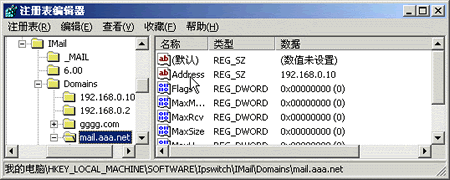
5、进入“IMail Administrator”,把“SMTP”服务“Stop”再“Start”后,修改即生效。如下图:
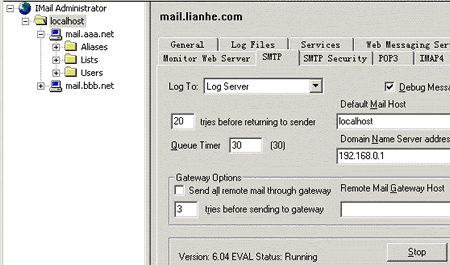
三、说明:
1、不要忘了在DNS中修改,让域名指向新的IP地址!
2、在2K中,从修改IP地址到修改DNS及修改注册表和做后面的步骤,过程中均不需重新启动计算机。
3、如果进入注册表后新的IP地址和已不用了的旧IP地址共存,则需要删除旧的IP地址。
IMail常见问题解答(一)
问:如何删除邮件服务器上保留的某个天数(含)之前的邮件?(窗口)
答:在主机名下选“Users”,再选“ Delete Msg's by Date...”,之后输入天数或日期。如下图:
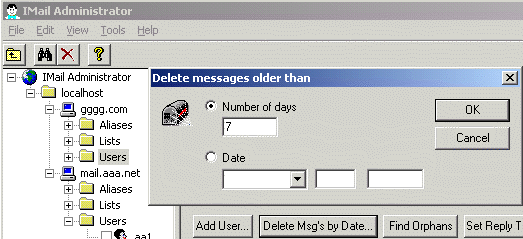
问:如何移动一个虚拟域名(Virtual Domain)的信箱?
答:比如欲一个虚拟域名“mail.bbb.net”的邮件主目录(Top Directory)为“d:\imail\bbbnet”,现欲把它移动到E盘去。
1、修改邮件主目录的指向。选“mail.bbb.net→Top Directory”,将它改成“e:\imail\bbbnet”。
2、在“localhost”中“Stop”再“Start”以下“SMTP、POP3、Web Messaging Server”服务。
3、移动邮箱目录。最后用资源管理器将“d:\imail\bbbnet\users”目录移动到“e:\imail\bbbnet\users”中去即可。
问:IMail的一些限制是什么?
答:IMail的用户(User)数目不限;最大可同时有500个使用POP3的连接、400个使用IMAP4的连接、1000个使用SMTP的连接、500个使用Web方式登录的连接、256M用于交换数据的空间、1G的硬盘剩余空间。
问:如果限制某个邮件服务器的用户数和邮箱大小?
答:选中邮件服务器名,在“General”中即可修改相应数目。其中“Default Max Mailbox Size”可设置每个邮箱的总的容量;“Default Max Message Size”可设置每个邮箱可容纳的最多邮件的数量;“Single Message Max Size”可设置每个邮件的最大尺寸;“Maximum User Count”可设置最大的用户数。如果数字为“0”则为不限制。
修改完了之后再“Stop”和“Start”SMTP服务。
问:如何备份和利用备份恢复IMail?
答:首先你需要备份它的系统文件。方法是将“\imail”整个目录树复制下来。
其次还需要备份它的注册表。可选“localhost→General→Backup”来复制;或打开注册表编辑器,依次选“HKEY_LOCAL_MACHINE→Software→Ipswitch→IMail”,然后用“注册表”菜单中的“导出注册表文件”。
恢复时先将备份的“\imail”整个树将原来的目录覆盖,再进入注册表编辑器,选中“IMail”,然后用“导入注册表文件”将备份的文件导入即可。
问:IMail能使用动态的IP地址吗?
答:不行!
问:如何只接受(或拒绝)一些或全部用户使用POP3方式收发邮件?
答:如果想停止所有用户使用POP3方式的权利,只需“Stop”POP3服务即可。
限制部分则可通过控制他们的IP地址来实现。选“localhost→POP3→Control”,如果选中“Granted Access”(接受),再“Add”指定用户的IP地址,则除了这些用户外其他的用户都能使用POP3方式;如果选中“Denied Access”(禁止),再“Add”指定用户的IP地址,则除了这些用户外其他的用户都不能使用POP3方式。
再“Stop”和“Start”POP3服务。
问:如何只接受(或拒绝)一些或全部用户使用SMTP服务?
答:如果想停止所有用户使用SMTP服务的权利,只需“Stop”它即可。
限制部分同上问,只需把其中的“POP3”换成“SMTP Security”即可,其他方法一样。
问:如何只接受(或拒绝)一些或全部用户使用Web方式收发邮件?
答:如果要停止所有用户使用Web方式的权利,则“Stop”Web Messaging Server服务即可。
限制部分则可通过选中指定用户名,在“General”属性中去掉“Allow Web Access”前的小勾即可。

