vs2019安装和使用详细图文教程
vs2019已经在4月2日正式发布,vs2019发布会请看这个链接:
vs2019和vs2017一样强大,项目兼容,不用互相删除,而且C/C++,Python,F#,ios,Android,Web,Node.js,Azure,Unity,HTML,JavaScript等开发都可以执行,相关介绍可以看这个官方网址:Visual Studio 2019
关于RC版用户更新到正式发布版可参看第五节,4月2号之后下载的用户可忽略本节内容
一、官网下载
1.下载网址:微软官网
2.官网首页
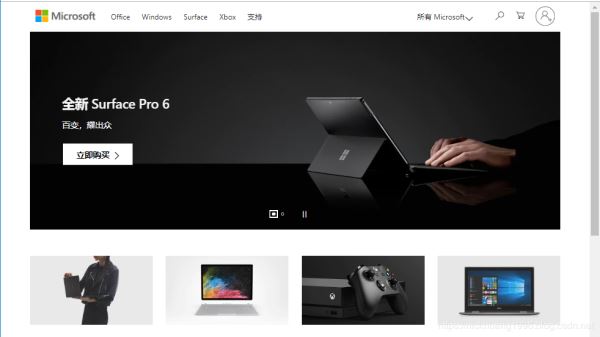
3.选择菜单栏最右边的更多,在“所有 Microsoft”下拉一栏选择“Visual Studio”进入

4.进入之后是这个界面,选择社区版Community下载
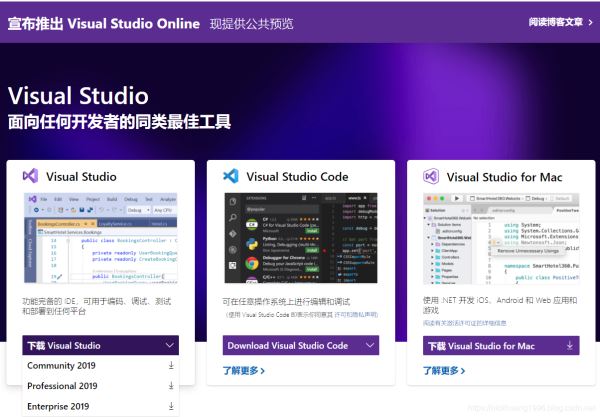
5.如果不想从官网进入也可以直接进入这个网址:VS下载,选择免费的社区版,会开始自动下载
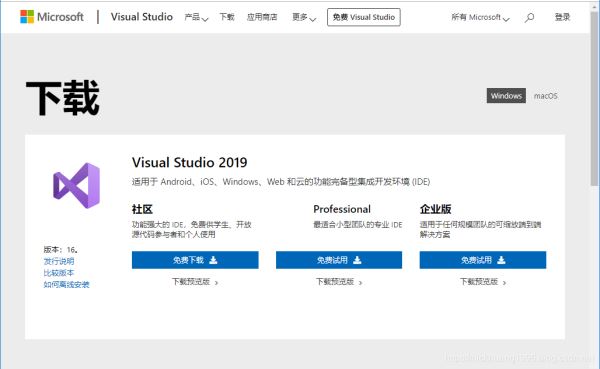
6.进入这个界面可以手动下载(如果不能自动下载的话)
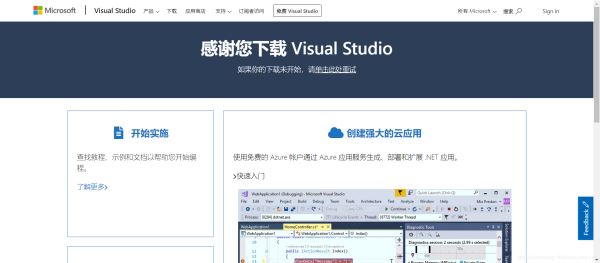
二、安装
1.点击下载程序,会显示这个界面
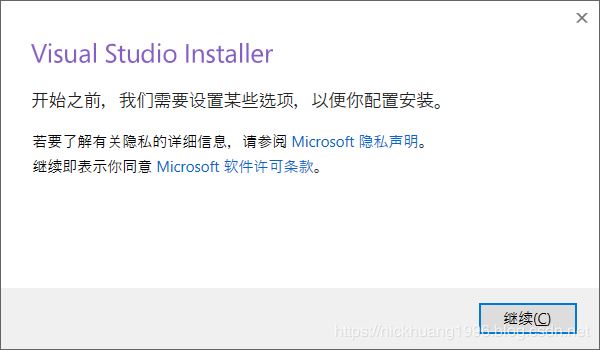
2.点击“继续”,等待安装程序安装完成

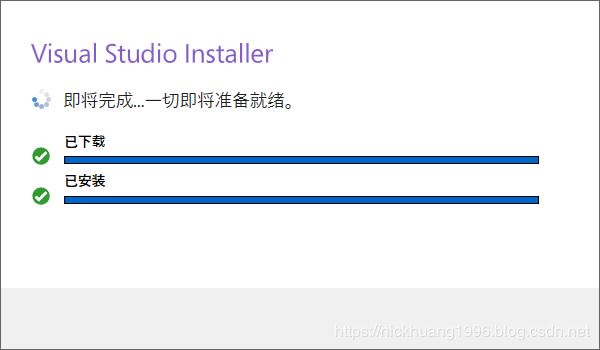
4.安装程序下载安装验证完毕,将会提示进入这个界面
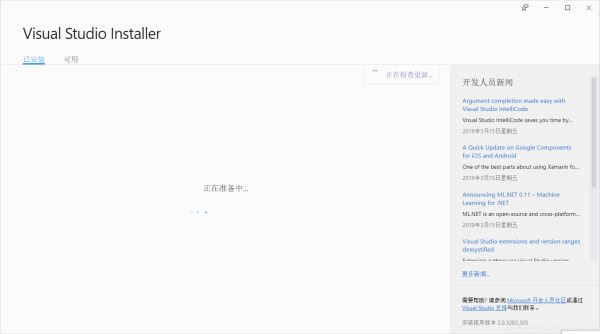
5.为了方便起见,这里仅展示安装C++功能,在之后博主也会相继更新其他语言和工具的安装
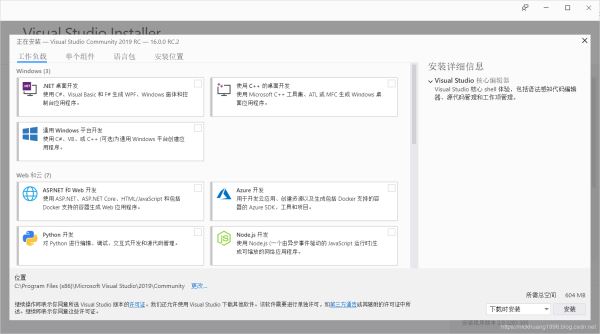
6.工作负载这里我们可以勾选使用C++的桌面开发和Visual Studio 扩展开发
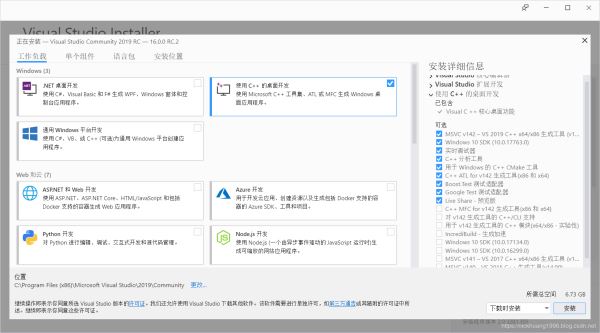

7.安装位置可以在下面更改,博主建议不用更改
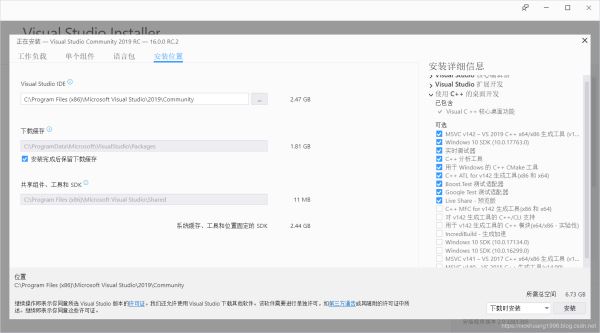
修改不了缓存和共享组件、工具和SDK的位置可参看博主博客:vs2017安装和使用教程(详细)中的修改方法(软链接) 8.单个组件可以自行勾选,工作负载里勾选了项目相关的组件也会在单个组件中自行勾选上
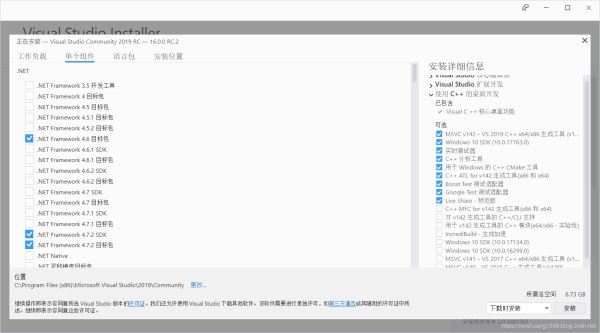
9. 语言包有很多选项,这里默认是中文(简体)
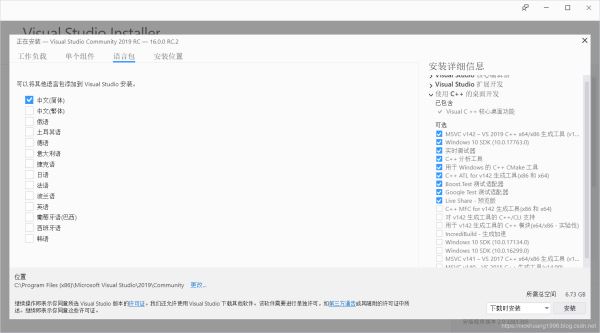
10.之后点击安装
三、等待安装
1.等待界面
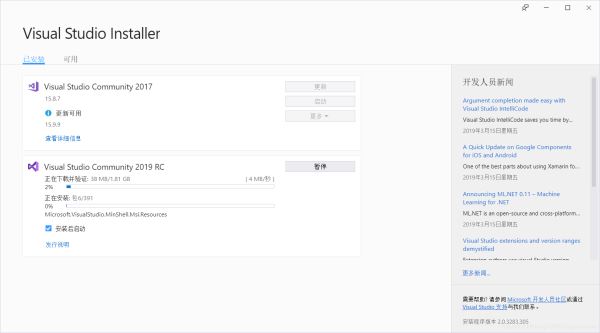
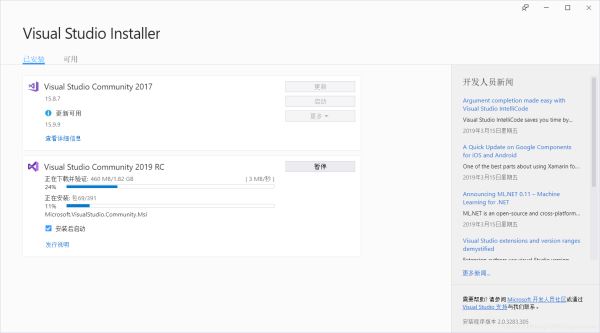
2.完成获取包
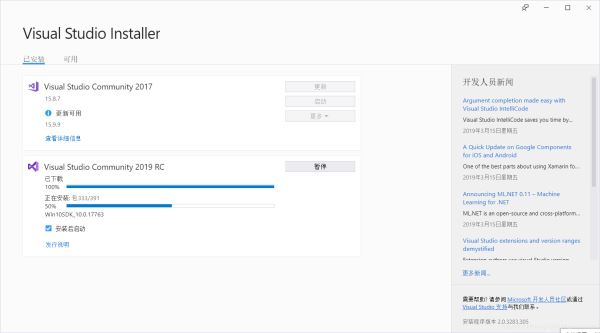
安装SDK时间很长,不要认为是卡死哦~ 3.安装完成
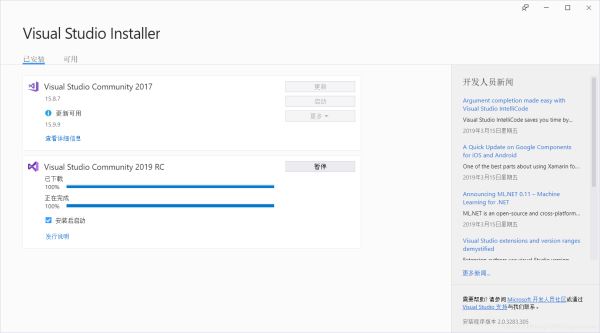

四、启动
1.选择自己喜欢的样式还是和vs2017的一样,第一次启动会耗时大概10秒
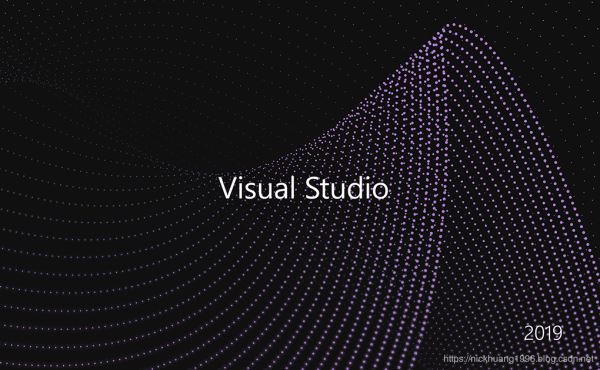
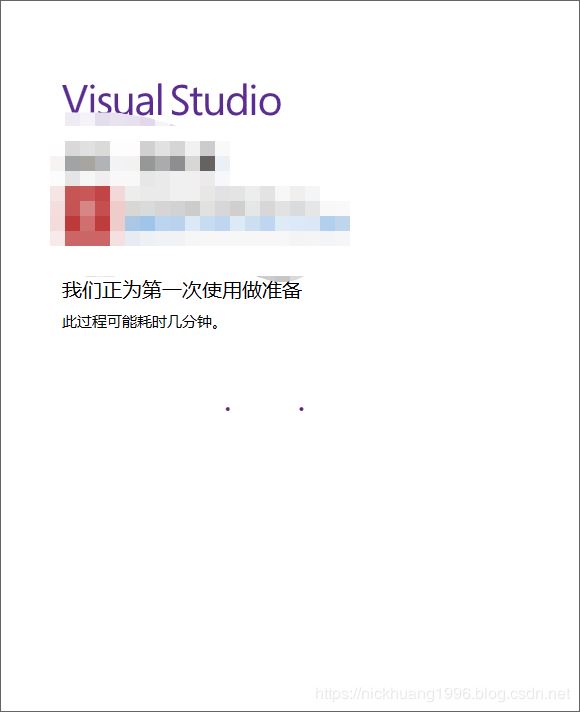
2.进入主界面,可以选择打开最近项,也可以直接点击右下角继续但无需代码
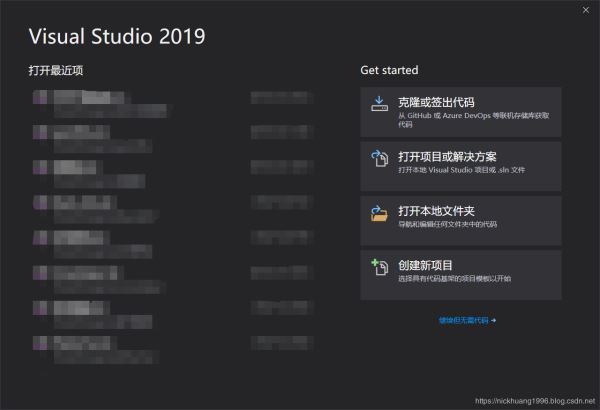
3.来到空界面
五、RC版更新到正式发布版(4月2号之后下载的用户可忽略本节内容)
1.我们点击上方菜单栏的帮助,下拉菜单里我们点击检查更新,会弹出更新到正式发布版
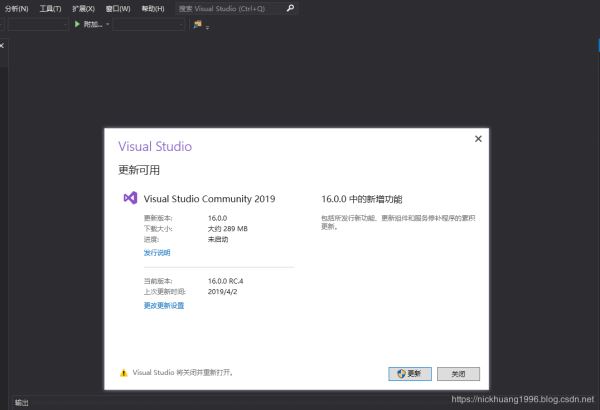
2.我们点击更新
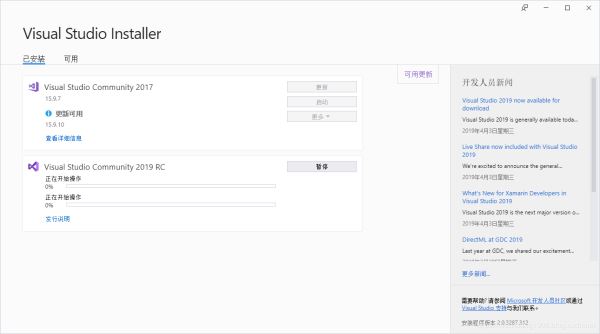
3.开始下载并安装更新
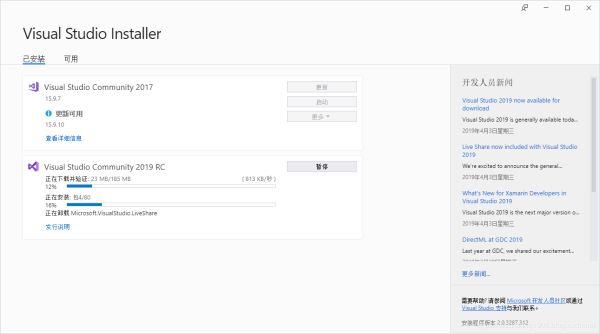
4.正在完成
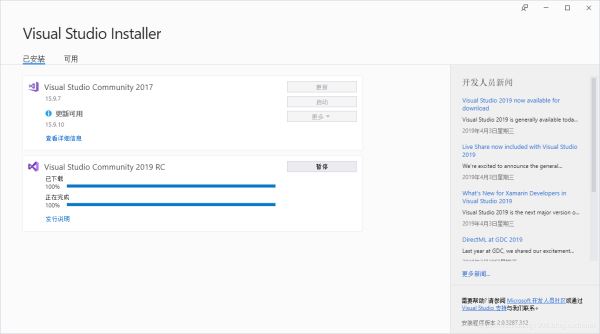
6.可以看到我们正式更新到vs2019,RC字样以及去掉。接下来就请尽情使用vs2019吧!
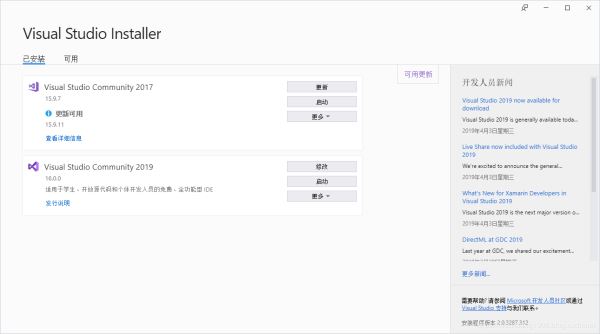
到此这篇关于vs2019安装和使用详细图文教程的文章就介绍到这了,更多相关vs2019安装和使用内容请搜索我们以前的文章或继续浏览下面的相关文章希望大家以后多多支持我们!
相关推荐
-
VS2019离线安装方法图文教程
本文详细介绍了 VS2019 离线安装的相关步骤,以桌面开发为主下载 C++桌面开发..NET 桌面开发相关的工作负载.MFC 可选组件及帮助查看器. 工作负载(Workload) 离线安装需要先根据开发的项目类型下载相关的 工作负载(Workload).工作负载包含多个依赖项,分为必需(Required).建议(Recommended).可选(Optional) 三种类型.如下图所示: 以 C++桌面开发为例,ATL 是建议组件,而 MFC 是可选组件. 在下载工作负载或可选组件时,需要先选择
-
VS2019以及MFC的安装详细教程
本文为大家分享了VS2019以及MFC的安装详细教程,供大家参考,具体内容如下 一.安装过程: 1.搜索visual studio 进入官网. 2.选择community 2019下载. 3.现在完成后点击安装,等待安装完成 4.自动弹出一下界面,工作负载这里勾选使用C++的桌面开发和Visual Studio 扩展开发.另外,在使用C++的桌面开发选中后的右侧安装详细信息栏中勾选适用于最新的v142生成工具的C++MFC(x86和x64)这一项.选中后点击安装.(一共勾选3个地方,如下图) 5
-
visual studio2019的安装以及使用图文步骤详解
一.下载安装包 下载地址 选择visual studio 2019的community版本 二.下载好后运行 三.组件的选择 如果是用来学C\C++的话,选择以下两个就够了 之后如果还需要其他一些功能的话,可以后续在进行添加.打开visual studio Installer,进入修改 四.进行安装 如果不需要修改安装位置的话点击安装就可以了.不过由于vs2019占用的空间较大最好不要装在C盘.可以在安装位置修改安装的路径. 五.VS2019的使用创建一个project 选择创建一个空项目.这里
-
VS2019打包WPF安装程序最新教程(图文详解)
VS2019打包WPF安装程序最新教程,使用Visual Studio 2019开发的WPF程序如果想要打包为安装程序,除了在VS2019找到WPF项目类库直接右键发布之外,更常用的还是将其打包为exe或者msi的安装程序:打包成安装程序的话,客户得到安装程序直接安装即可使用,即使在离线环境情况下,安装好就可以使用了. 一些传统行业发布程序时,比较常用这种方法,如医疗,教育等. 演示程序打包一览 在本教程中,我完整的打包了一个简单的WPF程序,最终安装好了以后,在桌面有一个我的程序的快捷方式图标
-
vs2019安装和使用详细图文教程
vs2019已经在4月2日正式发布,vs2019发布会请看这个链接: vs2019发布活动 vs2019和vs2017一样强大,项目兼容,不用互相删除,而且C/C++,Python,F#,ios,Android,Web,Node.js,Azure,Unity,HTML,JavaScript等开发都可以执行,相关介绍可以看这个官方网址:Visual Studio 2019 关于RC版用户更新到正式发布版可参看第五节,4月2号之后下载的用户可忽略本节内容 一.官网下载 1.下载网址:微软官网 2.官
-
VMware下CentOS静默安装oracle12.2详细图文教程
环境准备: VMware+CentOS,jdk 一.校验系统磁盘大小 1.命令 df -h 保证可用磁盘大小15GB(包括oracle安装时需要空间7.5GB + oracle安装zip包接近3G+安装包解压文件3G) 如果磁盘不满足,安装会失败,需要扩容! 二.安装准备 1.创建运行oracle数据库的系统用户和用户组 groupadd oinstall groupadd dba useradd -g oinstall -g dba -m oracle passwd oracle #不用管提示
-
windows系统快速安装pytorch的详细图文教程
pip和conda的区别 之前一直使用conda和pip ,有时候经常会两者混用.但是今天才发现二者装的东西不是在一个地方的,所以发现有的东西自己装了,但是在运行环境的时候发现包老是识别不了,一直都特别疑惑,直到今天注意到这个问题,所以来总结一下二者的区别. pip pip专门管理Python包 编译源码中的所有内容. (源码安装) 由核心Python社区所支持(即,Python 3.4+包含可自动增强pip的代码). conda Python不可知论者. 现有软件包的主要重点是Python,而
-
IDEA 2020 2全家桶安装激活超详细图文教程
IDEA-2020-2 全家桶激活超详细教程,详细步骤如下所示: 步骤一: 点击安装 步骤二: 进入安装页面, 直接Next 步骤三: 安装可能有两种情况,一种是新电脑刚安装,一种是电脑已安装旧版本,就版本的值需要如下图,就可以直接使用以前的配置,不需要卸载旧版本 如果是新电脑,就可能跳出不一样页面,没有设置存储,只需要如下选择即可 步骤四:选择安装位置 步骤五:创建桌面快捷 步骤六: 点击Install 安装 步骤七: 安装完成 步骤七点五:直接双击桌面快捷启动,弹框选择 步骤八: 然后进行
-
windows安装python超详细图文教程
一.下载安装包 官网下载:python 3.6.0 打开链接滑到页面最下方 二. 开始安装 1.双击下载好的安装文件python-3.6.0-amd64.exe Install Now :默认安装 Customize Installation:自定义安装 Add Python 3.6 to PATH: 将python 加入环境变量 2.勾选Add Python 3.6 to PATH后,选择Customize Installation自定义安装 3.点击Next进行下一步 Install for
-
IDEA 2020 2全家桶安装激活超详细图文教程
推荐阅读: 最新idea2020注册码永久激活(激活到2100年) https://www.jb51.net/article/178193.htm IntelliJ IDEA 2020最新激活码(亲测有效,可激活至 2089 年) https://www.jb51.net/article/184631.htm IDEA-2020-2 全家桶激活超详细教程,详细步骤如下所示: 步骤一: 点击安装 步骤二: 进入安装页面, 直接Next 步骤三: 安装可能有两种情况,一种是新电脑刚安装,一种是电脑
-
Python安装Graphviz 超详细图文教程
目录 Python 安装Graphviz 详细教程 Python安装Graphviz画图器 1.下载 2 .下载好了以后开始安装 3.安装成功以后可以检查一下是否安装成功 4.安装graphviz包 5.测试 Python 安装Graphviz 详细教程 Python安装Graphviz画图器 首先,要明确他是一个独立的软件,如果大家用pip的方法装了graphviz可以先卸载 pip uninstall graphviz 1.下载 https://graphviz.org/download/
-
Python安装Graphviz超详细图文教程
目录 Python安装Graphviz画图器 1.下载 2 .下载好了以后开始安装 3.安装成功以后可以检查一下是否安装成功 4.安装graphviz包 5.测试 Python安装Graphviz画图器 首先,要明确他是一个独立的软件,如果大家用pip的方法装了graphviz可以先卸载 pip uninstall graphviz 1.下载 https://graphviz.org/download/ 点进去上边这个链接 找到download 然后往下拉 找到windows的安装包(我是win
-
Oracle 10g 服务器端安装预备步骤(详细图文教程)
取得 Oracle 10g 安装程序,或从 Oracle 技术网(OTN)下载光盘映像.在评估阶段您可以免费下载和使用无技术限制的全功能 Oracle,但在正式的商业场合应用时需要购买法律授权.下载地址: http://www.oracle.com/technology/software/products/database/oracle10g/index.html 您需要约 1.2GB 磁盘空间用于下载及解压缩,并需要 2GB 以上的磁盘空间用于安装. 二.Oracle 10g 安装步骤 运行解
-
R语言安装以及手动安装devtools的详细图文教程
记录下自己安装r时候的一些问题. (1)window下安装R的顺序为R.Rtools.RStudio.安装基本上都是默认下一步,未做太多修改,我是直接安装在了C盘的,担心出错,想来安装在D盘应该也不会错,不过没想尝试.R.Rtools.RStudio下载地址. The Comprehensive R Archive Network Download the RStudio IDE - RStudio (2)安装R包时候在RStudio中无论是输入 install.packages('devtoo
随机推荐
- php 记录进行累加并显示总时长为秒的结果
- 正则表达式regular expression详述(二)
- Oracle多表级联更新详解
- iOS通过block在两个页面间传值的方法
- 在js中做数字字符串补0(js补零)
- JavaScript中数据结构与算法(四):串(BF)
- IIS+fastcgi下PHP运行超时问题的解决办法详解
- thinkPHP微信分享接口JSSDK用法实例
- MYSQL建立外键失败几种情况记录Can't create table不能创建表
- 利用ROW_NUMBER() OVER函数给SQL数据库中每一条记录分配行号的方法
- Mysql中limit的用法方法详解与注意事项
- 解决同一页面中两个iframe互相调用jquery,js函数的方法
- jquery实现二级导航下拉菜单效果
- jquery 卷帘效果实现代码(不同方向)
- 十个迅速提升JQuery性能让你的JQuery跑得更快
- 使用netsh命令来管理IP安全策略(详细介绍)
- 3-8 Linux系统中防火墙的框架简单分析
- MyBatis Generator生成代码及使用方式详解
- 搭建简易蓝牙定位系统的实现方法
- 分析Android Activity的启动过程

