详解Visual Studio 2019(VS2019) 基本操作
卸载/加载项目
1.卸载项目:不删除项目代码,但是停止对该项目的一切使用和调用(好处是保留代码)
2.加载项目:重新加载已停用的项目,可以继续使用和调用
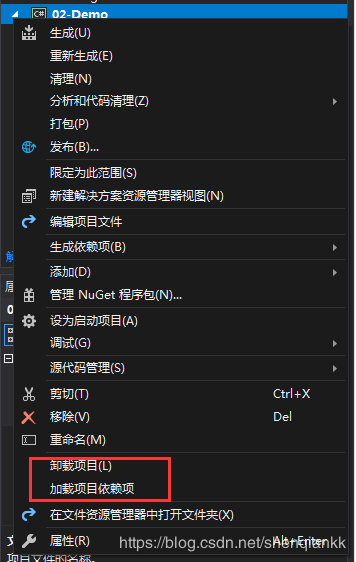
修改VS主题风格
工具–>选项–>环境–>常规
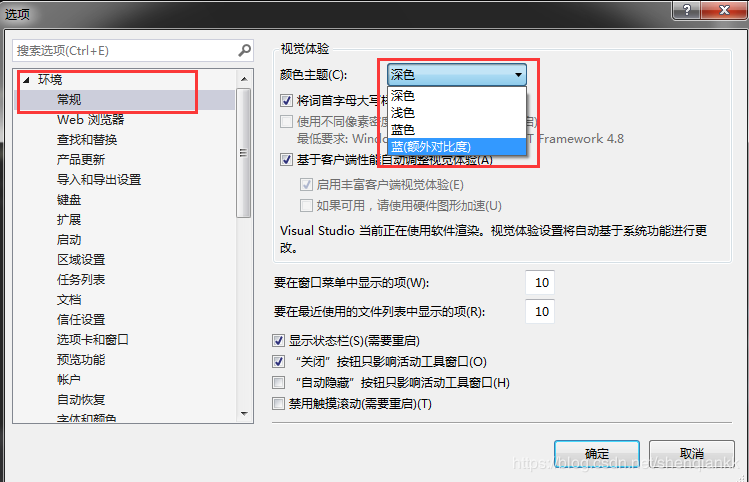
修改字体
工具–>选项–>环境–>字体和颜色

设置程序启动项
右键解决方案–>选择属性(VS默认是单启动项)

快速创建属性
- 光标要在【字段】附近
- 快捷键:【Ctrl+r+e】(按住Crtl,先按r,再按e)
- 直接回车就可以

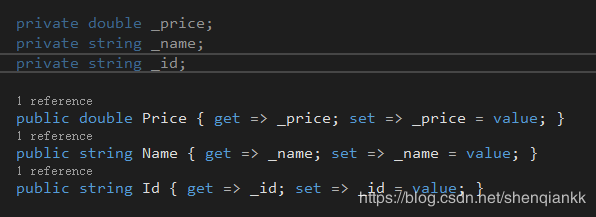
VS常用快捷键
代码对齐:Ctrl+k+d(代码对齐的前提必须没有语法错误)
撤销(返回上一步操作):Ctrl+z
快速保存:Ctrl+s
调转代码段头/尾:Shift+HOME / Shift+END
注释选中代码段:Ctrl+k+c
取消选中代码段的注释:Ctrl+k+u
帮助文档:F1
折叠代码段:#Region … … … #EndRegion
快速创建当前项目的类:Ctrl+Shift+a
到此这篇关于详解Visual Studio 2019(VS2019) 基本操作的文章就介绍到这了,更多相关VS2019 基本操作内容请搜索我们以前的文章或继续浏览下面的相关文章希望大家以后多多支持我们!
相关推荐
-
VS2019中CMake项目如何指定c++语言标准
VS2019中CMake项目怎么指定语言标准 博主前几天在使用c++17新特性结构绑定时报错了,代码如下: #include<bits/stdc++.h> using namespace std; int main() { unordered_map<int, int> mmid; for (auto [a, b] : mmid) { cout << a << ' ' << b << endl; } return 0; } 后来查了一
-
VS2019中CMake项目的简单使用方法
在使用Visual Studio的时候很多人都应该碰过在使用scanf的时候会报错等问题,虽然把SDL检查关了就能解决,但是此方法在博主使用VS2019的时候,却有失灵的时候.所以决定在日常刷题的时候使用CMake项目来编译代码.因为CMake项目并不会因为使用scanf而报错.以下是博主使用CMake的一些总结,仅供参考. 1.建立CMake项目文件 在创建项目界面可直接搜索cmake找到创建项目. 为了方便使用可以选择将解决方案和项目放到同一个目录. 2.CMakeList的配置 在创建好项
-
VS2019离线安装方法图文教程
本文详细介绍了 VS2019 离线安装的相关步骤,以桌面开发为主下载 C++桌面开发..NET 桌面开发相关的工作负载.MFC 可选组件及帮助查看器. 工作负载(Workload) 离线安装需要先根据开发的项目类型下载相关的 工作负载(Workload).工作负载包含多个依赖项,分为必需(Required).建议(Recommended).可选(Optional) 三种类型.如下图所示: 以 C++桌面开发为例,ATL 是建议组件,而 MFC 是可选组件. 在下载工作负载或可选组件时,需要先选择
-
vs2019生成dll并调用的实现示例
为了防止步骤上的失误,造成不成功,我尽量每一步的过程都写清楚 一.生成DLL 1.创建dll工程 2.编写dll函数 经过上述过程后工程中会生成几个自带的文件,可以自行创建或者更名,我直接在上面进行编写了. 如下我先在pch.h中创建我需要调用函数的声明,他们分别用于实现加法和取最大值的功能,你可以根据自己的需求更改成自己的子程序. // pch.h: 这是预编译标头文件. // 下方列出的文件仅编译一次,提高了将来生成的生成性能. // 这还将影响 IntelliSense 性能,包括代码完成
-
VS2019以及MFC的安装详细教程
本文为大家分享了VS2019以及MFC的安装详细教程,供大家参考,具体内容如下 一.安装过程: 1.搜索visual studio 进入官网. 2.选择community 2019下载. 3.现在完成后点击安装,等待安装完成 4.自动弹出一下界面,工作负载这里勾选使用C++的桌面开发和Visual Studio 扩展开发.另外,在使用C++的桌面开发选中后的右侧安装详细信息栏中勾选适用于最新的v142生成工具的C++MFC(x86和x64)这一项.选中后点击安装.(一共勾选3个地方,如下图) 5
-
VS2019打包WPF安装程序最新教程(图文详解)
VS2019打包WPF安装程序最新教程,使用Visual Studio 2019开发的WPF程序如果想要打包为安装程序,除了在VS2019找到WPF项目类库直接右键发布之外,更常用的还是将其打包为exe或者msi的安装程序:打包成安装程序的话,客户得到安装程序直接安装即可使用,即使在离线环境情况下,安装好就可以使用了. 一些传统行业发布程序时,比较常用这种方法,如医疗,教育等. 演示程序打包一览 在本教程中,我完整的打包了一个简单的WPF程序,最终安装好了以后,在桌面有一个我的程序的快捷方式图标
-
使用vs2019进行Linux远程开发的方法步骤
通常,当我们开发Linux程序时有两种方案: 在Linux上直接编写程序并进行运行测试和调试 在Windows或Mac OS X上借助工具进行远程开发 虽然我自己是在Linux环境上直接进行开发的,但也有许多的人是在Windows环境上从事开发工作的,如果离开自己熟悉的系统到陌生的环境上也许会影响到工作效率. 因此今天我们就来看下如何在Windows上使用Visual Studio 2019进行Linux远程开发以及如何避免常见的陷阱. Visual Studio的跨平台开发功能简介 从visu
-
VS2019配置OpenCV时找不到Microsoft.Cpp.x64.user的解决方法
最近在配置OpenCV的时候,由于使用的是VS2019,结果找不到Microsoft.Cpp.X64.user这个文件.导致每次新建项目都得重新配置一遍,后来特意下载了vs2017,把下面这些文件拷到对应目录,就解决了. 下面附上三个文件的内容,只要按照上面目录,把文件放进去就可以了. Microsoft.Cpp.ARM.user.props <?xml version="1.0" encoding="utf-8"?> <Project Defau
-
VS2019开发简单的C/C++动态链接库并进行调用的实现
小白提升:VS2019开发简单的C/C++动态链接库并在解决方案中进行调用 一. vs2019简单动态链接库的开发 1.VS2019新建立一个空项目(DLL1) VS有提供dll项目的模板,可是对于我来说反而搞不懂模板中的文档,于是建立空白项目,自己去做简单的配置. 2.解决方案管理器中为项目添加一个头文件,选择新建项 在新建的头文件(DDL.h)中声明要导出的API,我添加一个简单的加和函数: __declspec(dllexport) int ADD(int a,int b); 3.添加一个
-
详解Visual Studio 2019(VS2019) 基本操作
卸载/加载项目 1.卸载项目:不删除项目代码,但是停止对该项目的一切使用和调用(好处是保留代码) 2.加载项目:重新加载已停用的项目,可以继续使用和调用 修改VS主题风格 工具–>选项–>环境–>常规 修改字体 工具–>选项–>环境–>字体和颜色 设置程序启动项 右键解决方案–>选择属性(VS默认是单启动项) 快速创建属性 光标要在[字段]附近 快捷键:[Ctrl+r+e](按住Crtl,先按r,再按e) 直接回车就可以 VS常用快捷键 代码对齐:Ctrl+k+d
-
详解Visual Studio中Git的简单使用
写程序必然需要版本控制,哪怕是个人项目也是必须的,VS2015开始默认提供了对Git的支持.考虑到现在Git很火,作为微软系的程序员也不得不学一点防身,以免被开源世界的家伙们嘲笑,但是我相信用惯了SVN和TFS的童鞋们,需要一点勇气去学习一些新东西,特别是Git已经形成潮流,并且极大的推动了开源代码的交流学习.再说只要10分钟就能学会--基本的使用-- 首先要区分下Git和GitHub,前者是指一种版本控制软件,各个大厂可以有自己的具体实现.后者其实是指GitHub这个网站,它使用Git来提供代
-
详解Visual Studio使用Git忽略不想上传到远程仓库的文件
前言: 作为一个.NET开发者而已,有着宇宙最强IDE:Visual Studio加持,让我们的开发效率得到了更好的提升.我们不需要担心环境变量的配置和其他代码管理工具,因为VS有丰富的拓展工具.废话不多说,直接进入正题.我们日常在使用VS开发相关的.NET项目时,经常会发现刚拉取下拉的代码什么都没有改动,就是运行了一下就会产生一些需要提交的文件,比如说最常见的bin/Debug, bin/Release,obj/Debug,obj/Release文件.但是我不想把这些文件提交到远程的git代码
-
Visual Studio 2019配置vue项目的图文教程详解
一,环境安装 1:Vue项目一切基于Node.js,必须先安装NodeJS, 下载地址:https://nodejs.org/zh-cn/ 安装nodejs,一路next就行了 Additonal工具可以不用安装. win+r 输入cmd 输入 node -v 和 npm -v 得到版本信息证明装好了. 2:确认Visual Studio 2019环境:看扩展工具里有没有勾选NodeJs 二,使用VS2019 创建Vue项目 后期会新增多个vue的项目,所以建议加一个vue名称 方案管理文件 你
-
C++运算符重载实例代码详解(调试环境 Visual Studio 2019)
最近看了菜鸟教程里的C++教程 遇到很多运算符重载,为了方便我的学习,我把这些总结了一下 如有错误(包括之前的博文)请评论留言,谢谢! 由于代码里注释的很清楚,我就不做过多的解释了. 下面是这次总结的头文件,用来放置一些类和方法. //C++运算符重载实例.h #pragma once #include <iostream> using namespace std; class chongzai { private: int i, j, k; public: chongzai() { i =
-
Visual Studio 2019 Professional 激活方法详解
Visual Studio 2019 Professional 下载地址 > https://visualstudio.microsoft.com/zh-hant/thank-you-downloading-visual-studio/?sku=Professional&rel=16# 下载后是一个1.3M的小文件(vs_Professional.exe),双击联网下载安装程序 选择你要安装扩展,我这里选择的是python3,他会自动配置好环境变量等操作,整体来讲是一个不错的软件,但是内存挺
-
Visual Studio 2019安装使用C语言程序(VS2019 C语言)
新的Visual Studio 2019出来已经有一段时间了,博主也是一开始就从vs2017换到了vs2019,发现整体的操作流程还是有一定的改变,因为之前发表过一个vs2017的博客,对Visual Studio IDE和风格确实非常喜欢,博主在vs2019中使用的字体为Fira code,接下来是编写c程序. 1 选择创建新项目 2 选择空项目,单击下一步 3 填写项目名称(生成的文件夹名称和工程名都是这个),我这里填入hello,保存位置选择为桌面,此时应该在工程建立ok后,桌面会生成一个
-
visual studio 2019正式版安装简单教程
visual studio 2019 2019年4月2日发布正式版今天终于有时间了在机器上安装了体验了一下,环境WIN10企业版固态硬盘+机械硬盘,原来安装有visual studio 2017 废话不说,直接上截图 由于考虑到空间问题还是安装在了机械硬盘下,肯定没有固态启动速度快影响效率. 下载速度还可以吧电信50M宽带,大约下载和安装40分钟左右,安装选择上我也没有全部安装,只安装了LINUX C++ NETCORE ASP.NET WEB 开发 NODEJS开发等 经过等待一段时间后安装完
-
Visual Studio 2019安装、测试创建c语言项目(图文教程)
一.安装 Visual Studio 2019是完全免费的,而且安装比较简单,不过还是想写一写,老规矩,先上下载地址 官网:https://visualstudio.microsoft.com/zh-hans/vs/ 本地下载:https://www.jb51.net/softs/618313.html 选择Community 2019下载 双击打开下载下来的应用程序 点击继续 看个人需要选择你要安装的工作负载,(工作负载后期还可以再装的,不用着急全部装完),修改安装路径 一般来说安装这三个就差
-
在Visual Studio 2019中修改项目名的方法
1.需求场景 场景一:开始创建项目时,瞎起了一个名字,等后面开发了一部分功能后突然想改名. 场景二:想从一个老项目的基础上开发一个新项目. 2.操作步骤 2.1 重命名解决方案 [解决方案]右键选择[重命名],将OldSlnName重命名为NewSlnName 2.2 重命名项目名 [项目(OldProject)]右键选择[重命名],将OldProject重命名为NewProject 2.3 修改程序集名称及命名空间 [项目(NewProject)]右键选择[属性] 2.4 全局替换项目名 在整
随机推荐
- 详解Nginx 出现 403 Forbidden 的解决办法
- java TreeMap源码解析详解
- JavaScript 是什么意思
- js获取地址栏中传递的参数(两种方法)
- SQL集合函数中case when then 使用技巧
- Android自定义View详解
- 详解Android中IntentService的使用方法
- 使用JDBC从数据库中查询数据的方法
- mysql5.7.13.zip安装教程(windows)
- MySQL基础教程第一篇 mysql5.7.18安装和连接教程
- Ruby中相等性判断的4种方法
- 深入理解Java Socket通信
- 自定义jQuery选项卡插件实例
- Jquery 整理元素选取、常用方法一览表
- 前台js改变Session的值(用ajax实现)
- java实现二叉树的创建及5种遍历方法(总结)
- php 从指定数字中获取随机组合的简单方法(推荐)
- PHP定时执行任务的3种方法详解
- Android实现朋友圈多图显示功能
- Java实现一个简单的定时器代码解析

