使用pyecharts1.7进行简单的可视化大全
近期,又有接触到pyecharts这个包的使用,后面发现这个曾经好用的包发生了一些变化,为了方便大家的使用,这里整理如下:
绘图风格theme:默认WHITE
LIGHT, DARK, WHITE, CHALK, ESSOS, INFOGRAPHIC, MACARONS, PURPLE_PASSION, ROMA, ROMANTIC, SHINE, VINTAGE, WALDEN, WESTEROS, WONDERLAND
1.柱状图绘制
1.1 最基础的柱状图
from pyecharts.charts import Bar,Grid
from pyecharts import options as opts
from pyecharts.globals import ThemeType
import random
import numpy as np
# 准备数据
name=["A","B","C","D"]
salery=[random.randint(3000,5000) for i in range(4)]
#绘图
bar=Bar(init_opts = opts.InitOpts(width='600px',height='400px'))
bar.add_xaxis(name)
bar.add_yaxis("salery",salery)
bar.set_global_opts(title_opts=opts.TitleOpts(title="收入情况"))
#仅在notebook中显示
bar.render_notebook()
#在HTML中显示
bar.render("收入情况")
效果图:
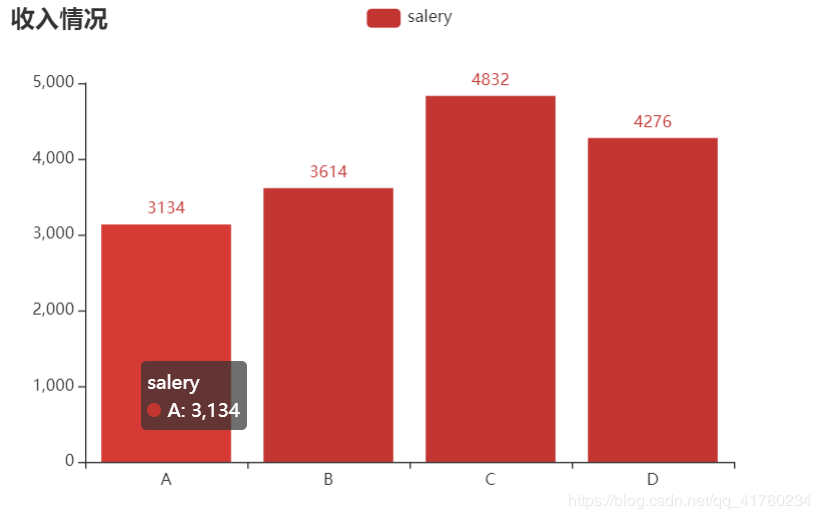
1.2 稍微复杂的柱状图
为了减少代码量,此处不再导入包。绘制收入和消费情况,并使用新风格,并添加副标题,使用新版本的链式写法。
#准备数据
name=["A","B","C","D"]
salery=[random.randint(3000,5000) for i in range(4)]
cost=[random.randint(1000,2000) for i in range(4)]
#绘图
bar=(
Bar(init_opts = opts.InitOpts(width='600px',height='400px',theme=ThemeType.LIGHT))
.add_xaxis(name)
.add_yaxis("salery",salery)
.add_yaxis("cost",cost)
.set_global_opts(title_opts=opts.TitleOpts(title="收入及消费情况",subtitle="随机样本"))
)
bar.render_notebook()
#效果图:
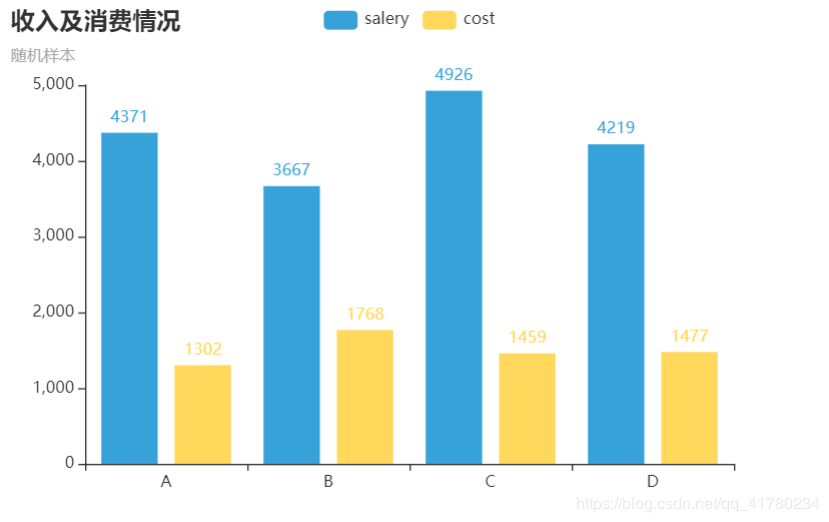
1.3 堆叠式柱状图
使用堆叠式柱状图(部分堆叠),并自定义颜色,修改图例的显示位置,不显示数字,改变背景颜色
#准备数据
name=["A","B","C","D"]
salery=[random.randint(3000,5000) for i in range(4)]
cost=[random.randint(1000,2000) for i in range(4)]
#所在城市平均薪水
salery_ave=[random.randint(3000,4000) for i in range(4)]
colors=["#007892","#ff427f","#fc8210","#ffd8a6"]
#进行绘图
bar=(
Bar(init_opts = opts.InitOpts(width='600px',height='400px',bg_color=colors[-1]))
.add_xaxis(name)
.add_yaxis("salery",salery,stack="stack_one")
.add_yaxis("cost",cost,stack="stack_one")
.add_yaxis("salery_ave",salery_ave)
.set_colors(colors)
.set_series_opts(label_opts=opts.LabelOpts(is_show=False))
.set_global_opts(title_opts=opts.TitleOpts(title="收入、消费及其城市平均收入情况"),
legend_opts=opts.LegendOpts(type_="scroll", pos_right="right", orient="vertical")
)
)
bar.render_notebook()
效果展示:
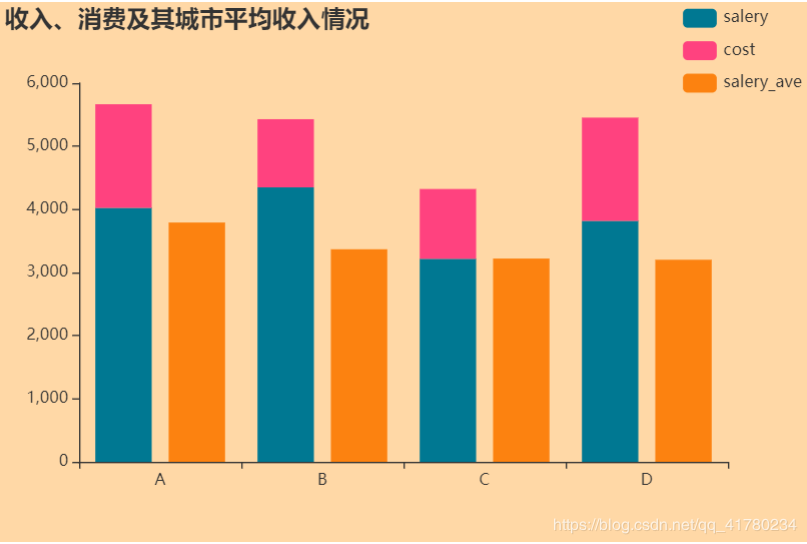
1.3.1 调整标题与图的位置
grid=Grid() # 分别调整上下左右的位置,参数为像素值或百分比 grid.add(bar,grid_opts=opts.GridOpts(pos_top="30%",pos_bottom="10%",pos_left="10%",pos_right="10%")) grid.render_notebook()
效果演示
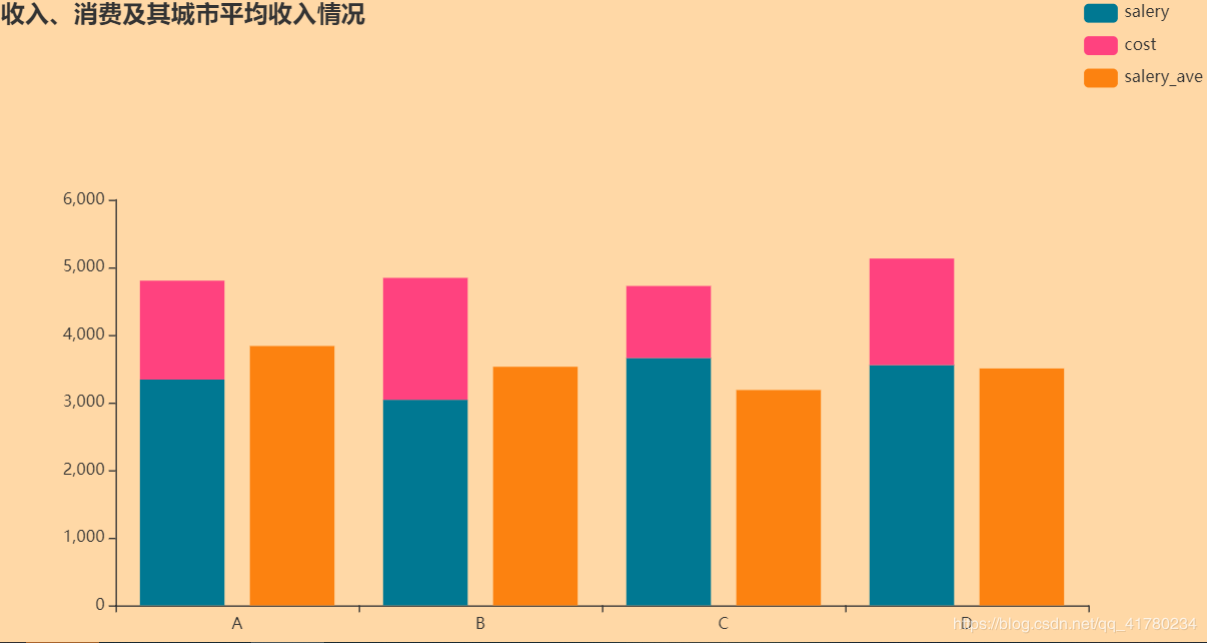
1.4 绘制簇状图
#准备数据
name=["A","B","C","D"]
salery=[random.randint(3000,5000) for i in range(4)]
cost=[random.randint(1000,2000) for i in range(4)]
#所在城市平均薪水
salery_ave=[random.randint(3000,4000) for i in range(4)]
colors=["#007892","#ff427f","#fc8210","#ffd8a6"]
#进行绘图
bar=(
Bar(init_opts = opts.InitOpts(width='600px',height='400px',bg_color=colors[-1]))
.add_xaxis(name)
.add_yaxis("salery",salery)
.add_yaxis("salery_ave",salery_ave)
.reversal_axis()
.set_colors(colors)
.set_series_opts(label_opts=opts.LabelOpts(position="right"))
.set_global_opts(title_opts=opts.TitleOpts(title="收入、消费及其城市平均收入情况"),
legend_opts=opts.LegendOpts(type_="scroll", pos_right="right", orient="vertical")
)
)
bar.render_notebook()
效果图演示
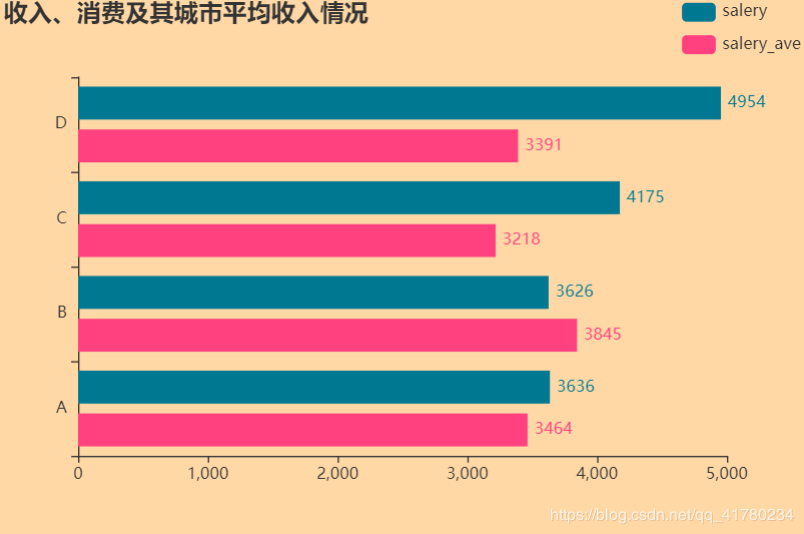
1.5 数据量大时的显示方法
#准备数据
name=[chr(i) for i in range(65,85,1)]
salery=[random.randint(3000,5000) for i in range(20)]
#所在城市平均薪水
salery_ave=[random.randint(3000,4000) for i in range(20)]
colors=["#007892","#ff427f","#fc8210","#ffd8a6"]
#绘图 修改 orient为vertical,可将滑动按钮移动垂直方向
bar=(
Bar(init_opts = opts.InitOpts(width='600px',height='400px',bg_color=colors[-1]))
.add_xaxis(name)
.add_yaxis("salery",salery)
.add_yaxis("salery_ave",salery_ave)
.set_colors(colors)
.set_series_opts(label_opts=opts.LabelOpts(is_show=False))
.set_global_opts(title_opts=opts.TitleOpts(title="收入、消费及其城市平均收入情况"),
legend_opts=opts.LegendOpts(type_="scroll", pos_right="right", orient="vertical"),
datazoom_opts=[opts.DataZoomOpts(type_="slider")]
)
)
bar.render_notebook()
演示效果:
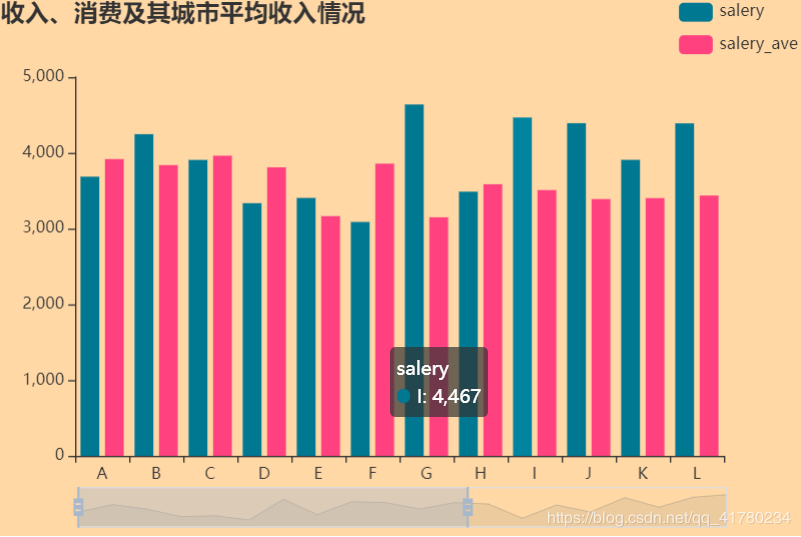
2.绘制散点图
2.1 普通散点图
import random
from pyecharts import options as opts
from pyecharts.charts import Scatter
from pyecharts.globals import ThemeType
#准备数据
name=["A","B","C","D"]
salery=[random.randint(3000,5000) for i in range(4)]
cost=[random.randint(1000,2000) for i in range(4)]
#所在城市平均薪水
salery_ave=[random.randint(3000,4000) for i in range(4)]
colors=["#007892","#ff427f","#fc8210","#ffd8a6"]
#进行绘图
scatter=(Scatter(init_opts = opts.InitOpts(width='600px',height='400px',theme=ThemeType.DARK))
.add_xaxis(name)
.add_yaxis("salery",salery)
.add_yaxis("cost",cost)
.set_global_opts(title_opts=opts.TitleOpts(title="收入与消费情况")))
scatter.render_notebook()
查看效果:
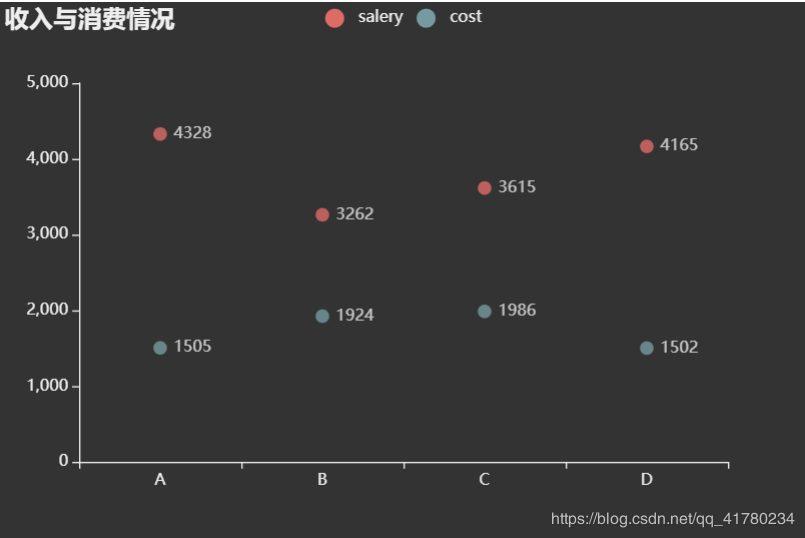
2.2 3D散点图绘制
import random
from pyecharts import options as opts
from pyecharts.charts import Scatter3D
from pyecharts.faker import Faker
#准备数据
data = [(random.randint(0,100),random.randint(0,100),random.randint(0,100)) for i in range(50)]
name=["长","宽","高"]
#绘图
scatter3D=Scatter3D(init_opts = opts.InitOpts(width='600px',height='400px')) #初始化
scatter3D.add(name,data,
grid3d_opts=opts.Grid3DOpts(
width=100, depth=100
))
scatter3D.set_global_opts(title_opts=opts.TitleOpts(title="散点图"),
visualmap_opts=opts.VisualMapOpts(
range_color=Faker.visual_color #颜色映射
))
scatter3D.render_notebook()
效果图:
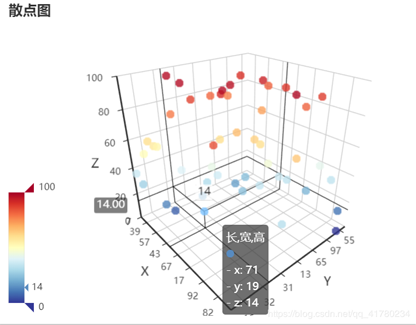
2.3 带涟漪的散点图
symbol的类型:
“pin”,“rect”,“roundRect”,“diamond”,“arrow”,“triangle”
import random
from pyecharts import options as opts
from pyecharts.charts import EffectScatter
from pyecharts.globals import ThemeType
#准备数据
name=["A","B","C","D"]
salery=[random.randint(3000,5000) for i in range(4)]
cost=[random.randint(1000,2000) for i in range(4)]
#所在城市平均薪水
salery_ave=[random.randint(3000,4000) for i in range(4)]
colors=["#007892","#ff427f","#fc8210","#ffd8a6"]
#进行绘图
scatter=(EffectScatter(init_opts = opts.InitOpts(width='600px',height='400px',theme=ThemeType.DARK))
.add_xaxis(name)
.add_yaxis("salery",salery,symbol="pin",symbol_size=20,symbol_rotate=180)
.add_yaxis("cost",cost,symbol="rect",symbol_size=20)
.set_global_opts(title_opts=opts.TitleOpts(title="收入与消费情况"),
xaxis_opts=opts.AxisOpts(splitline_opts=opts.SplitLineOpts(is_show=True)), #添加网格
yaxis_opts=opts.AxisOpts(splitline_opts=opts.SplitLineOpts(is_show=True))
)
.set_series_opts(effect_opts=opts.EffectOpts(scale=3,period=2)) #调整涟漪的范围和周期
)
scatter.render_notebook()
效果图如下:
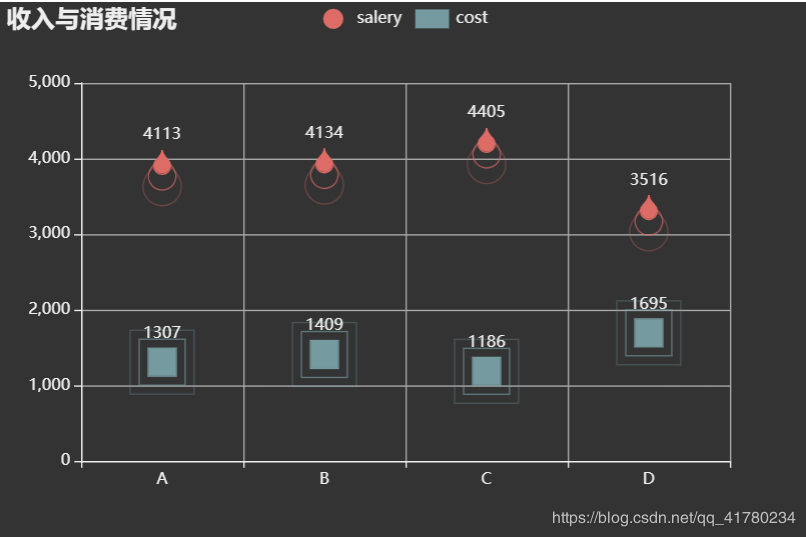
到此这篇关于使用pyecharts1.7进行简单的可视化大全的文章就介绍到这了,更多相关pyecharts1.7 可视化内容请搜索我们以前的文章或继续浏览下面的相关文章希望大家以后多多支持我们!
赞 (0)

