Windows下mysql community server 8.0.16安装配置方法图文教程
最近看到很多关于MySql相关的语法,小白也想学习一些MySQL的存储过程的写法,因此就想安装MySQL,过程中遇到过一些问题,这里记录下来~
第一步:下载
首先,去官网下载匹配电脑的MySQL版本,网址如下:https://www.mysql.com/
然后,进入到下载的页面:
1)进入下载页

2)找到红框中位置
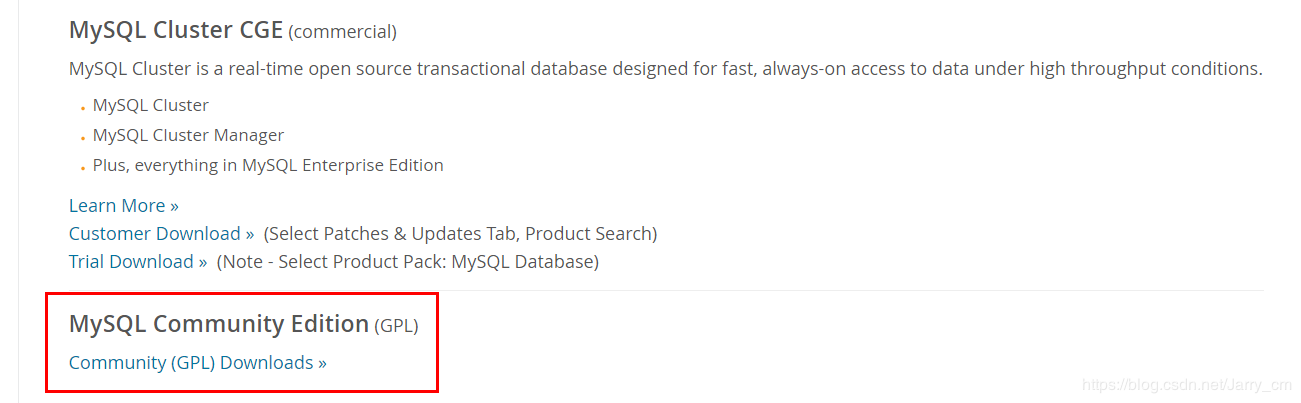
3)点击下载

4)进入到下载页,在页面中找到匹配的版本,点击下载

5)下载后解压:D:\Users\chen_lib\mysql-8.0.16-winx64(这里小白解压到该地址下)
第二步:配置环境变量
变量名:MYSQL_HOME
变量值:D:\Users\chen_lib\mysql-8.0.16-winx64
path里添加:%MYSQL_HOME%\bin
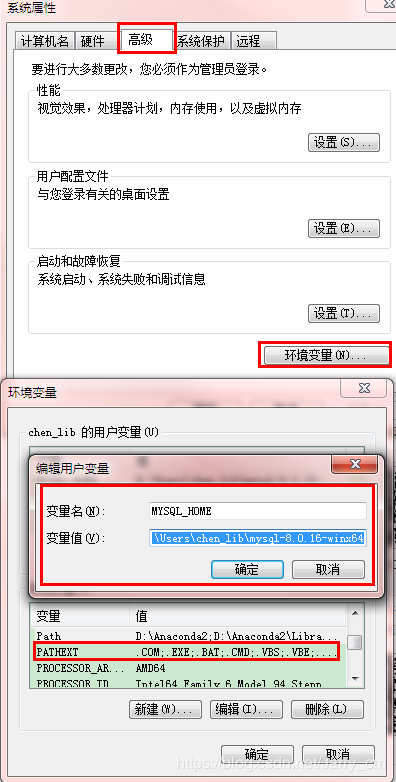
第三步:安装
1.生成data文件
在开始中,运行cmd
进入到D:\Users\chen_lib\mysql-8.0.16-winx64\bin目录下,这里再cd时,D:后面不能加斜杠,否则报错

进入该路径下后,执行命令mysqld --initialize-insecure --user=mysql
这时,就在D:\Users\chen_lib\mysql-8.0.16-winx64目录下生成了data目录。

2.启动服务:
执行命令:net start mysql 启动mysql服务,这里我遇到了报错;

解决办法:
执行命令:mysqld -install 即可

其实到这里就安装成功了,不过要测试下,我这里测试时就遇到了问题,继续往下~
登录mysql:(因为之前没设置密码,所以密码为空,不用输入密码,直接回车即可)
命令:mysql -u root -p

这里出现无法连接。
解决办法:
按照该操作,找到MySQL启动即可

再次尝试:成功了
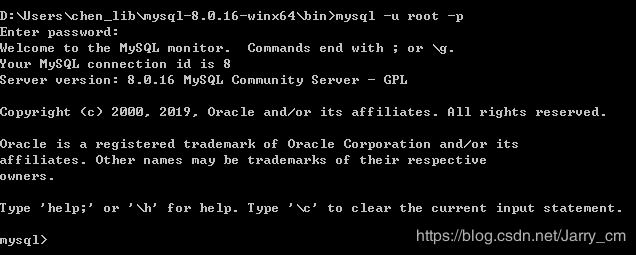
接下来,查询一下密码吧
命令:mysql> select host,user,authentication_string from mysql.user;
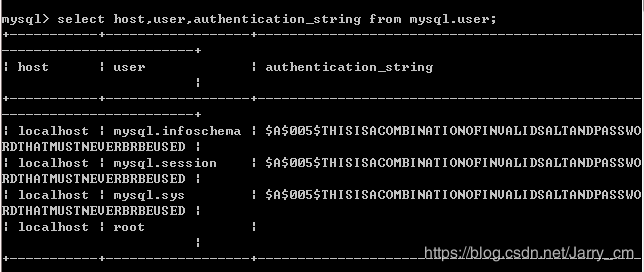
也可以修改或者设置一下用户密码:
命令: update mysql.user set authentication_string=password("123456") where user="root";
若想生效,还需要再键入该命令: flush privileges;
退出MySql
命令:quit

以上就是本文的全部内容,希望对大家的学习有所帮助,也希望大家多多支持我们。

