mysql 8.0.12安装配置方法图文教程(Windows版)
一、简介
项目中用到了MySQL,参考网上的例子做了安装和基本使用,本文简单的介绍一下。
二、环境准备
操作系统:Win10
三、教程
1、下载安装包
在MySQL官网下载Windows版本的安装包,目前最新的版本是8.0.12。
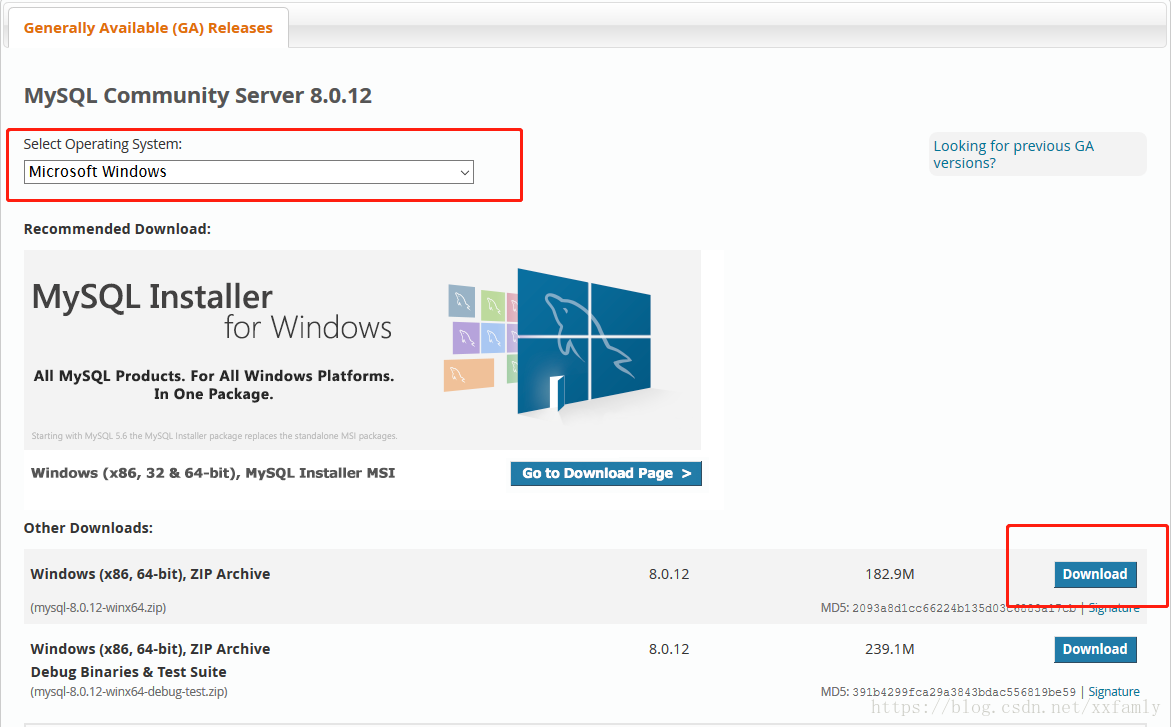
点击Download,如下图,选择只下载,不用注册和登陆
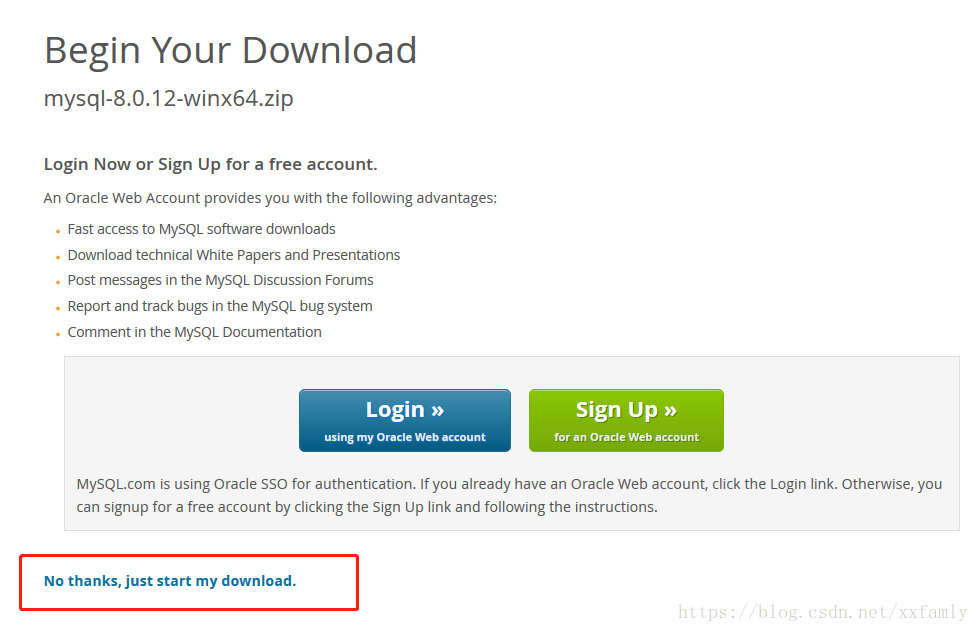
2、安装MySQL
解压文件
解压文件到本地目录,假定解压目录为D:\ProjectTools\mysql-8.0.11-winx64
配置信息
打开目录D:\ProjectTools\mysql-8.0.11-winx64,找到my.ini文件,若没有新建一个,更改配置信息如下
[mysql] # 设置mysql客户端默认字符集 default-character-set=utf8 [mysqld] # 设置3306端口 port = 3306 # 设置mysql的安装目录 basedir= D:\ProjectTools\mysql-8.0.11-winx64 # 设置mysql数据库的数据的存放目录 datadir= D:\ProjectTools\mysql-8.0.11-winx64\data # 允许最大连接数 max_connections=20 # 服务端使用的字符集默认为8比特编码的latin1字符集 character-set-server=utf8 # 创建新表时将使用的默认存储引擎 default-storage-engine=INNODB
安装步骤
以管理员身份运行命令行窗口(CMD)
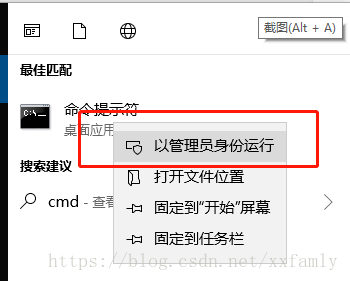
切换到D盘,进入解压目录cd ProjectTools\mysql-8.0.11-winx64\bin

安装mysqld作为window服务,自动启动

执行安装命令mysqld --initialize --console
--initialize //创建数据文件目录和mysql系统数据库 产生随机root密码
--console //写错误日志到console window平台

启动服务net start mysql

连接到本机MySQL,键入命令mysql -u root -p,回车后提示输密码。注意用户名前可以有空格也可以没有空格,但是密码前必须没有空格,否则重新输入密码。
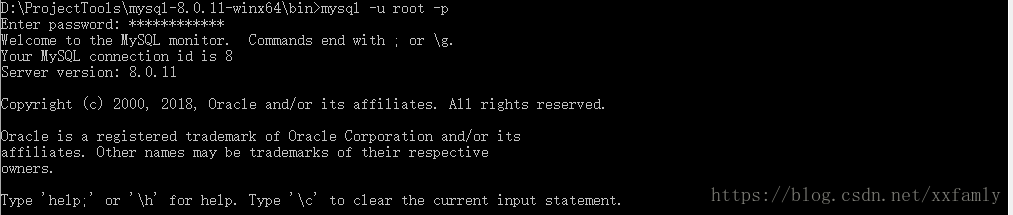
使用数据库,首次登陆需要改默认密码,alter user 'root'@'localhost' identified with mysql_native_password by 'mysql';

退出数据库exit

停止MySQL服务net stop mysql

开发工具
MySQL数据库的开发工具有很多,这里使用的是Navicat Premium,可以百度下载d
打开工具后,建立连接
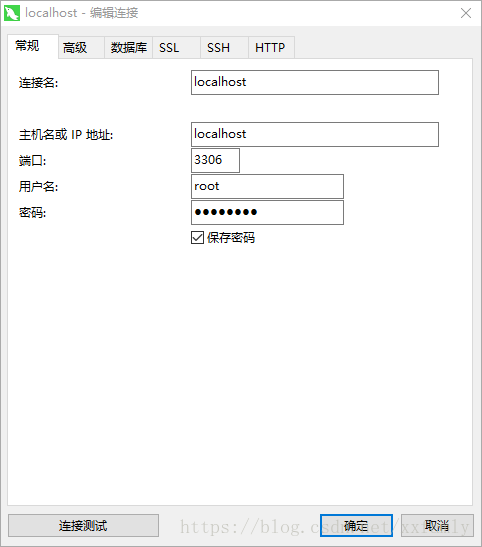
连接测试,弹出成功对话框,代表已连接上。
双击连接名,可以看到MySQL自带系统用户。
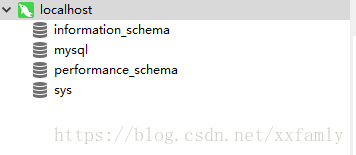
精彩专题分享:
mysql不同版本安装教程
mysql5.7各版本安装教程
mysql5.6各版本安装教程
mysql8.0各版本安装教程
以上就是本文的全部内容,希望对大家的学习有所帮助,也希望大家多多支持我们。

