IDEA2022.2的简介、下载与安装、配置教程
目录
- IDE工具之IDEA2022.2的简介、下载与安装、初步配置
- IDEA简介
- 概述
- 下载与安装
- IDEA 基本配置
- Appearance(显示)主题配置
- KeyMap(快捷键)配置
- Editor(编辑区)配置
- Build 执行配置
- Compiler(编译配置)
- Build Tools 中的Maven配置
- 总结(Summary)
- 结语
IDE工具之IDEA2022.2的简介、下载与安装、初步配置
IDEA简介
概述
IDEA全称是IntelliJ,是JetBrains公司推出一个集成开发工具,是Java开发工具中的翘楚,基于这个开发工具可以快速开发我们的Java相关项目。相对于其它开发工具,IDEA提供了更加强大的提示功能,全面的快捷键操作,模板代码以及快速的资源整合。
下载与安装
准备工作
- 硬件(Hardware)要求
1)内存8G或以上
2)硬盘磁盘空闲空间大于5GB,最好有一块固态硬盘。
- 软件(Software)要求
1)Microsoft Windows 8 or later
2)macOS 10.13 or later
3)Any Linux distribution
4)Set Up and Config JDK1.8
IDEA工具下载
IDEA官网下载地址如下:
https://www.jetbrains.com/idea/
基于操作系统的不同,可以选择不同平台下的IDEA,例如:


说明:至于社区版(功能受限的免费版)/还是商业版(可试用)自行决定。
IDEA工具安装
IDEA 下载以后需要进行安装进行使用。假如只是下载的解压版本,则可以将其拷贝到非中文目录,然后直接解压进行应用。假如下载的可执行程序(例如windows平台下的.exe文件)则直接启动可执行程序,然后按照提示,一步一步安装即可。
IDEA官方帮助文档文档参考如下:
https://www.jetbrains.com/help/idea/discover-intellij-idea.html
IDEA工具启动
找到解压或安装好的idea根目录,然后进入bin目录找到idea.bat或者idea64.exe文件,然后直接双击进行启动,第一个启动欢迎界面如图所示:

在第一个界面呈现过程中,其实是IDEA底层在进行启动初始化,假如是第一次启动,稍等片刻会进入第二个界面,例如:
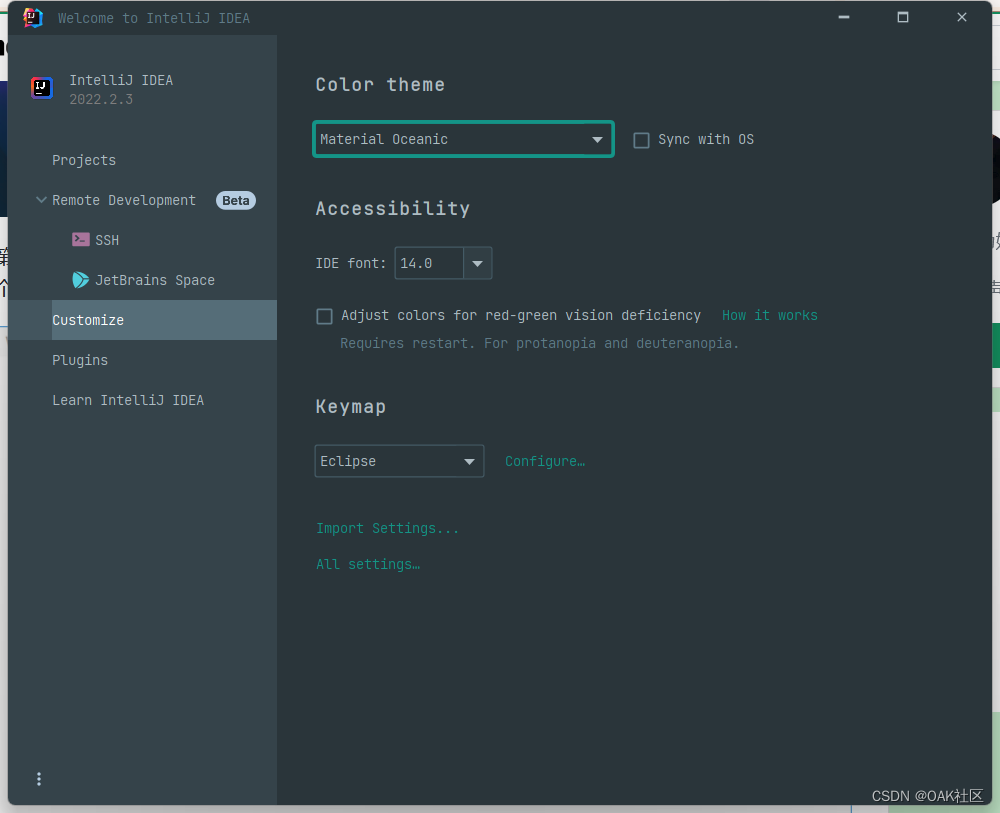
在第二个界面中,我们先选择projects,然后选择创建新项目(New Project),然后进入创建项目的界面,这里我们先选择创建空项目,如图所示:

选择好Empty Project以后,点击next进入项目的设计,如图所示:

在上面图中,点击Finish按钮完成项目的创建,进入IDEA的项目工作窗口,如图所示:

IDEA 基本配置
Appearance(显示)主题配置

KeyMap(快捷键)配置

Editor(编辑区)配置
General 配置
滚轮滑动,改变字体大小配置,如图所示:

包导入配置,如图所示:

行号与方法分隔符配置,如图所示:
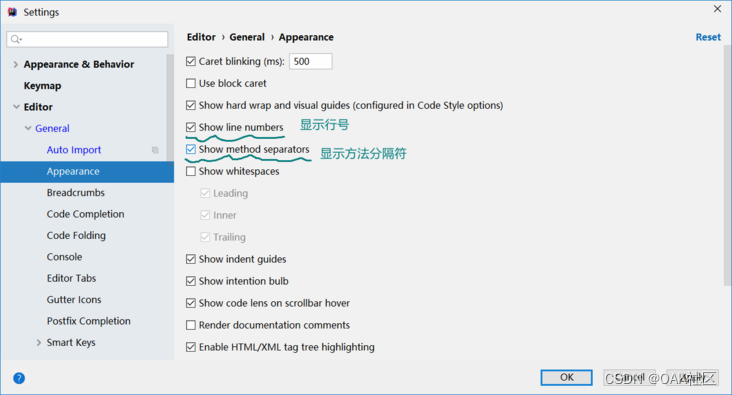
代码提示配置,如图所示:
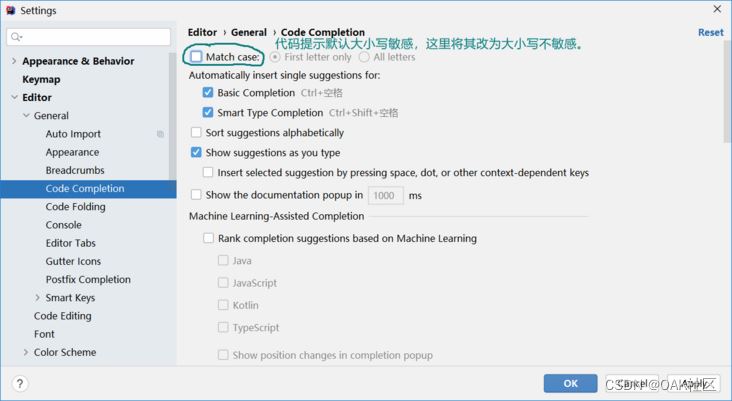
代码补全配置,如图所示:

Font 配置
代码编辑区字体配置,如图所示:

控制台字体配置,如图所示:

Color 配置
代码中的注释颜色配置,如图所示:
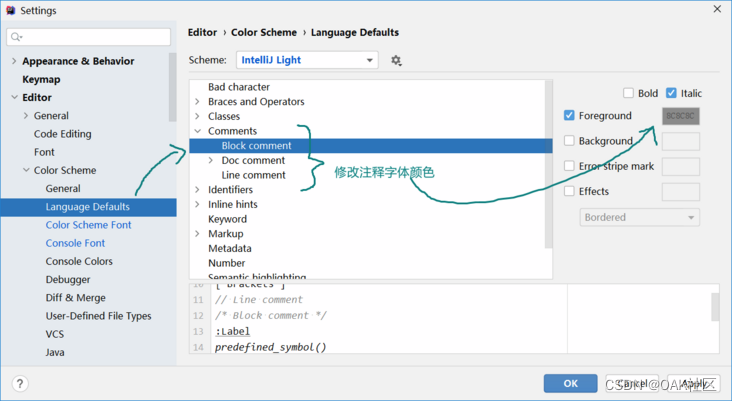
File 编码配置

Build 执行配置
Compiler(编译配置)
自动编译配置(可选),选上了可能会比较慢,如图所示:

Build Tools 中的Maven配置
Maven 初始化配置(假如已有配置好的,可以使用已有的配置)
找到你磁盘中的maven根目录下的conf目录,并打开conf目录下的settings.xml文件,然后进行如下配置:
- 配置maven本地库(从maven远程服务器下载的资源存储到的位置)
<localRepository>${user.home}/.m5/repository</localRepository>
- 配置maven私服(配置到mirrors标签内部)。
<mirror>
<id>aliyun</id>
<name>aliyun for maven</name>
<mirrorOf>*</mirrorOf>
<url>https://maven.aliyun.com/repository/public</url>
</mirror>
- 配置maven中的profile(配置到profiles标签内部),设置JDK编译和运行版本。
<profile>
<id>jdk-1.8</id>
<activation>
<activeByDefault>true</activeByDefault>
<jdk>1.8</jdk>
</activation>
<properties>
<maven.compiler.source>1.8</maven.compiler.source>
<maven.compiler.target>1.8</maven.compiler.target>
<maven.compiler.compilerVersion>1.8
</maven.compiler.compilerVersion>
</properties>
</profile>
IDEA 中集成Maven配置
找到Build Tools/Maven选项,然后在IDEA中集成本地maven配置。如图所示:

总结(Summary)
本小节主要是对IDEA开发工具进行了一个简单介绍,然后基于我们后续要做的应用,做了一个初步配置,基于这个配置我们后续可以更好的展开项目的创建、测试等。
结语
到此这篇关于IDEA2022.2的简介、下载与安装、配置教程的文章就介绍到这了,更多相关idea2022.2下载安装内容请搜索我们以前的文章或继续浏览下面的相关文章希望大家以后多多支持我们!

