XenServer XenDesktop安装步骤详解(图文)
一、安装测试前准备
1、 硬件
至少两台物理机器,一台CPU必须支持Intel VT 或 AMD-V。
2、 软件
XenDesktop5.5 XenServer5.6或以上版本 Windows Server 2008 SP2或者R2版本
二、测试拓扑图

说明:XenServer必须安装在实际物理机上,否则虚拟机无法启动。AD,XenCenter,XenDesktop可以安装在虚拟机上。本试验将XenCenter,XenDesktop分别安装在虚拟机里,同时XenCente可以和AD,XenDesktop安装在同一机器上。
三、软件安装
1、XenServer、XenCenter安装与配置
1)XenServer主机系统要求
XenServer 主机要求 64 位 x86 服务器;
CPU必须支持Intel VT 或 AMD-V,同时在BIOS里开启虚拟化选项;
2G以上内存;
至少一块网卡;
更详细的系统要求可以参考XenServer相关手册。(手册下载地址:http://support.citrix.com/proddocs/topic/infocenter/ic-how-to-use.html)
2)XenServer安装步骤
安装步骤跟Linux安装步骤类似,这里只简单介绍。
A、下载XenServer软件,刻成CD(或使用PXE安装,这里不介绍),重起服务器从光驱引导;
B、显示初始引导消息后,安装程序将执行硬件检测和初始化过程,然后显示一个屏幕,请选择希望在安装过程中使用的键盘键映射。默认us,然后选择 OK(确定)继续。
C、显示 Welcome to XenServer(欢迎使用 XenServer)屏幕,选择 OK(确定)继续,显示 XenServer 最终用户许可协议 (EULA),选择 Accept EULA;
D、此时,如果安装 XenServer 的计算机不具有支持硬件虚拟化的 CPU,或者如果在 BIOS 中禁用了该选项,则会显示一条消息,警告将无法运行 Windows VM。选择 OK(确定)继续;
E、为安装选择“Primary Disk”(主磁盘)。选择所需磁盘,然后选择OK(确定)继
续;选择安装源,选择 Local media(本地介质),选择 OK(确定)继续;
F、随后出现的屏幕会询问是否要从 CD 安装任何 Supplemental Pack。如果计划
如果计划安装运行 Linux 操作系统的 VM,或者硬件提供商已经提供了其他
Supplemental Pack,则请选择 Yes(是),我们选择否;(这里我们只测试windows
桌面,因此选择no,Supplemental Pack的介绍见XenSever群集测试文档)
G、接下来的屏幕将询问是否要验证安装介质的完整性,我们选择Skip verification
(跳过验证);
H、接下来会提示设置根密码。(这是XenCenter应用程序将用于连接到XenServer
主机的密码),输入两次密码,选择OK;
I、配置XenServer的网络设置,配置固定IP地址、子网掩码、网关、主机名称、
DNS服务器,此例中的设置为:172.16.100.7/24 172.16.100.1 xenserver-1
172.16.100.6;
J、接下来设置市区,亚洲—重庆(这里只有重庆,不知道是否跟国民党有关联),
然后选择使用NTP(需提供NTP服务器IP地址)或者手动输入时间,我们选择Manual
time entry,然后选择Install XenServer(安装 XenServer)继续,显示一个进度条安
装软件包,80%左右会弹出设置时间的框,设置正确时间,reboot(重新启动)。
K、服务器引导后,XenServer 将显示启动屏幕,然后显示 xsconsole 系统配置控
制台。要从 xsconsole 访问本地 shell,请按 Alt+F3。 要返回到 xsconsole,请按
Alt+F1,至此安装完成。
3)XenCenter系统要求
支持操作系统:Windows Server 2003、Windows Server 2008、Windows XP 或 Windows Vista;
.NET Framework版本 2.0 Service Pack 1 或更高版本;
2G以上内存;
至少一块网卡;
4)XenCenter安装
XenCenter非常简单,将XenServer安装光盘放入光驱,在目录client_install下双击XenCenter.msi安装即可,在 Custom Setup(自定义安装)页面上,XenCenter 4.1.0 显示为 XenCenter 的子功能,如果没有需要管理的 XenServer 4.0.1 主机,则不要选择该子功能。其余默认即可。
5)通过XenCenter配置XenServer
在此我们只介绍XenServer为XenDesktop提供主VM的简单配置,详细管理和配置,见XenServer群集测试文档。
A、开始-程序打开XenCenter,在XenCenter根节点下,点右键,新建pool(池)容器,或者直接添加主机,我们这里直接添加主机(有关pool的配置见XenServer群集测试文档)如图:
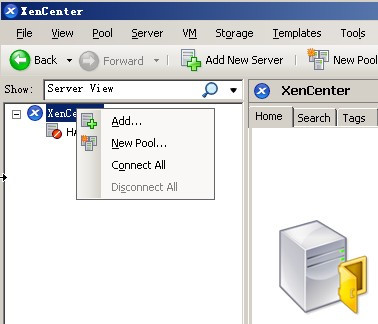
B、点add(添加),在弹出框中输入我们之前安装的XenServer的IP地址,root用户名和密码,然后点add,如图:
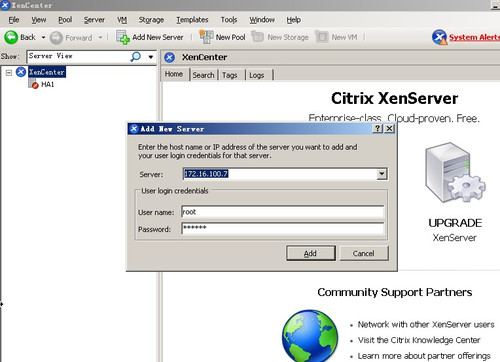
添加成功后如图所示:(里面的三个VM是之前测试的,新安装系统没有)
C、右键点击xenserver-2,点击new VM(新建虚拟机),在新弹出框中我们选择windows
Xp SP3(32-bit)如图:
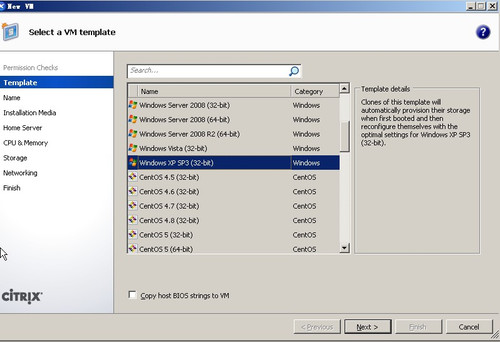
D、点击next,输入虚拟机名称和描述;下一步,选择安装源我们选择从iso或者DVD安装;下一步,选择VM,所在服务器,因为此例中只有一台服务器xenserver-2,默认即可;下一步,选择VM的虚拟CPU个数和内存大小;下一步,选择VM虚拟磁盘大小,默认是8G,我们可以选择Properties更改磁盘大小,(磁盘大小要慎重选择,安装完毕后无法调整磁盘大小)如图:
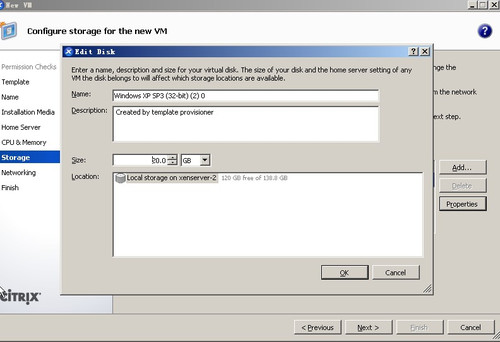
E、下一步,选择VM的虚拟网络,这里不详细介绍默认;下一步,查看VM配是否有问题,确认没问题,在xenserver-2的光驱里放入XP SP3光盘,点击finish,开始安装XP的VM。
F、点击完成后,在xenserver-1节点下会新建一个VM,点击右侧窗格的Console,使用VM控制台安装XP,XP安装过程略去,如图:
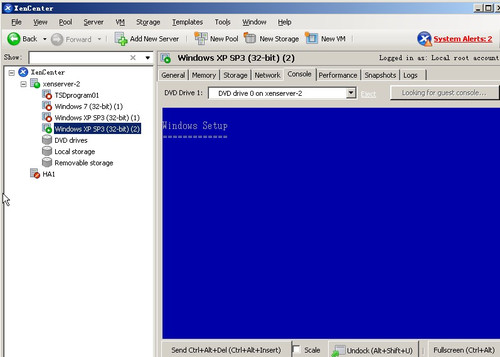
G、XP安装完成后,首先要安装一个补丁,先安装Microsoft WinRM,可以从微软官方网站下载;然后将XP光盘更换成XenDesktop安装光盘,运行,安装虚拟桌面代理,如图:
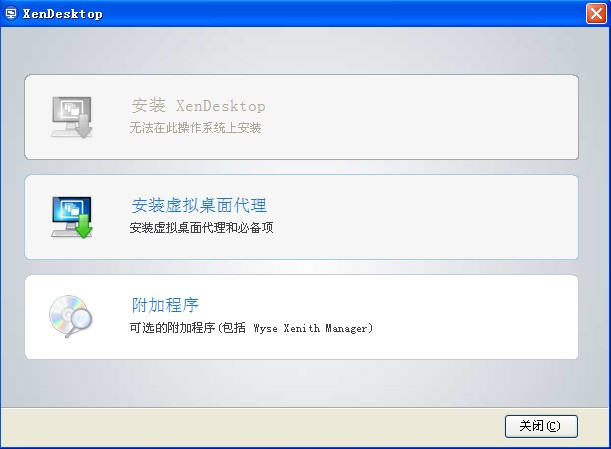
然后选择快速部署,接受许可条款,自动完成安装,重新启动VM。
H、VM重新启动后,运行快照,为XenDesktop部署桌面准备快照,点击刚安装完毕的主VM,在右侧窗格点击Snapshots选项卡,点击Take snapshot,在弹出框里输入名称和说明(最好有实际含义,以便区分不同桌面的主VM),如图:
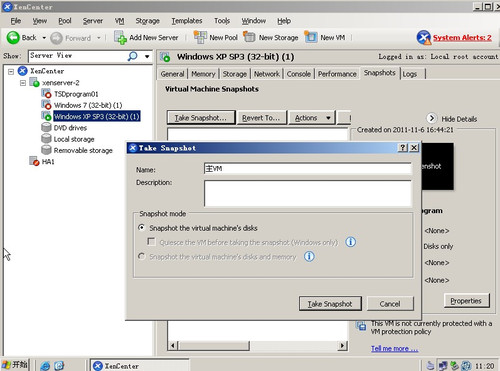
2、AD安装
XenDesktop必须有Windows Active Directory的支持,AD的安装我们在此就不写出来了。本次测试域为:xenserver.local。

