Centos6.5下Jdk+Tomcat+Mysql环境安装图文教程
系统环境:Centos6.5 64位
一. 安装java环境 这里安装的是jdk1.7.60
在/usr/local目录下创建java目录,可到oracle官网或镜像网站下载jdk-7u60-linux-x64.tar.gz,放到/usr/local/java中,
cd /usr/local/java,执行解压: tar zxvf jdk-7u60-linux-x64.tar.gz。
解压完成后配置JAVA_HOME,JAR_HOME环境变量。打开/etc/profile文件,命令:vi /etc/profile,在最后加上
export JAVA_HOME=/usr/local/java/jdk1.7.0_60
export JRE_HOME=/usr/local/java/jdk1.7.0_60/jre
export CLASSPATH=.:$JAVA_HOME/lib/dt.jar:$JAVA_HOME/lib/tools.jar:$JRE_HOME/lib:$CLASSPATH
export PATH=$JAVA_HOME/bin:$PATH
按ESC键,再输入:wq 保存退出文档,输入source /etc/profile 立即生效(该方法设置一次对所有用户有效)
查看安装是否成功 java -version.
[注:修改~/.bashrc文件(该方法修改后只对当前用户有效,对该用户的所有shell都有效)
用vim编辑器打开~/.bashrc文件
在文件尾部加入jdk环境变量的定义。在以上方法未起到作用时可尝试此方法]
2.安装tomcat,这里是apache-tomcat-8.0.33.tar.gz
下载tomcat(二进制版本不是源代码版)到/usr/local目录中,tar zxvf apache-tomcat-8.0.33.tar.gz,得到解压后的apache-tomcat-8.0.33
目录,修改目录名称为tomcat。
可配置内存大小, cd /usr/local/tomcat/bin/, vi catalina.sh,在85行下添加:
JAVA_OPTS="-server -Xms800m -Xmx800m -XX:PermSize=64M -XX:MaxNewSize=256m
-XX:MaxPermSize=128m -Djava.awt.headless=true "
按ESC 接着:wq保存退出。
启动tomcat服务器:
#cd /usr/local/tomcat/bin
#./startup.sh
二.安装MySQL
卸载掉原有mysql
因为mysql数据库在Linux上实在是太流行了,所以目前下载的主流Linux系统版本基本上都集成了mysql数据库在里面,我们可以通过如下命令来查看我们的操作系统上是否已经安装了mysql数据库
[root@xiaoluo ~]# rpm -qa | grep mysql // 这个命令就会查看该操作系统上是否已经安装了mysql数据库
有的话,我们就通过 rpm -e 命令 或者 rpm -e --nodeps 命令来卸载掉
[root@xiaoluo ~]# rpm -e mysql // 普通删除模式
[root@xiaoluo ~]# rpm -e --nodeps mysql // 强力删除模式,如果使用上面命令删除时,提示有依赖的其它文件,则用该命令可以对其进行强力删除
在删除完以后我们可以通过 rpm -qa | grep mysql 命令来查看mysql是否已经卸载成功!!
三.通过yum来进行mysql的安装
我是通过yum的方式来进行mysql的数据库安装,首先我们可以输入 yum list | grep mysql 命令来查看yum上提供的mysql数据库可下载的版本:
[root@xiaoluo ~]# yum list | grep mysql
就可以得到yum服务器上mysql数据库的可下载版本信息:
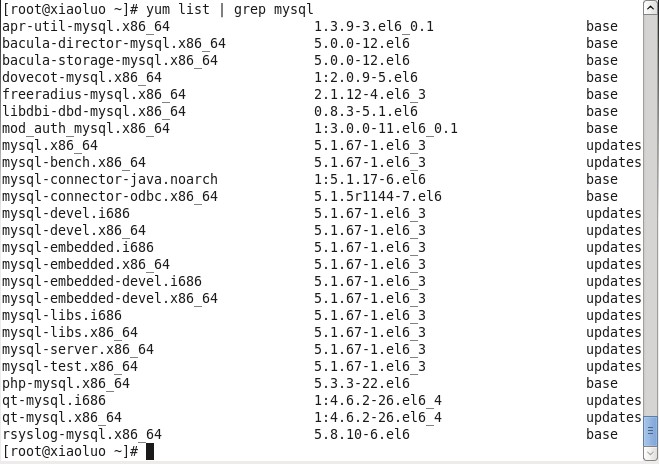
然后我们可以通过输入 yum install -y mysql-server mysql mysql-devel 命令将mysql mysql-server mysql-devel都安装好(注意:安装mysql时我们并不是安装了mysql客户端就相当于安装好了mysql数据库了,我们还需要安装mysql-server服务端才行)
[root@xiaoluo ~]# yum install -y mysql-server mysql mysql-deve
在等待了一番时间后,yum会帮我们选择好安装mysql数据库所需要的软件以及其它附属的一些软件
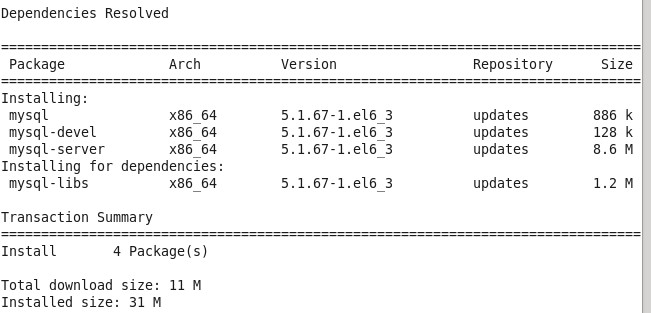
我们发现,通过yum方式安装mysql数据库省去了很多没必要的麻烦,当出现下面的结果时,就代表mysql数据库安装成功了
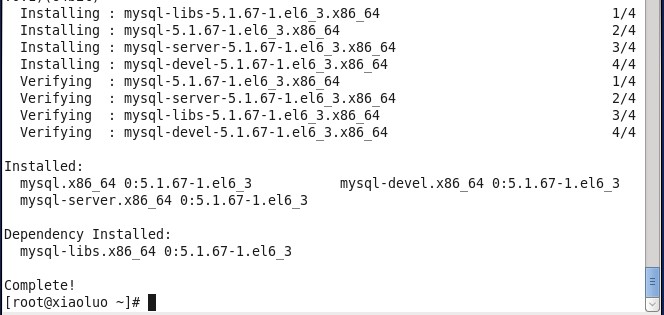
此时我们可以通过如下命令,查看刚安装好的mysql-server的版本
[root@xiaoluo ~]# rpm -qi mysql-server
我们安装的mysql-server并不是最新版本,如果你想尝试最新版本,那就去mysql官网下载rpm包安装就行了,至此我们的mysql数据库已经安装完成了。
四.mysql数据库的初始化及相关配置
我们在安装完mysql数据库以后,会发现会多出一个mysqld的服务,这个就是咱们的数据库服务,我们通过输入 service mysqld start 命令就可以启动我们的mysql服务。
注意:如果我们是第一次启动mysql服务,mysql服务器首先会进行初始化的配置,如:
[root@xiaoluo ~]# service mysqld start
初始化 MySQL 数据库: WARNING: The host 'xiaoluo' could not be looked up with resolveip.
This probably means that your libc libraries are not 100 % compatible
with this binary MySQL version. The MySQL daemon, mysqld, should work
normally with the exception that host name resolving will not work.
This means that you should use IP addresses instead of hostnames
when specifying MySQL privileges !
Installing MySQL system tables...
OK
Filling help tables...
OK
To start mysqld at boot time you have to copy
support-files/mysql.server to the right place for your system
PLEASE REMEMBER TO SET A PASSWORD FOR THE MySQL root USER !
To do so, start the server, then issue the following commands:
/usr/bin/mysqladmin -u root password 'new-password'
/usr/bin/mysqladmin -u root -h xiaoluo password 'new-password'
Alternatively you can run:
/usr/bin/mysql_secure_installation
which will also give you the option of removing the test
databases and anonymous user created by default. This is
strongly recommended for production servers.
See the manual for more instructions.
You can start the MySQL daemon with:
cd /usr ; /usr/bin/mysqld_safe &
You can test the MySQL daemon with mysql-test-run.pl
cd /usr/mysql-test ; perl mysql-test-run.pl
Please report any problems with the /usr/bin/mysqlbug script!
[确定]
正在启动 mysqld: [确定]
这时我们会看到第一次启动mysql服务器以后会提示非常多的信息,目的就是对mysql数据库进行初始化操作,当我们再次重新启动mysql服务时,就不会提示这么多信息了,如:
[root@xiaoluo ~]# service mysqld restart 停止 mysqld: [确定] 正在启动 mysqld: [确定]
我们在使用mysql数据库时,都得首先启动mysqld服务,我们可以 通过 chkconfig --list | grep mysqld 命令来查看mysql服务是不是开机自动启动,如:
[root@xiaoluo ~]# chkconfig --list | grep mysqld mysqld 0:关闭 1:关闭 2:关闭 3:关闭 4:关闭 5:关闭 6:关闭
我们发现mysqld服务并没有开机自动启动,我们当然可以通过 chkconfig mysqld on 命令来将其设置成开机启动,这样就不用每次都去手动启动了
[root@xiaoluo ~]# chkconfig mysqld on [root@xiaoluo ~]# chkconfig --list | grep mysql mysqld 0:关闭 1:关闭 2:启用 3:启用 4:启用 5:启用 6:关闭
mysql数据库安装完以后只会有一个root管理员账号,但是此时的root账号还并没有为其设置密码,在第一次启动mysql服务时,会进行数据库的一些初始化工作,在输出的一大串信息中,我们看到有这样一行信息 :
/usr/bin/mysqladmin -u root password 'new-password' // 为root账号设置密码
所以我们可以通过 该命令来给我们的root账号设置密码(注意:这个root账号是mysql的root账号,非Linux的root账号)
[root@xiaoluo ~]# mysqladmin -u root password 'root' // 通过该命令给root账号设置密码为 root
此时我们就可以通过 mysql -u root -p 命令来登录我们的mysql数据库了
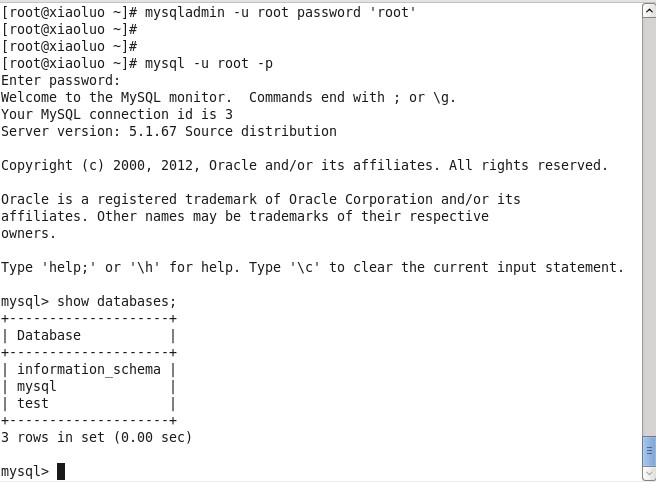
五.mysql数据库的主要配置文件
1./etc/my.cnf 这是mysql的主配置文件
我们可以查看一下这个文件的一些信息
[root@xiaoluo etc]# ls my.cnf my.cnf [root@xiaoluo etc]# cat my.cnf [mysqld] datadir=/var/lib/mysql socket=/var/lib/mysql/mysql.sock user=mysql # Disabling symbolic-links is recommended to prevent assorted security risks symbolic-links=0 [mysqld_safe] log-error=/var/log/mysqld.log pid-file=/var/run/mysqld/mysqld.pid
2./var/lib/mysql mysql数据库的数据库文件存放位置
我们的mysql数据库的数据库文件通常是存放在了/ver/lib/mysql这个目录下
[root@xiaoluo ~]# cd /var/lib/mysql/ [root@xiaoluo mysql]# ls -l 总用量 20488 -rw-rw----. 1 mysql mysql 10485760 4月 6 22:01 ibdata1 -rw-rw----. 1 mysql mysql 5242880 4月 6 22:01 ib_logfile0 -rw-rw----. 1 mysql mysql 5242880 4月 6 21:59 ib_logfile1 drwx------. 2 mysql mysql 4096 4月 6 21:59 mysql // 这两个是mysql数据库安装时默认的两个数据库文件 srwxrwxrwx. 1 mysql mysql 0 4月 6 22:01 mysql.sock drwx------. 2 mysql mysql 4096 4月 6 21:59 test // 这两个是mysql数据库安装时默认的两个数据库文件
我们可以自己创建一个数据库,来验证一下该数据库文件的存放位置
//创建一个我们自己的数据库: mysql> create database xiaoluo; Query OK, 1 row affected (0.00 sec) [root@xiaoluo mysql]# ls -l 总用量 20492 -rw-rw----. 1 mysql mysql 10485760 4月 6 22:01 ibdata1 -rw-rw----. 1 mysql mysql 5242880 4月 6 22:01 ib_logfile0 -rw-rw----. 1 mysql mysql 5242880 4月 6 21:59 ib_logfile1 drwx------. 2 mysql mysql 4096 4月 6 21:59 mysql srwxrwxrwx. 1 mysql mysql 0 4月 6 22:01 mysql.sock drwx------. 2 mysql mysql 4096 4月 6 21:59 test drwx------. 2 mysql mysql 4096 4月 6 22:15 xiaoluo // 这个就是我们刚自己创建的xiaoluo数据库 [root@xiaoluo mysql]# cd xiaoluo/ [root@xiaoluo xiaoluo]# ls db.opt
3./var/log mysql数据库的日志输出存放位置
我们的mysql数据库的一些日志输出存放位置都是在/var/log这个目录下
[root@xiaoluo xiaoluo]# cd [root@xiaoluo ~]# cd /var/log [root@xiaoluo log]# ls amanda cron maillog-20130331 spice-vdagent.log anaconda.ifcfg.log cron-20130331 mcelog spooler anaconda.log cups messages spooler-20130331 anaconda.program.log dirsrv messages-20130331 sssd anaconda.storage.log dmesg mysqld.log tallylog anaconda.syslog dmesg.old ntpstats tomcat6 anaconda.xlog dracut.log piranha wpa_supplicant.log anaconda.yum.log gdm pm-powersave.log wtmp audit httpd ppp Xorg.0.log boot.log ibacm.log prelink Xorg.0.log.old btmp lastlog sa Xorg.1.log btmp-20130401 libvirt samba Xorg.2.log cluster luci secure Xorg.9.log ConsoleKit maillog secure-20130331 yum.log
其中mysqld.log 这个文件就是我们存放我们跟mysql数据库进行操作而产生的一些日志信息,通过查看该日志文件,我们可以从中获得很多信息
因为我们的mysql数据库是可以通过网络访问的,并不是一个单机版数据库,其中使用的协议是 tcp/ip 协议,我们都知道mysql数据库绑定的端口号是 3306 ,所以我们可以通过 netstat -anp 命令来查看一下,Linux系统是否在监听 3306 这个端口号:
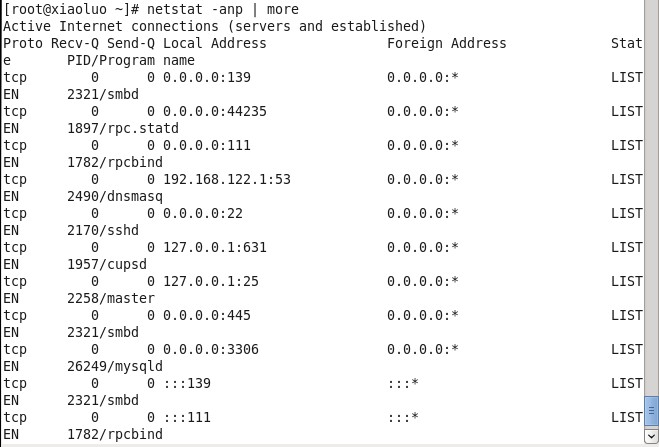
结果如上所示,Linux系统监听的3306端口号就是我们的mysql数据库!
以上就是本文的全部内容,希望对大家的学习有所帮助,也希望大家多多支持我们。

