MacBookPro下docker的安装与使用教程
今天实习入职美团∙点评,排队领了 MacBookPro15 (所以我的 MacbookPro13 就闲置了),在平台前端基础技术团队里,需要装 Docker ,平台运行测试在 Docker 里,于是有了下文的 Docker 入坑记。
下载
装好后,就是个小鲨鱼的图标,
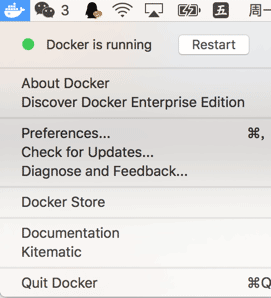
使用
一般使用是在 终端 里,所以打开终端,先运行三条命令,测试下 docker 安装情况:
$ docker --version Docker version 17.03.0-ce, build 60ccb22 $ docker-compose --version docker-compose version 1.11.2, build dfed245 $ docker-machine --version docker-machine version 0.10.0, build 76ed2a6
开启容器
这里,运行 nginx ,将本机的80端口映射到 docker 里的80端口,容器名为 webserver
$ docker run -d -p 80:80 --name webserver nginx
然后访问 http://localhost ,就看到配好的 nginx 。
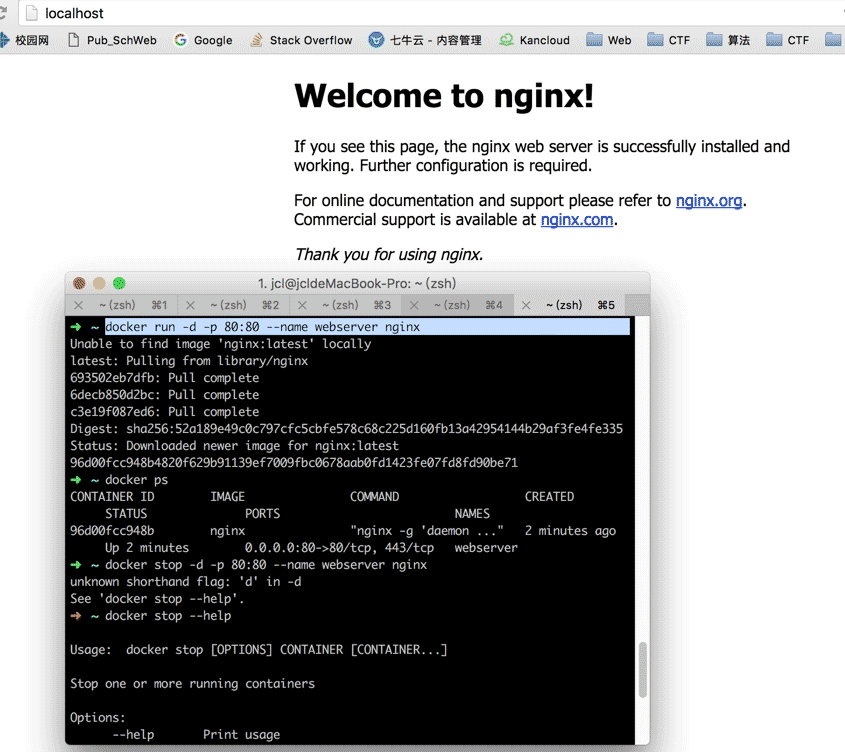
关闭容器
关闭容器,先得知道 容器的id ,所以这里先查看一下 容器的id ,使用 docker ps -a 或者 docker images
$ docker ps -a CONTAINER ID IMAGE COMMAND CREATED STATUS PORTS NAMES 96d00fcc948b nginx "nginx -g 'daemon ..." 19 minutes ago Exited (0) 5 minutes ago webserver
然后有一个id号 96d00fcc948b ,关闭时,只需要输入前几名就可以了,
$ docker stop 96d0
删除容器
输入 docker 镜像的 name 名(查看方法用 docker ps -a ),删除就用
$ docker rm -f webserver1
---------------------------暂时写到这,不说了,我去看 TypeScript 和 React 了
相关推荐
-
Mac系统上用Docker搭建lamp环境
前言 docker终于出来mac版本了,赶紧去下载,安装步骤,以前没有Mac版本的时候还要装docker toolbox,现在直接下载安装就好了. 安装好了的样子 状态栏 docker的提示 这个时候就可以到终端里面输入docker命令 $ docker --version Docker version 1.13.0-rc3, build 4d92237 $ docker-compose --version docker-compose version 1.9.0, build 2585387
-
Mac上使用Docker如何快速启动MySQL测试
本文主要讨论使用Docker快速启动 MySQL 测试的方法,包括Mac环境.一起看看吧! 近来业界有很多对Docker的讨论,其生态系统发展得很快,然而,从简单的"入门"或"引导"类的文章中能容易地找到成熟的技术,但Docker不然.我在Mac上试玩过Docker,但Mac绝对是Docker界的二等公民.当我在Giuseppe的博客上看到关于在Mac上使用新Docker beta<Docker for Mac beta and MySQL>一文时,决定
-
详解MAC OSX Docker开发环境搭建
MAC OSX Docker 开发环境搭建 1. 安装Virtualbox 下载地址:https://www.virtualbox.org/ VirtualBox简体中文版下载安装(图解教程)http://www.jb51.net/article/95311.htm 2. 安装boot2docker $ brew install boot2docker # 也可以手工安装: $ curl https://raw.github.com/steeve/boot2docker/master/boot
-
MAC下安装docker教程
序 由于云主机很快就要到期了,还是在mac上先搭一下docker环境吧. 安装brew curl -LsSf http://github.com/mxcl/homebrew/tarball/master | sudo tar xvz -C/usr/local --strip 1 boot2docker方式(将要废弃) 安装docker sudo brew install boot2docker boot2docker init 启动 boot2docker up 按提示更新环境变量 export
-
Mac上将brew安装的MySql改用Docker执行操作过程
docker是最近大热的技术,堪称技术界的网红.本着技术人折腾的本性,尝试将本地的MySql服务器改成用docker执行,本文记录折腾过程,以作备忘. 步骤如下: 1:安装docker 自己找文档去 2:使用mysql官方发布的docker image,命令如下 docker pull mysql/mysql-server:5.7.16 ##(这是本文发布时候MySql最新稳定版,并且最好和本地的Mysql版本一致,否则第三步可能会有问题.) 因为GFW的缘故,这个过程有点漫长.命令执行完之后,
-
Mac OSX系统 Docker启用Docker远程API功能
在Mac OSX系统的Docker机上启用Docker远程API功能 Docker守护进程提供了一套远程REST API,具体可以参考文档: https://docs.docker.com/engine/reference/api/docker_remote_api/ 这套API是提供给客户端与Docker引擎通信时使用,这套API也可以由其他工具调用,比如curl或Chrome浏览器的Postman REST客户端工具. 如果是在Mac OSX Mavericks系统上使用Docker机创建D
-
mac 中docker安装mysql的图文教程
今天在Docker中安装了MySQL ,是自己打的docker包. 首先新建Dockerfile 内容如下: FROM mysql:latest MAINTAINER abel.yang <527515025@qq.com> LABEL Descripttion="This image is build for MAC to use mysql" Vendor="GitHub" Version="latest" RUN apt-get
-
在Mac OS X安装Docker教程
Mac OS X用户使用Docker Toolbox安装Docker软件, Docker Toolbox包含了下列的Docker 工具: Docker CLI客户端, 用来运行Docker Engine,并创建镜像和容器 Docker Machine, 在Mac OS X终端运行Docker Engine命令 Docker Compose, 用来运行docker-compose命令 Kitematic, Docker图形用户界面 Docker QuickStart, 快速启动Docker命令行环
-
在Mac OS上安装Vagrant和Docker的教程
当听到很多人在说Docker是多么多么的棒,很多新潮的孩子都在使用它时,我决定在我的开发环境上也来尝试下.在下面的这篇文章中,我将讲解在Mac OS X怎样建立Postgres,Elasticsearch和Redis. 什么是Docker Docker用轻量容器把一个APP从它运行的OS中隔离开.它把APP放入到一个孤立的盒子中,对外只呈现需要使用的文件夹和端口. 这样,基于建立和使用APP的容器是可重用,共享的.目前,在Docker集中已经存在了15,000种以上的容器.Docker就像一个商
-
MacBookPro下docker的安装与使用教程
今天实习入职美团∙点评,排队领了 MacBookPro15 (所以我的 MacbookPro13 就闲置了),在平台前端基础技术团队里,需要装 Docker ,平台运行测试在 Docker 里,于是有了下文的 Docker 入坑记. 下载 Docker官网地址 各种系统版本(Windows/MacOS/Linux) 装好后,就是个小鲨鱼的图标, 使用 一般使用是在 终端 里,所以打开终端,先运行三条命令,测试下 docker 安装情况: $ docker --version Docker ver
-
win10环境下python3.5安装步骤图文教程
点我去Python官网下载 往下翻几页就能看到各种版本的Python,当前最新的是Python3.6,也没多大区别,我选择的是3.5.2 64位的,点击download 根据自己的电脑配置,我选择的是64位的 一路默认下去吧! 安装成功!下面打开命令提示符,输入python,回车如下图一样就安装成功啦! 以上所述是小编给大家介绍的win10环境下python3.5安装步骤图文教程,希望对大家有所帮助,如果大家有任何疑问请给我留言,小编会及时回复大家的.在此也非常感谢大家对我们网站的支持!
-
Ubuntu环境下的nwjs安装及使用教程
需求:通过nwjs实现一个可以全屏显示,防止用户退出浏览器的演示用app 一.安装Node.js sudo apt-get install nodejs sudo apt-get install npm 这种方法安装的版本可能不是最新的,可以尝试直接从官网(https://nodejs.org/en/download/)下载. 解压下载的node-v6.11.4-linux-x64.tar.gz文件之后建立软链接即可: sudo ln -s ~/node-v6.11.4-linux-x64/bi
-
Linux 下FTP的安装与配置教程详解
0.安装ftp的前置条件是关掉SElinux # vi /etc/selinux/config 修改 SELINUX=" disabled " ,重启服务器.若相同,则跳过此步骤. 1. 可先查看是否安装过vsftp # rpm -qa | grep vsftpd 则代表已经安装.可直接跳过步骤2 2 .安装 vsftp # yum install vsftp* Is this ok [y/N]: y 代表安装完成. 3. 对vsftp 进行配置 # /etc/vsftpd/vsftp
-
Ubuntu Server 16.04下mysql8.0安装配置图文教程
Ubuntu Server 16.04下mysql8.0安装配置图文教程 1.从Mysql官网上下载安装文件.有两种方式可供选择: 使用APT安装方式安装 使用完整的安装包进行安装 sudo dpkg -i mysql-apt-config_0.8.6-1_all.deb 2.更新系统安装源 sudo apt-get update 3.安装Mysql服务 sudo apt-get install mysql-server 4.修改Mysql Server的字符集 要修改字符集,首先得找到Mysq
-
Ubuntu 18.04下VMware Tools安装配置图文教程
本文记录了Ubuntu 18.04下VMware Tools安装配置图文教程,供大家参考,具体内容如下 1.打开虚拟机VMware Workstation,启动Ubuntu系统,菜单栏 - 虚拟机 - 安装VMware Tools,不启动Ubuntu系统是无法点击"安装VMware Tools"选项的,如下图: 2.等待几分钟会发现ubuntu桌面多了VMware Tools镜像,点击它,其里面有一个VMwareTools-tar.gz文件 3.接下来我们把VMwareTools-ta
-
Mac下Anaconda的安装和使用教程
前提 在刚接触python的时候我想大多数人都会面临一个问题,我到底是选择2还是3,因为现在网上好多的资料和视频项目中都还是用的2,我们跟着学习的时候肯定也是首先从2开始学的,但是我们心里肯定也担心学2会不会跟不上技术的发展,毕竟3才是最新的,而且将来的项目势必也都会逐渐去支持最新的3,这个时候我们就有了既需要一个2的环境来学习以前的一些项目来入门,也需要3的环境来跟上最新的技术,就需要一个强大的python环境管理工具了,可以在电脑上同时搭建两套环境,并且可以在两个环境之间来回切换而不受对方的
-
Centos7下nginx的安装与配置教程详解
说明:软件安装的基础目录路径:/usr/local 所以下载软件的时候切换到此目录下下载直接解压即可 1.安装gcc gcc-c++依赖包 yum install -y gcc gcc-c++ 2.下载编译安装PCRE库 切换到usr/local目录下执行命令 下载安装包 wget http://jaist.dl.sourceforge.net/project/pcre/pcre/8.33/pcre-8.33.tar.gz 解压安装包 tar -zxvf pcre-8.36.tar.gz 编译安
-
Windows10下 python3.7 安装 facenet的教程
前提 1.python环境及tensorflow安装成功 2.Anaconda安装好 ,Anaconda安装步骤 安装步骤 1.下载facenet,https://github.com/davidsandberg/facenet.git 2.下载好后解压安装包. 3.在自己电脑对应的Anaconda3\Lib\site-packages目录下,新建facenet文件夹 4.将下载的facenet文件夹下的src文件夹下的所有文件拷贝到新建的文件夹中. 5.最后,在Anaconda Prompt内
-
Window10下python3.7 安装与卸载教程图解
1.进入官网https://www.python.org/,点击Downloads下的Windows按钮,进入下载页面. 2.如下图所示,点击下载. 3.安装Python3.7.4 4.打开cmd,输入python,如果结果如下图所示则表示安装成功! 5.卸载Python3.7.4,点击之前下载的Python安装包,点击Uninstall卸载. 总结 以上所述是小编给大家介绍的Window10下python3.7 安装与卸载教程图解,希望对大家有所帮助,如果大家有任何疑问请给我留言,小编会及时回
随机推荐
- Delphi实现窗体感知鼠标滑过并自动隐藏与显示窗口的方法
- asp ADO GetString函数与用GetString来提高ASP的速度第1/2页
- PowerShell脚本开发尝试登录SQL Server
- freemarker简介_动力节点Java学院整理
- 详解Javascript几种跨域方式总结
- 关于Mysql中文乱码问题该如何解决(乱码问题完美解决方案)
- 详解Python多线程Selenium跨浏览器测试
- php cookie名使用点号(句号)会被转换
- node.js中的fs.realpath方法使用说明
- jQuery中的siblings用法实例分析
- PowerShell函数简明教程
- Python三级目录展示的实现方法
- JQ选择器_选择同类元素的第N个子元素的实现方法
- javascript FAQ函数(提问+回复)
- 关于JavaScript的with 语句的使用方法
- java 中Comparable与Comparator详解与比较
- java实现用户自动登录
- Android中DrawerLayout+ViewPager滑动冲突的解决方法
- php获取文件名后缀常用方法小结
- android ListActivity显示图标实例

