打造个性_安全的电脑系统图文教程2第1/2页
09 IE缓存文件转移:
点击开始-设置-控制面板-INTERNET属性-常规-设置-移动文件夹。如图
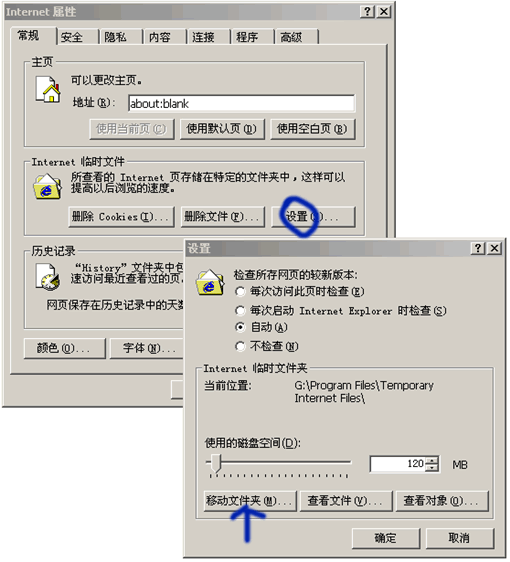
10 移动我的文档:
这个比较简单,直接在桌面上我的文档右键设置即可
11 设置虚拟内存:
右键“我的电脑”选择属性-高级-性能设置-高级-更改;先选择C盘,勾中“无分页文件”选项,然后选择其它分区,勾选“自定义大小”。如果你是1G内存的话,设为512~1024就足够了;然后点击设置。如下图

接下来会提示重启。这次我们就重启吧。出现开机画面的时候按F8,选择进入安全模式。耐心等待,因为时间会比较长一点。接下来,你将发现隐藏用户,也是最高权限用户Administrator。我们就用这个用户名进入安全模式吧。
首先,让我们给卡巴斯基改一下声音吧。事先找一个你喜欢的WAV音频格式的声音,重命名为Infected.wav,并复制;进入C:\Program Files\Kaspersky Lab\Kaspersky Internet Security 7.0\Skin\sounds(如果你是按默认安装的话),粘贴,替换掉原来的文件即可。
然后让我们给这个最高权限的用户设置一下密码吧。没有密码的最高权限用户可是个大漏洞哦,一旦被黑客或病毒利用,后果不堪设想。点击开始-设置-控制面板-用户帐户,设一个比较难的密码,但不要长的自己都记不住了~
我们再来提高一下宽带速度吧。专业版的Windows XP默认保留了20%的带宽,其实这对于我们个人用户来说是没有什么作用的。尤其让它闲着还不如充分地利用起来。在“开始→运行”中输入gpedit.msc,打开组策略编辑器。找到“计算机配置→管理模板→网络→QoS数据包调度程序”,选择右边的“限制可保留带宽”,选择“属性”打开限制可保留带宽属性对话框,选择“启用”,并将原来的“20”改为“0”,这样就释放了保留的带宽。
我们还要关掉一些漏洞
首先,右键我的电脑选择属性-远程,把远程协助跟远程桌面前面的两个勾去掉
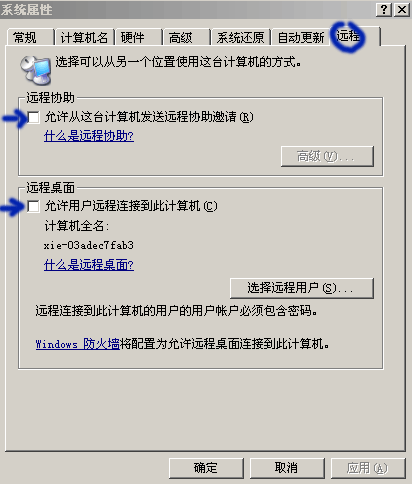
自动更新可以打开,但个人不推荐,因为有更好的方法,下文会提到。
接着,点击开始-设置-网络连接;右键本地连接,选择属性;选中INTERNET协议并点击属性;出现新的对话框,选择高级-WINS,勾中禁用TCP/IP上的NETBIOS。这也是个大漏洞。
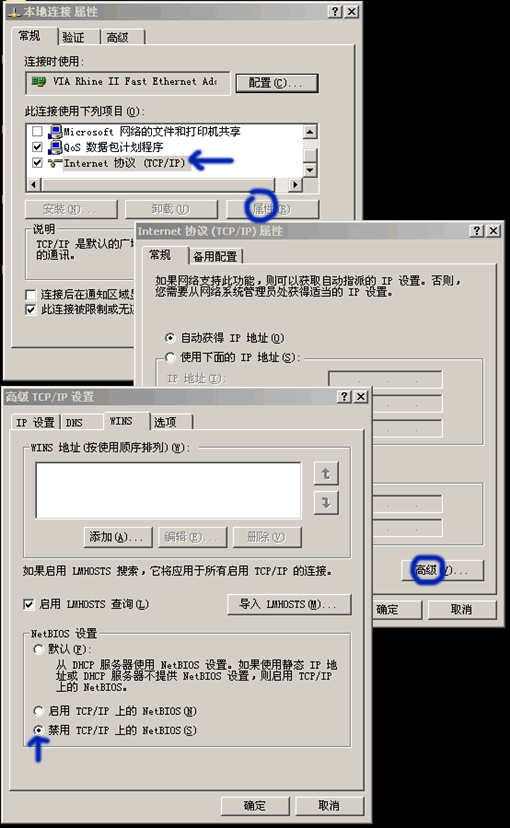
当前1/2页 12下一页阅读全文

