Eclipse/MyEclipse转IntelliJ IDEA完全攻略(图文)
本文介绍了Eclipse/MyEclipse转IntelliJ IDEA完全攻略,分享给大家,具体如下:
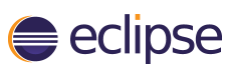

前言
Eclipse/MyEclipse曾经是Java开发的不二之选。然而随着IntelliJ IDEA的横空出世,Eclipse/MyEclipse开始显得老旧和原始。
但由于IntelliJ IDEA的很多用法概念与Eclipse/MyEclipse有很大的差别,使得很多多年使用Eclipse/MyEclipse的程序员难以适应。
所以在本文我将详细的说明从Eclipse/MyEclipse迁移至IntelliJ IDEA需要了解的各个方面的内容和疑难杂症以及使用技巧,让大家可以从容迁移,跟IntelliJ IDEA谈笑风生。
安装
首先我们第一步当然是安装IntelliJ IDEA了,访问所属公司JetBrains的官网。
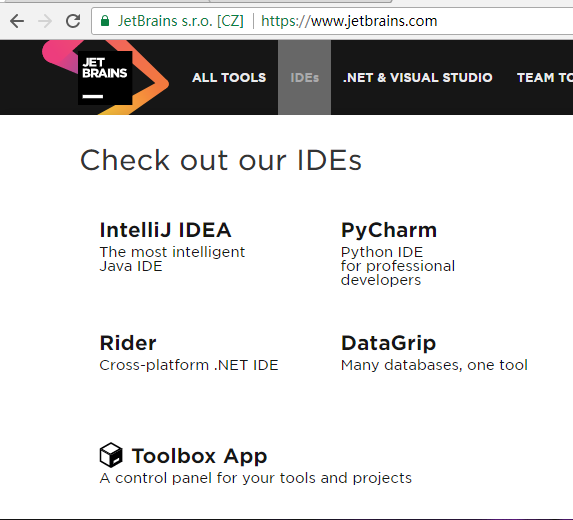
在IDE第一就能看到我们的主角IntelliJ IDEA,但我们并不是要直接下载IntelliJ IDEA。而是下载下面的Toolbox App。IntelliJ IDEA更新迭代的很快,Toolbox App是JetBrains家族的IDE的综合管理平台,可以让我们一键下载和升级IDE,免除后面繁琐的维护和升级操作。

在这我们能看到IDEA有两个版本,一个是免费的Community社区版,一个是收费的Ultimate旗舰版。社区版的功能相比旗舰版是弱很多的,在这我们选择Ultimate版本进行安装。点击Install耐心等待到完成即可。
配置
安装完成后运行IntelliJ IDEA,首先会让我们选择配置文件路径和UI样式,根据自己的喜好选择或者使用默认配置即可。
然后到达定制插件页面,在这我会选择先把所有的插件关闭掉,然后再根据自己的需要打开,一方面可以提升流畅度,另一方面也可以减少用不到的东西的干扰。你可以在此根据自己用到的技术选择开启的插件。强烈建议打开插件Database Tools and SQL。
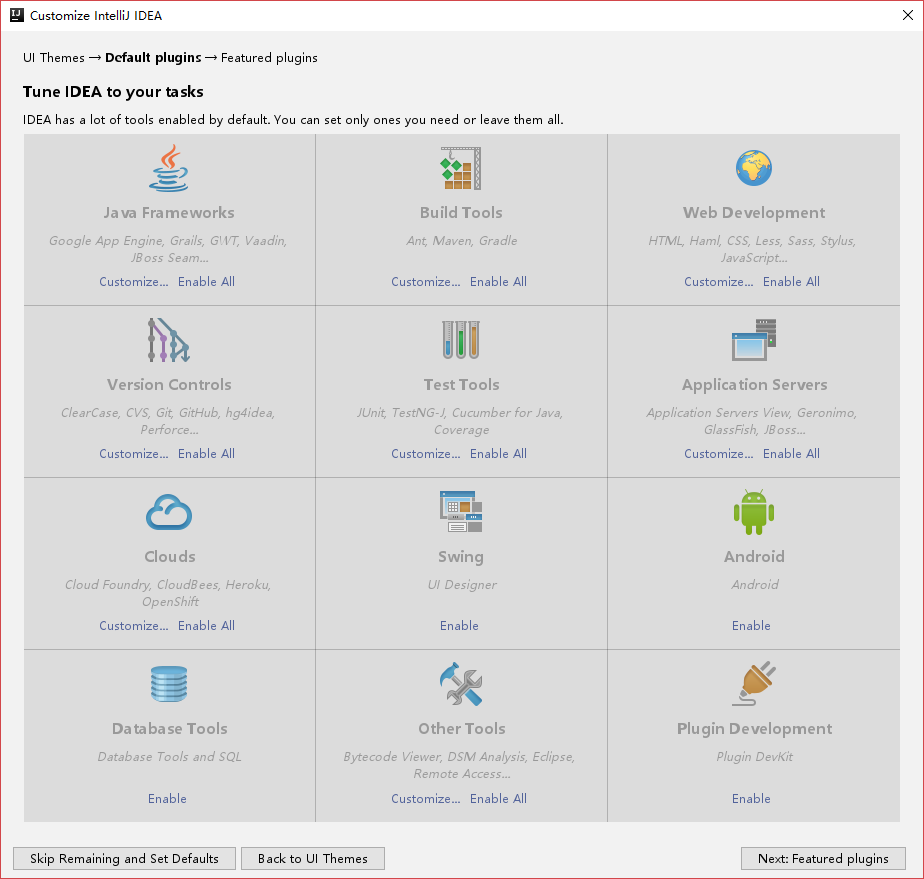
当我们来到这个界面是,就可以开始创建项目了,但我们得先进行一些进一步的设置

点击下方的Configure=>Settings进入设置页面
勾选并修改UI字体为Microsoft YaHei UI

取消勾选启动时打开上次的项目,如果这个被选上时,切换项目将会变得非常麻烦,所以我们把他取消掉
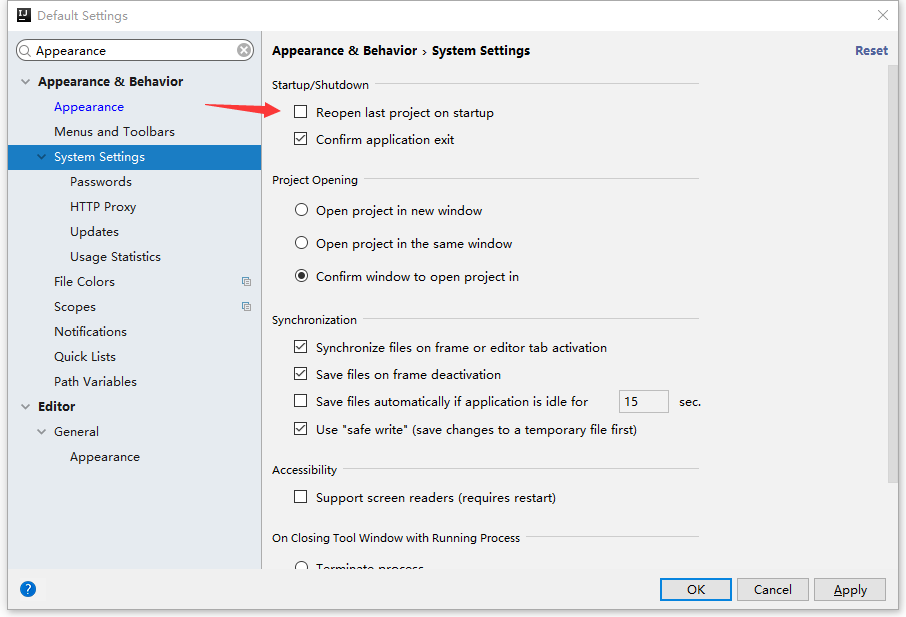
取消代码补全的大小写敏感,在这改为None,不再需要刻意注意大小写
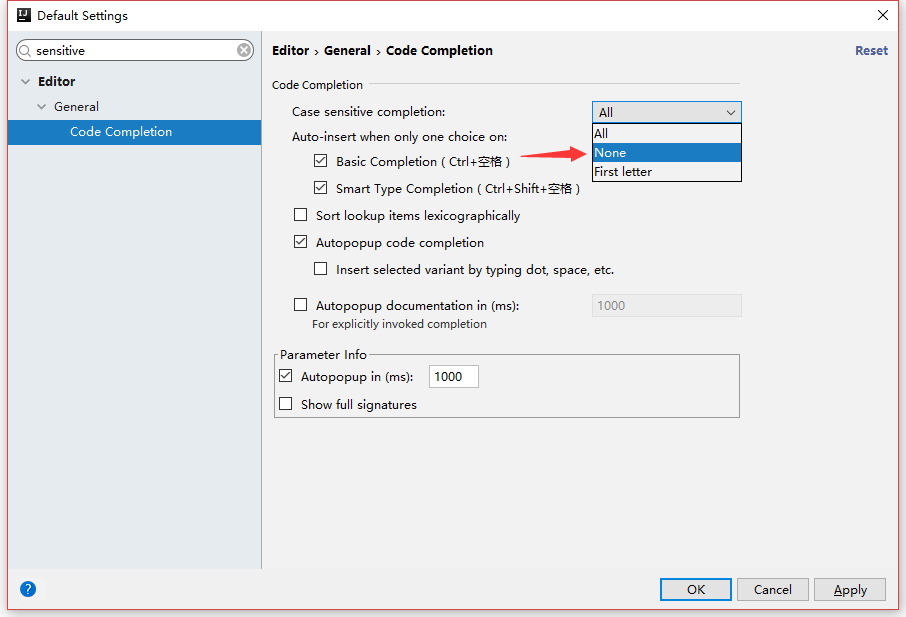
修改默认编码为UTF-8
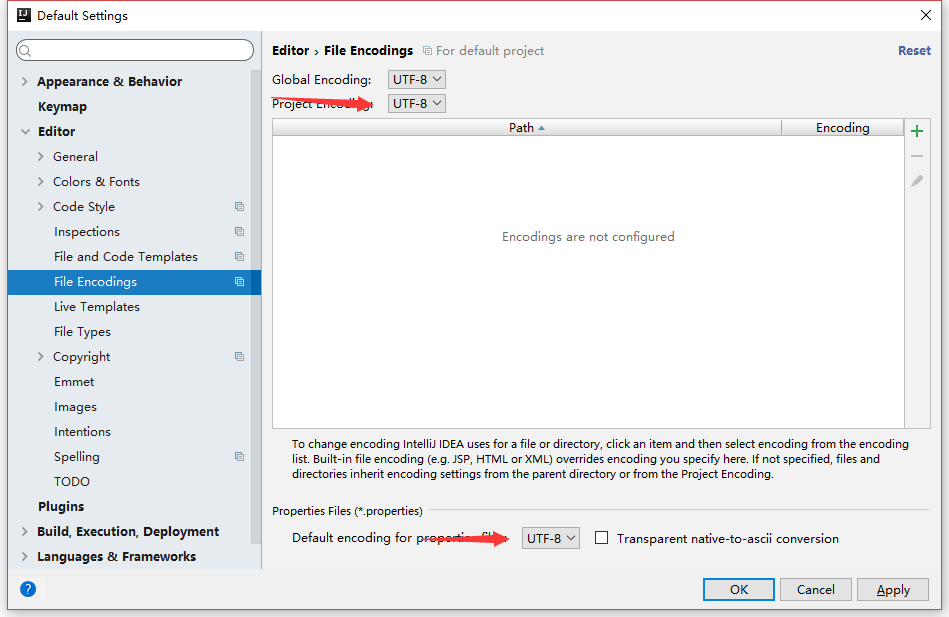
修改编辑器字体,并将中文字体改为微软雅黑,默认字体在Windows中的显示非常的糟糕,必改。Consolas字体和1.3的行距是我多次尝试后得出的最佳配置。
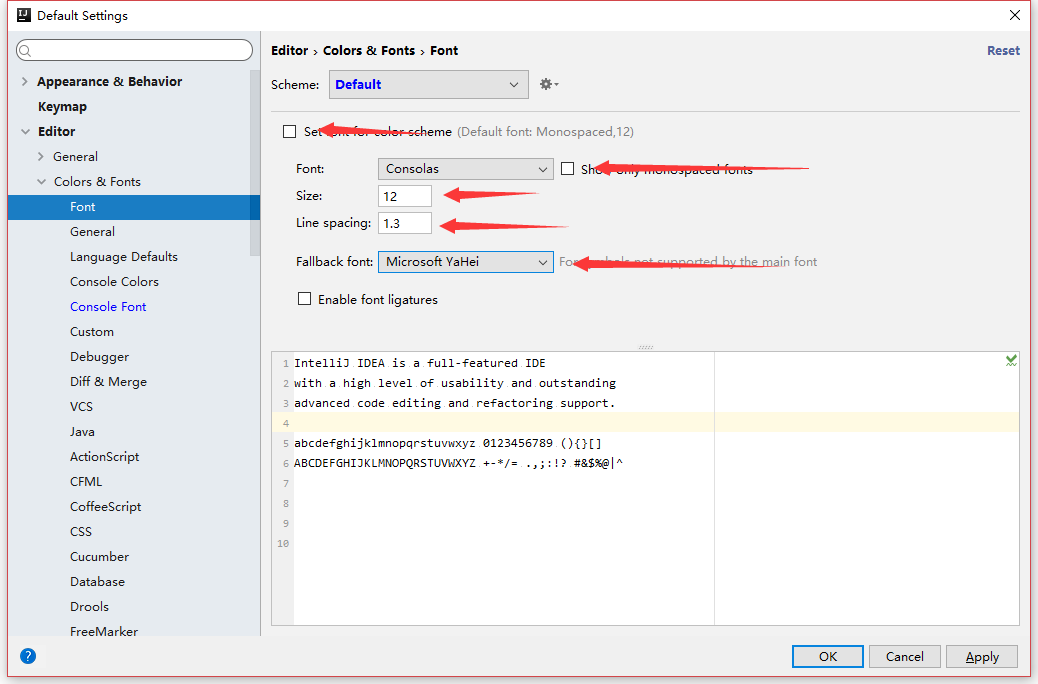
基本技巧
Ctrl+Alt+L可以格式化代码
Ctrl+Alt+O可以清除不必要的import
Ctrl+Alt+T可以选择将代码用if,for,try-catch等包围
在项目内,点击左下角的正方形调出侧边菜单,然后点击左上的Project菜单打开项目文件夹,第一次打开项目时会建立索引,右下角可以看到索引进度,这时候系统CPU占用会很高,先等待索引完成再进行操作

在IDEA的代码提示中,补全不需要按顺序输入,比如导入LocalDateTime。
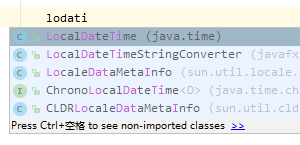
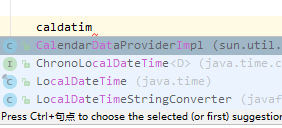
后缀补全,在变量后面输入.sout即可用System.out.println()将其包含起来,输入5.fori将提示转换成for (int i = 0; i < 5; i++) {},输入psmv将可以转换成main函数,还有其他的可以参考Setting内的下图位置。

万能快捷键Alt+Enter,可以创建测试类,提供错误解决办法,转换为其他形式等,甚至可以将for操作转换成stream操作。有空按一按,绝对有惊喜。

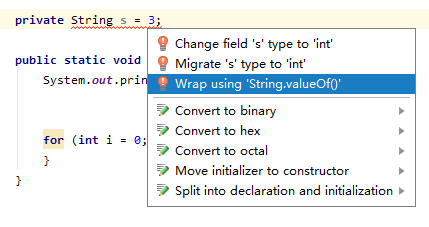
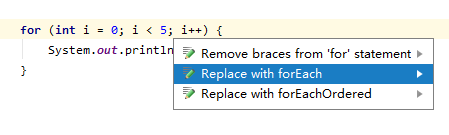
生成快捷键Alt+Insert,可以快速的生成构造器,getter,,setter方法,equal 和 hashCode 方法

Database插件
添加数据库时填写好各项连接信息,并点击下面的Download下载驱动,选择我们需要的Schemas

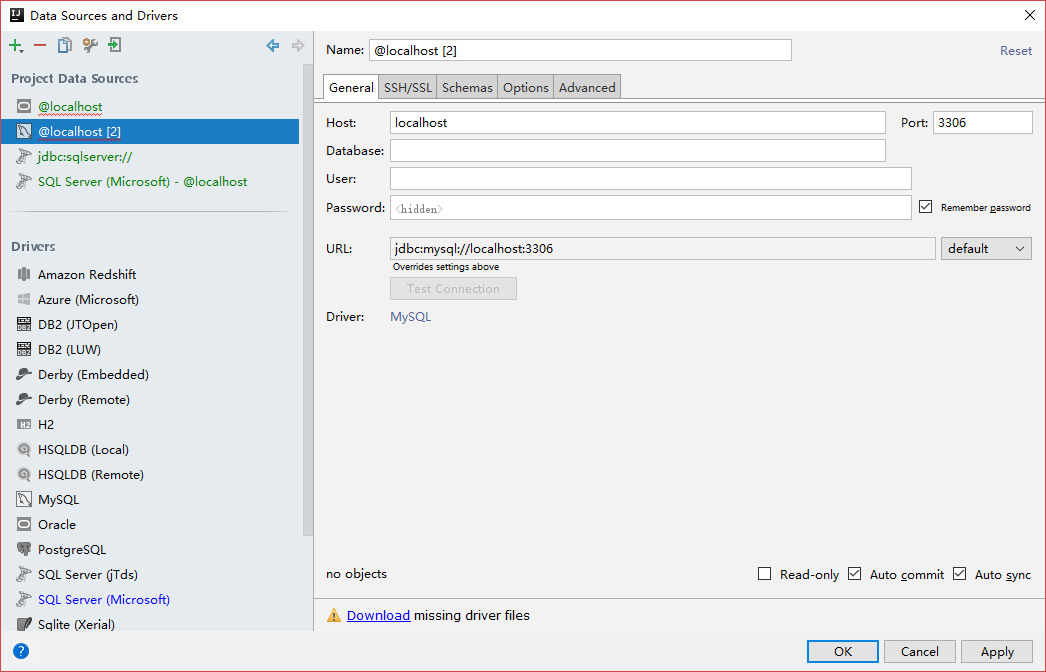
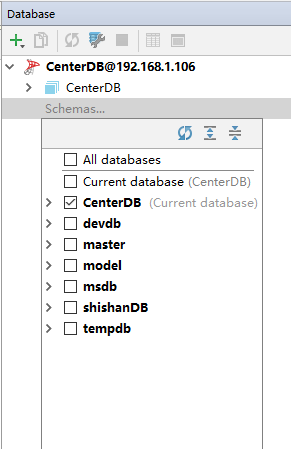
这时候我们就可以点击右边第一个按钮写SQL语句了,SQL当然也有代码补全了
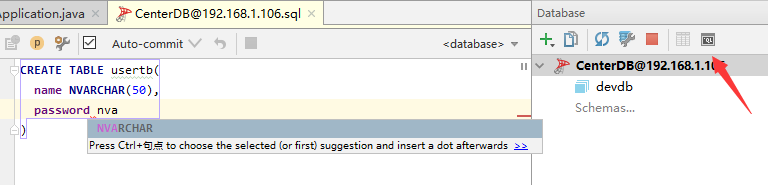
这时候你的String里写SQL也支持代码补全了,从此不需要其他数据库工具
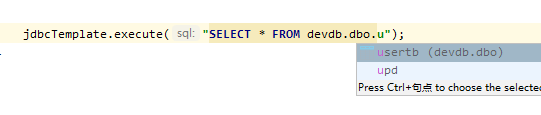
常见问题
Eclipse的左边栏为一个Workspace,可以放置多个项目,多个项目在一个窗口运行。但在IDEA中这就是一个项目,如果你需要建立其他项目,请点击File=>new=>Project,不同的项目在不同的窗口中运行绝不要在当前项目目录再放入其他项目!!!
不同于Eclipse将Jar包放入目录即可使用,在Idea中还得将其配置到项目Library内
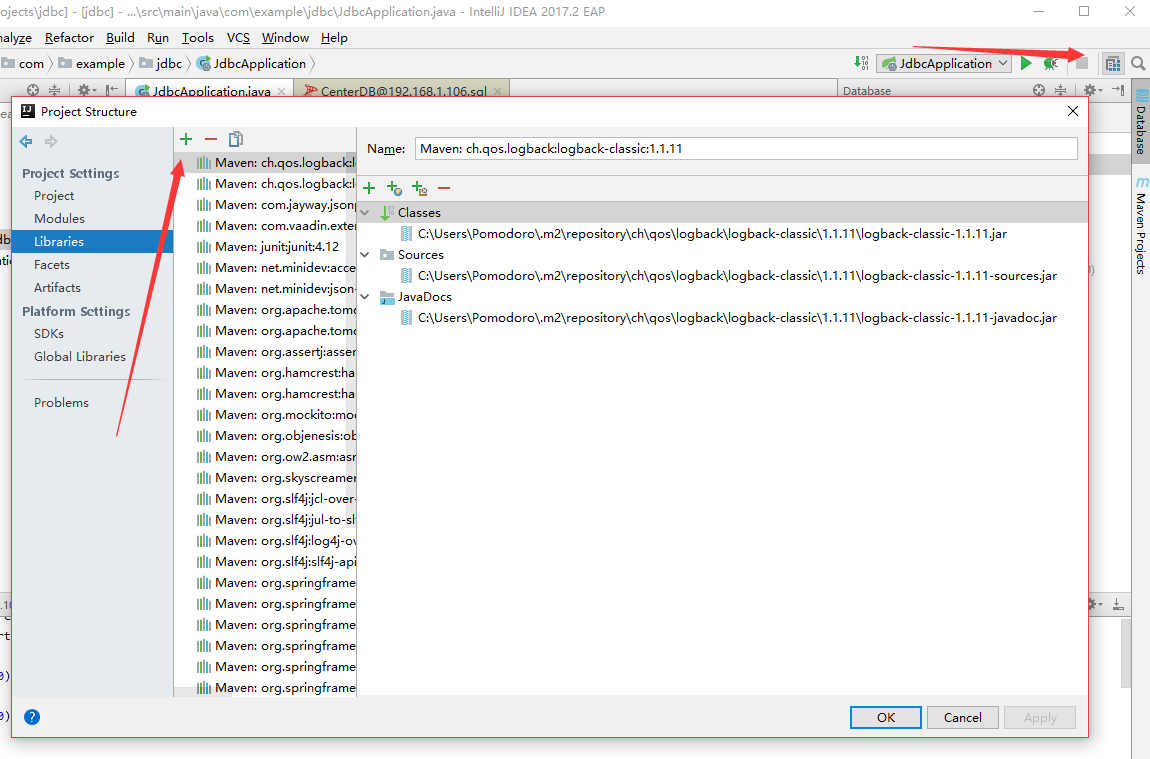
不建议修改默认的快捷键为Eclipse的形式,毕竟IDEA已经未来的主流,以后每次用都改一遍不如花一段时间适应IDEA的快捷键,可以去Setting查看更多的快捷键用法

以上就是本文的全部内容,希望对大家的学习有所帮助,也希望大家多多支持我们。

