windows 用VMware创建linux虚拟机安装CentOS7.2操作系统
1、按照向导创建虚拟机
以下是安装虚拟机的步骤,没有写的直接下一步
【1】主页-创建新虚拟机

【2】选择 自定义(高级)

【3】选择稍后安装操作系统

【4】给虚拟机命名并指定所在位置

【5】给处理器配置:4核

【6】给虚拟机内存:2G

【7】选择网络类型:桥接网络

【8】指定虚拟磁盘大小:20G,将虚拟磁盘存储为单个文件

【9】最后查看虚拟机配置

2、安装操作系统(以CentOS7.2为例)
【1】准备好ISO镜像文件
下载网站:http://isoredirect.centos.org/centos/7/isos/x86_64

【2】配置ISO镜像路径

【3】开始安装操作系统1)开启虚拟机自动进入安装

2)选择语言

3)选择磁盘


4)选择图形化桌面

如果已经安装好了操作系统,但是忘了选择图形化桌面,可以用以下步骤安装
(1)安装rz
yum install rz
(2)安装图形化界面
yum groupinstall "X Window System"
(3)安装界面组件包
yum -y groupinstall "Server with GUI"
(4)重启
reboot
5)设置用户用户名和密码
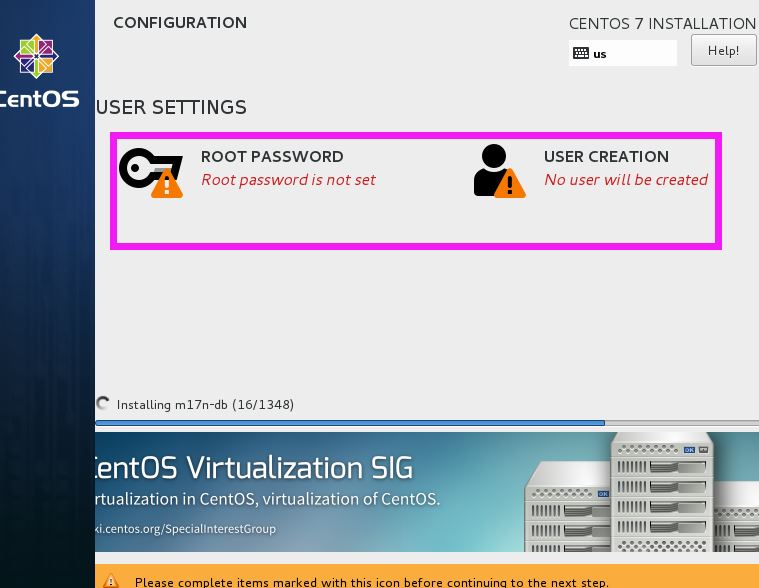

以上设置完后,就等待安装,安装好之后,重启即可用了
6)重启
进去之后,有需要输入,同意条款,依次输入:2cc

3、使用虚拟机
【1】配置ip
配置之前:
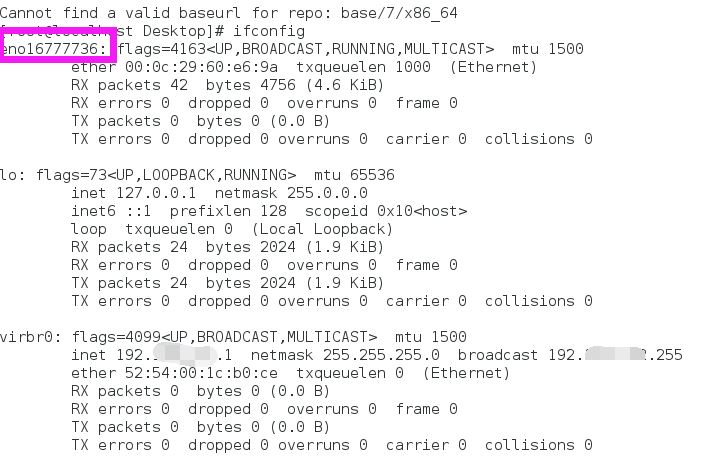
vi /etc/sysconfig/network-scripts/ifcfg-eno16777736

service network restart
配置之后:
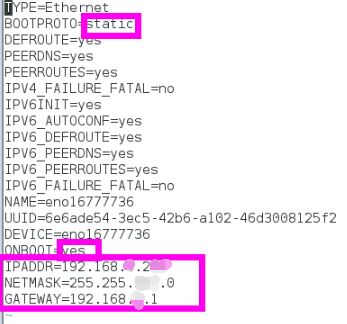
TYPE=Ethernet
BOOTPROTO=static
DEFROUTE=yes
PEERDNS=yes
PEERROUTES=yes
IPV4_FAILURE_FATAL=no
IPV6INIT=yes
IPV6_AUTOCONF=yes
IPV6_DEFROUTE=yes
IPV6_PEERDNS=yes
IPV6_PEERROUTES=yes
IPV6_FAILURE_FATAL=no
NAME=eno16777736
UUID=6e6ade54-3ec5-42b6-a102-46d3008125f2
DEVICE=eno16777736
ONBOOT=yes
IPADDR=192.168.*.2**
NETMASK=255.255.***.0
GATEWAY=192.168.*.*

【2】本机CRT连接虚拟机

【3】连网配置
1)安装工具时发现报错
yum install rz

2) 检查联网
ping ww.baidu.com

3)配置DNS
vi /etc/sysconfig/network-scripts/ifcfg-eno16777736
 \
\
service network restart
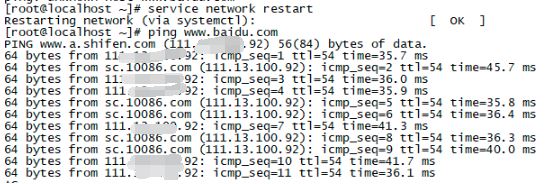
4) 查看nameserver
cat /etc/resolv.conf

【4】安装需要的软件
yum install -y lrzsz

总结
以上所述是小编给大家介绍的windows 用VMware创建linux虚拟机安装CentOS7.2操作系统,希望对大家有所帮助,如果大家有任何疑问请给我留言,小编会及时回复大家的。在此也非常感谢大家对我们网站的支持!
如果你觉得本文对你有帮助,欢迎转载,烦请注明出处,谢谢!
相关推荐
-
Kali Linux Vmware虚拟机安装(图文详解)
准备工作: 1.安装VMware workstation 软件 2.下载好kali linux 的ios系统文件 3.打开电脑的虚拟化支持( Intel VT-x/EPT或AMD-V/RVI(V) ) 虚拟机设置: 1.在VMware虚拟机中新建虚拟机,如图 2.点击浏览,选择Kali Linux的安装文件 3.在客户机操作系统中选择Linux,在版本中选择Debian系统(可以选择最新的版本以及相应系统位数,此处可以选择64位) 4.重命名虚拟机名称,点击浏览选择虚拟机保存的位置(此项可以在虚
-
VMware给虚拟机安装linux系统
在前面的讲解(http://www.jb51.net/article/97357.htm)中,我们已经在VMware虚拟机管理软件中,创建了一台虚拟的PC,但还没有安装linux操作系统.这里,我们继续来讲解如何给虚拟机安装linux的CentOS版本的系统. 1. 点击VMware的虚拟机界面,选择我们创建好的虚拟机CentOS6.6,然后双击虚拟机中模拟的光驱设备.如下图: 2. 更改光驱设置,使用ISO映像文件来安装linux系统. 3. 开启该虚拟机,相当于打开电脑的电源启动电脑. 开启
-
VMware14.0.0版本虚拟机安装Ubuntu16.04 LTS版本Linux系统图文教程
VMware14.0.0 版本虚拟机安装Ubuntu16.04 LTS版本Linux系统多图详细步骤:一.前期准备工作 1.成功安装完成VMware14软件: 2.去Ubuntu官网下载Ubuntu16.0.4 LTS 版本的镜像文件. 二.安装步骤 1.打开VMware软件,选择<创建虚拟机>: 2.选择<自定义>,并点击<下一步>: 3.硬件兼容性选择<Workstation14.x>,并点击<下一步>: 4.选择<稍后安装操作系统&g
-
【Linux】VMware虚拟机中如何配置静态IP详解
此处详解如何在VMware虚拟机中配置静态IP. 上图是一个草图,大致说明下VMware网络情况.网段指某个IP范围,例如一栋小区楼和另一栋小区楼就不是一个网段 如果你在A小区,你女朋友在B小区,你想和她联系就需要通过网关.你好基友住你隔壁,你和他通信就不需要通过网关.VMware 给我们模拟了网关,所以我们配置的时候需要根据VMware虚拟机来设置网络ip.我们将windows和Linux配置在一个网段内. 1.查看网关,以及网段 [编辑]-->[虚拟网络编辑器] 我们使用NAT模式,所以选择
-
VMware虚拟机下linux上网的几种方式示例
为了更好的解决虚拟机与主机的共享问题,VMware公司有一个VMWare-tools,来实现文件共享.这里主要讲的是在Windows下用 Vmware虚拟Linux来与windows来共享. 主机为WindowsXP系统,VMware虚拟机里安装Linux操作系统.安装完VMware后,主机的网络连接里面出现了两个新的连接,即VMware Network Adapter VMnet1和VMware Network Adapter VMnet8如图.虚拟机里安装的系统就是靠这两个虚拟网卡来联网的.
-
在VMware虚拟机下安装Linux的图文教程(高级安装)
VMware虚拟机下载: https://www.baidu.com/link?url=14CQrshmOSLtlAvTt6B0S1HW_Y9cX_vpn4Rp7_7_buuy4nvsqHMLGayzayG7ggRSV8A2I7XdQwugI1eWDCjaA4Gk7l1Hz_5ZpgzWxjZcuZq&wd=&eqid=b2975acf00021410000000065863d95f VMware 密钥:5A02H-AU243-TZJ49-GTC7K-3C61N 我们以Red Hat 6.
-
Linux学习之CentOS(一)----在VMware虚拟机中安装CentOS 7(图文教程)
一. VMware简介: VMware是一个虚拟PC的软件,可以在现有的操纵系统上虚拟出一个新的硬件环境,相当于模拟出一台新的PC,以此来实现在一台机器上真正同时运行两个独立的操作系统. VMware的主要特点: 不需要区分或重新开机就能在同一台PC上使用两种以上的操作系统: 本机系统可以与虚拟机系统网络通信: 可以设定并且随时修改虚拟机操作系统的硬件环境. VMware Workstation10.0.3下载地址:http://www.jb51.net/softs/102992.html 二.
-
win7下VMware虚拟机安装linux7.2上网配置教程
win7系统上VMware虚拟机安装linux7.2上网配置,供大家参考,具体内容如下 环境: 本机是window7系统,安装VMware虚拟机,在VMware安装了Rdhat系统,想上网,在网上搜索了不少的配置方法,这篇文章介绍的比较全面,感谢分享,摘抄在这里让更多的爱好者学习.我自己的情况和这个是一样的,已经配置成功了. 首先在安装完虚拟后,要查看本机网络连接如图1所示: 图1 一般会多出两个虚拟网卡. 其中VMnet8就是为NAT模式为创建的一个虚拟网卡.如果不确定是否是VMnet8也可以
-
windows 用VMware创建linux虚拟机安装CentOS7.2操作系统
1.按照向导创建虚拟机 以下是安装虚拟机的步骤,没有写的直接下一步 [1]主页-创建新虚拟机 [2]选择 自定义(高级) [3]选择稍后安装操作系统 [4]给虚拟机命名并指定所在位置 [5]给处理器配置:4核 [6]给虚拟机内存:2G [7]选择网络类型:桥接网络 [8]指定虚拟磁盘大小:20G,将虚拟磁盘存储为单个文件 [9]最后查看虚拟机配置 2.安装操作系统(以CentOS7.2为例) [1]准备好ISO镜像文件 下载网站:http://isoredirect.centos.org/cen
-
VMware如何创建Linux虚拟机并设置虚拟机网络的详细教程
如何在Vmware中创建Linux虚拟机并设置Vmware和虚拟机网络 创建Linux虚拟机 创建虚拟机 配置类型选择自定义 虚拟机硬件兼容性,选择当前Vmware版本即可 选择要使用的Linux ISO镜像文件,镜像从"阿里云镜像站"下载. 虚拟机命名与虚拟机存放位置 虚拟机CPU核数配置 虚拟机内存设置 虚拟机网络连接选择 虚拟机 I/O控制器类型选择 虚拟机磁盘类型选择 虚拟机使用哪个磁盘 指定磁盘大小,选择是否拆分磁盘为多个文件 虚拟机创建完毕 虚拟机网络设置 让Linux 虚
-
vmware虚拟机安装centos7.3的教程图解
vmware准备 CentOS准备,这里下载的是CentOS 7.3 CentOS-7-x86_64-Everything-1611.iso 创建新的虚拟机 选择自定义安装 硬件兼容性默认最新的,不用动 选择稍后安装操作系统 选择Linux CentOS64 填写虚拟机实例名称并选择虚拟机存放位置(按自己的习惯.实际情况填写与选择) 分配处理器核心数(按自己需求来,后期可调整) 分配内存大小(按自己需求来,后期可调整) 选择网络类型(常用NAT模式) 选择硬盘控制器.虚拟磁盘类型(按推荐来即可)
-
详解在Windows环境下访问linux虚拟机中MySQL数据库
Linux虚拟机:VMware +ubuntu16.04.4 windows本机:Navicat for MySQL 1.虚拟机中下载安装MySQL VMware下载安装和ubuntu16.04.4下载安装,请自行百度查询,本文默认这些已经安装好了. 在虚拟机中Ctrl+Alt+T打开一个终端,输入命令 sudo apt-get install mysql-server mysql-client ,然后按照提示输入. 等待安装完成,可以输入命令:whereis mysql 查看mysql的安装位
-
使用Hyper-v虚拟机安装Centos7
目录 介绍 准备 下载系统镜像 启用Hyper-v 新建虚拟网络交换机 新建虚拟机 安装系统 操作 查看网络配置信息 MovaXterm基本使用 设置静态IP 防火墙设置 参考文档 介绍 可以让你在你的电脑上以虚拟机的形式运行多个操作系统(至于为什么选择这个,主要是系统已经自带了,所以能不装其他我就先不装其他试试) Hyper-V 可用于 64 位 Windows 10 专业版.企业版和教育版. 它无法用于家庭版. 准备 下载系统镜像 去阿里云下载系统:http://mirrors.aliyun
-
在VMWare下LINUX中安装VMTool及共享文件夹
1.开始安装Vmware 选择VM-->install VMware Tools (此时Linux就会自动开始下载VMware Tools,并且保存在home/lmy/downloads下) 2.将其拷贝到桌面上(右击-copy to-选择桌面-Extract here) 3.打开terminal (ctrl+alt+t),cd 到解压完的目录也就是home/lmy/destop/有个distrib的目录 4.用超级用户身份运行 sudo ./vmware-install.pl 5.一直默认选项
-
2022最新版VMware虚拟机安装CentOS7安装的图文教程
大家好,我是杜晓帅~,做为一个后端开发,因为要学的技术比较多,而各种技术又必须要安装各种包或者配置环境,所以为了保护自己电脑的系统,不让他轻易崩溃,安装一个虚拟机将是很好的方案,练手搞崩了也可以很快的装下一个继续练手,非常的nice 首先要下载两个东西一个是VMware,另外一个就是CentOS镜像,VMware下载地址:https://www.vmware.com/cn/products/workstation-pro/workstation-pro-evaluation.html,CentO
-
Win7下Linux虚拟机安装教程
本篇经验,在WIN7下搭建了LINUX虚拟机.是以UBUNTU为例,不过您搭建其他版本的LINUX系统,比如CENTOS等,也都适用. 安装必备文件: 1)ubuntu镜像文件,.iso文件(ubuntu-16.10-desktop-amd64): 2)VMware安装文件(VMware Workstation 官方中文版 64位12.5.2). 首先安装VMware,在WIN7上搭建一个虚拟环境.然后在VMware的基础上,通过ISO镜像文件,安装LINUX操作系统. 一 安装VMware 1
-
在VMWare虚拟机上安装Centos7系统的步骤详解
安装前工作: 确保已经安装好vmware workstation,准备好centos安装包. 以下演示安装工具及版本: VMware Workstation Pro 15.5.0 CentOS-7-x86_64-DVD-1908 安装步骤: 1. 选择左上角文件,新建虚拟机: 2. 选择自定义,并点击下一步:[从左往右依次读] 3. 一直点击下一步,到完成为止: 4. 编辑虚拟机设置,设置镜像位置:[从左往右依次读] 5. 点击开启此虚拟
-
VMware虚拟机安装苹果Mac OS的超详细教程
目录 总结 有时为了工作需要我们要在苹果系统Mac OS上安装相应的软件进行测试,而平时用的最多又是Windows操作系统,总不能为了一两次测试学习而去购买一台Mac电脑,所以利用VMware虚拟机来安装Mac OS就是最好的选择了. 本文就来分享一下利用VMware 14来安装Mac OS X 10系统,由于VMware运行起来相当地吃内存,所以想要顺利跑起Mac系统,最好是在一个大内存的Windows电脑上安装并运行VMware. 安装之前的准备 VMware Workstation VMw
随机推荐
- 如何判断电子邮件的地址格式是否正确?
- SQL2005CLR函数扩展-繁简转换的实现代码
- SQLServer 2008中的代码安全(七) 证书加密
- 详解使用angularjs的ng-options时如何设置默认值(初始值)
- Maven的几个常用plugin
- Vista下完美删除EISA硬盘隐藏分区的方法
- 一个查看局域网在线IP的vbs脚本
- ios原生二维码扫描
- python 编程之twisted详解及简单实例
- iOS、Mac OS X系统中编程实现汉字转拼音的方法(超级简单)
- js窗口关闭提示信息(兼容IE和firefox)
- jquery获取radio值(单选组radio)
- WPF实现ScrollViewer滚动到指定控件处
- 在PHP中读取和写入WORD文档的代码
- python装饰器初探(推荐)
- 浅谈JavaScript 框架分类
- js创建子窗口并且回传值示例代码
- javascript完美拖拽的实现方法
- Symantec Norton Ghost v12.0 Retail ISO 多国语言版 下载
- jQuery position() 函数详解以及jQuery中position函数的应用

