vue实现自定义H5视频播放器的方法步骤
前言
前段时间基于vue写了一个自定义的video播放器组件,踩了一些小坑, 这里做一下复盘分享出来,避免日后重复踩坑...
设计阶段
这里就直接放几张完成后的播放状态图吧,界面布局基本就是flex+vw适配一把梭,也比较容易.

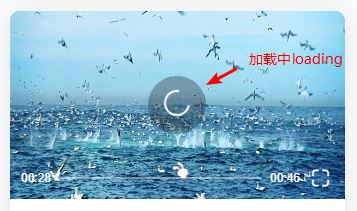

需要实现的几个功能基本都标注出来了; 除了还有一个视频加载失败的...下面就这届上代码了;刚开始构思的时候考虑了一下功能的实现方式: 一是用原生的DOM操作,获取video元素后,用addEventListener来监听; 二是用vue的方式绑定事件监听; 最后图方便采用了两者结合的方式,但是总感觉有点乱, 打算后期再做一下代码格式优化.
video组件实现过程
组件模板部分
主要是播放器的几种播放状态的逻辑理清楚就好了, 即: 播放中,缓存中,暂停,加载失败这几种情况,下面按功能分别说一下
<template>
<div class="video-player">
<!-- 播放器界面; 兼容ios controls-->
<video
ref="video"
v-if="showVideo"
webkit-playsinline="true"
playsinline="true"
x-webkit-airplay="true"
x5-video-player-type="h5"
x5-video-player-fullscreen="true"
x5-video-orientation="portraint"
style="object-fit:fill"
preload="auto"
muted="true"
poster="https://photo.mac69.com/180205/18020526/a9yPQozt0g.jpg"
:src="src"
@waiting="handleWaiting"
@canplaythrough="state.isLoading = false"
@playing="state.isLoading = false, state.controlBtnShow = false, state.playing=true"
@stalled="state.isLoading = true"
@error="handleError"
>您的浏览器不支持HTML5</video>
<!-- 兼容Android端层级问题, 弹出层被覆盖 -->
<img
v-show="!showVideo || state.isEnd"
class="poster"
src="https://photo.mac69.com/180205/18020526/a9yPQozt0g.jpg"
alt
>
<!-- 控制窗口 -->
<div
class="control"
v-show="!state.isError"
ref="control"
@touchstart="touchEnterVideo"
@touchend="touchLeaveVideo"
>
<!-- 播放 || 暂停 || 加载中-->
<div class="play" @touchstart.stop="clickPlayBtn" v-show="state.controlBtnShow">
<img
v-show="!state.playing && !state.isLoading"
src="../../assets/video/content_btn_play.svg"
>
<img
v-show="state.playing && !state.isLoading"
src="../../assets/video/content_btn_pause.svg"
>
<div class="loader" v-show="state.isLoading">
<div class="loader-inner ball-clip-rotate">
<div></div>
</div>
</div>
</div>
<!-- 控制条 -->
<div class="control-bar" :style="{ visibility: state.controlBarShow ? 'visible' : 'hidden'}">
<span class="time">{{video.displayTime}}</span>
<span class="progress" ref="progress">
<img
class="progress-btn ignore"
:style="{transform: `translate3d(${video.progress.current}px, 0, 0)`}"
src="../../assets/video/content_ic_tutu.svg"
>
<span class="progress-loaded" :style="{ width: `${video.loaded}%`}"></span>
<!-- 设置手动移动的进度条 -->
<span
class="progress-move"
@touchmove.stop.prevent="moveIng($event)"
@touchstart.stop="moveStart($event)"
@touchend.stop="moveEnd($event)"
></span>
</span>
<span class="total-time">{{video.totalTime}}</span>
<span class="full-screen" @click="fullScreen">
<img src="../../assets/video/content_ic_increase.svg" alt>
</span>
</div>
</div>
<!-- 错误弹窗 -->
<div class="error" v-show="state.isError">
<p class="lose">视频加载失败</p>
<p class="retry" @click="retry">点击重试</p>
</div>
</div>
</template>
播放器初始化
这里有个坑点我就是当父元素隐藏即display:none时,getBoundingClientRect()是获取不到元素的尺寸数值的,后来查了MDN文档,按上面说的改了一下border也没有用,最后尝试设置元素visibility属性为hidden后发现就可以获取了.
getBoundingClientRect() : 返回元素的大小及其相对于视口的位置, 这个api在计算元素相对位置的时候挺好用的.
init() {
// 初始化video,获取video元素
this.$video = this.$el.getElementsByTagName("video")[0];
this.initPlayer();
},
// 初始化播放器容器, 获取video-player元素
// getBoundingClientRect()以client可视区的左上角为基点进行位置计算
initPlayer() {
const $player = this.$el;
const $progress = this.$el.getElementsByClassName("progress")[0];
// 播放器位置
this.player.$player = $player;
this.progressBar.$progress = $progress;
this.player.pos = $player.getBoundingClientRect();
this.progressBar.pos = $progress.getBoundingClientRect()
this.video.progress.width = Math.round($progress.getBoundingClientRect().width);
},
播放 && 暂停点击
我这里把事件监听都放在只有满足正在播放视频才开始事件监听; 感觉原生监听和vue方式的监听混合在一起写有点别扭...emem...这里需要对this.$video.play()做一个异常处理,防止video刚开始加载的时候失败,如果视频链接出错,play方法调用不了会抛错,后面我也用了video的error事件去监听播放时的错误
// 点击播放 & 暂停按钮
clickPlayBtn() {
if (this.state.isLoading) return;
this.isFirstTouch = false;
this.state.playing = !this.state.playing;
this.state.isEnd = false;
if (this.$video) {
// 播放状态
if (this.state.playing) {
try {
this.$video.play();
this.isPauseTouch = false;
// 监听缓存进度
this.$video.addEventListener("progress", e => {
this.getLoadTime();
});
// 监听播放进度
this.$video.addEventListener(
"timeupdate",
throttle(this.getPlayTime, 100, 1)
);
// 监听结束
this.$video.addEventListener("ended", e => {
// 重置状态
this.state.playing = false;
this.state.isEnd = true;
this.state.controlBtnShow = true;
this.video.displayTime = "00:00";
this.video.progress.current = 0;
this.$video.currentTime = 0;
});
} catch (e) {
// 捕获url异常出现的错误
}
}
// 停止状态
else {
this.isPauseTouch = true;
this.$video.pause();
}
}
},
视频控制条显示和隐藏
这里需要加两个开关; 首次触屏和暂停触屏; 做一下显示处理即可
// 触碰播放区
touchEnterVideo() {
if (this.isFirstTouch) return;
if (this.hideTimer) {
clearTimeout(this.hideTimer);
this.hideTimer = null;
}
this.state.controlBtnShow = true;
this.state.controlBarShow = true;
},
// 离开播放区
touchLeaveVideo() {
if (this.isFirstTouch) return;
if (this.hideTimer) {
clearTimeout(this.hideTimer);
}
// 暂停触摸, 不隐藏
if (this.isPauseTouch) {
this.state.controlBtnShow = true;
this.state.controlBarShow = true;
} else {
this.hideTimer = setTimeout(() => {
this.state.controlBarShow = false;
// 加载中只显示loading
if (this.state.isLoading) {
this.state.controlBtnShow = true;
} else {
this.state.controlBtnShow = false;
}
this.hideTimer = null;
}, 3000);
}
},
视频错误处理和等待处理
这里错误直接用error事件, 加载中用stalled事件来监听视频阻塞状态,等待数据加载用的waiting事件; 显示对应的loading动画即可
// loading动画
@keyframes rotate {
0% {
transform: rotate(0deg);
}
50% {
transform: rotate(180deg);
}
100% {
transform: rotate(360deg);
}
}
.loader {
width: 58px;
height: 58px;
background: rgba(15, 16, 17, 0.3);
border-radius: 50%;
position: relative;
.ball-clip-rotate {
position: absolute;
left: 50%;
top: 50%;
transform: translate(-50%, -50%);
> div {
width: 15px;
height: 15px;
border-radius: 100%;
margin: 2px;
animation-fill-mode: both;
border: 2px solid #fff;
border-bottom-color: transparent;
height: 26px;
width: 26px;
background: transparent;
display: inline-block;
animation: rotate 0.75s 0s linear infinite;
}
}
}
播放时间设置
基本就是video对象的currentTime和duration这两个属性; 这里注意下视频如果没有设置预加载属性preload的话,在video元素初始化的时候是获取不到duration的...那你只能在播放的时候去拿了.
// 获取播放时间
getPlayTime() {
const percent = this.$video.currentTime / this.$video.duration;
this.video.progress.current = Math.round(
this.video.progress.width * percent
);
// 赋值时长
this.video.totalTime = timeParse(this.$video.duration);
this.video.displayTime = timeParse(this.$video.currentTime);
},
// 获取缓存时间
getLoadTime() {
// console.log('缓存了...',this.$video.buffered.end(0));
this.video.loaded =
(this.$video.buffered.end(0) / this.$video.duration) * 100;
},
手动滑动进度条控制
这里直接用touch事件即可; 注意touchend中使用e.changedTouches;因为当手指离开屏幕,touches和targetTouches中对应的元素会同时移除,而changedTouches仍然会存在元素。
- touches: 当前屏幕上所有触摸点的列表;
- targetTouches: 当前对象上所有触摸点的列表;
- changedTouches: 涉及当前(引发)事件的触摸点的列表
// 手动调节播放进度
moveStart(e) {},
moveIng(e) {
// console.log("触摸中...");
let currentX = e.targetTouches[0].pageX;
let offsetX = currentX - this.progressBar.pos.left;
// 边界检测
if (offsetX <= 0) {
offsetX = 0
}
if (offsetX >= this.video.progress.width) {
offsetX = this.video.progress.width
}
this.video.progress.current = offsetX;
let percent = this.video.progress.current / this.video.progress.width;
this.$video.duration && this.setPlayTime(percent, this.$video.duration)
},
moveEnd(e) {
// console.log("触摸结束...");
let currentX = e.changedTouches[0].pageX;
let offsetX = currentX - this.progressBar.pos.left;
this.video.progress.current = offsetX;
// 这里的offsetX都是正数
let percent = offsetX / this.video.progress.width;
this.$video.duration && this.setPlayTime(percent, this.$video.duration)
},
// 设置手动播放时间
setPlayTime(percent, totalTime) {
this.$video.currentTime = Math.floor(percent * totalTime);
},
全屏功能
这个功能在手机上会有写兼容性问题...有待完善
// 设置全屏
fullScreen() {
console.log('点击全屏...');
if (!this.state.fullScreen) {
this.state.fullScreen = true;
this.$video.webkitRequestFullScreen();
} else {
this.state.fullScreen = false;
document.webkitCancelFullScreen();
}
坑点汇总
1.视频预加载才能获取时长
需要设置预加载 preload="auto"
2.Element.getBoundingClientRect()方法返回元素的大小及其相对于视口的位置
父元素设置display:none时获取不到尺寸数据民谣改为visibility:hidden
3.play()方法异常捕获
try{ xxxxx.play } catch(e) { yyyyyy }
4.安卓手机video兼容性处理, 视频播放时层级置顶,会影响全局弹出层样式
我这里做的处理是当弹出层出现时把视频给隐藏掉(宽高为0,或者直接去掉),用封面图来替代
5.ios下全屏处理
设置相应属性即可, playsinline
代码直通车: https://github.com/appleguardu/vue-h5-video
以上就是本文的全部内容,希望对大家的学习有所帮助,也希望大家多多支持我们。

