IBM服务器系统安装傻瓜教程(详细图解39张)
用IBM引导盘装系统前请备份你服务器硬盘上的所有资料,因为整个安装过程相当于把硬盘重新分区!!一定要记住,备份所有资料!!
在给服务器安装操作系统的时候会用到两张光盘,第一张是引导盘,第二张是我们的操作系统光盘,要先把引导盘放进去,进行一些安装过程的设置和驱动的安装,如果直接把操作系统光盘放进去安装的话,之后还要再装驱动,很麻烦的。
找出IBM安装光盘
服务器的安装与PC的安装基本相同,但也有不同。我们就把这台服务器当成是新机来安装。也就是说不管硬盘中的数据了,如果您的硬盘中有别的数据,请自行备份。
首先,找出IBM随机安装光盘,诺,就是这张:
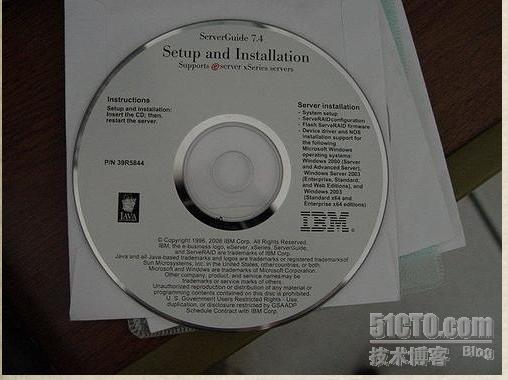
放大一些看看
对,就是这张,因为我们这次准备安装的是WINDOWS 2003系统,所以就是它了。
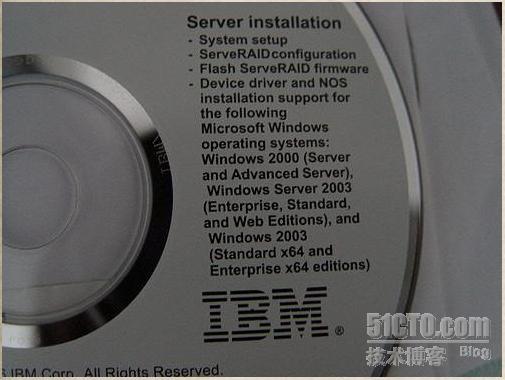
将那张光盘插入服务器的DVDROM中,启动服务器。
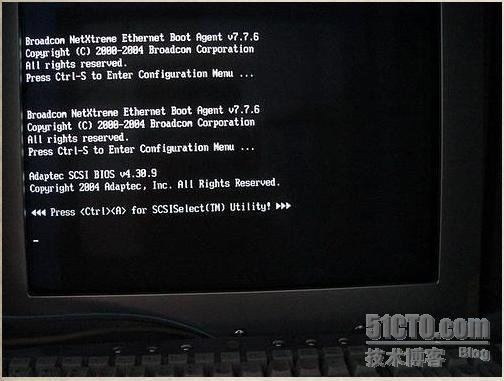
这台服务器是使用SCSI硬盘的。
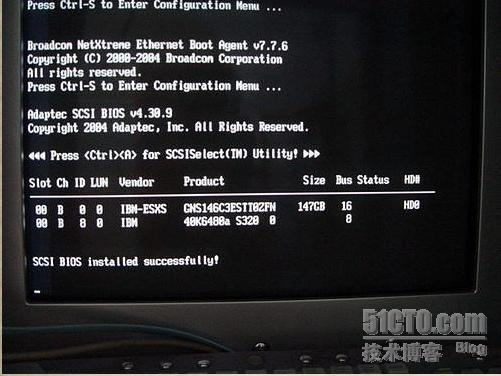
服务器自动转从光盘启动,进行预读数据处理。

选择相应语言版本
光盘引导程序正好进入到图形界面。我们可以看到IBM的安装封面了。
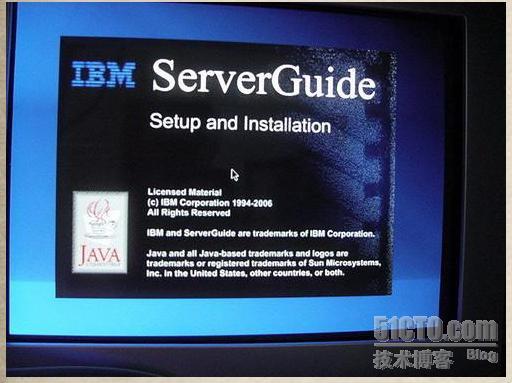
稍等片刻之后,封面界面切换,来到语种先择界面,要求我们选择相应的语言版本。(PS:竟然有日语,没中文,我考死IBM公司)
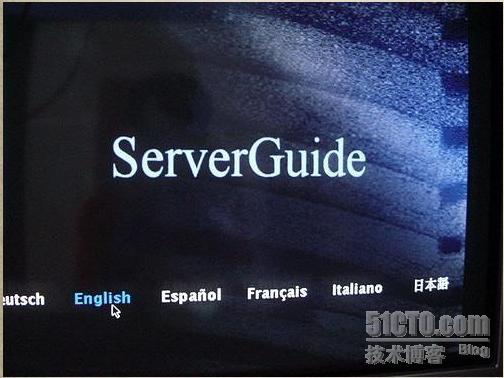
这里,是选择键盘和区域语言,直接下一步行啦,其实你真要选的话,要有心里准备,键盘当然可以选其它的,必竟它都是通用的,其实默认的也没什么,换了键盘一样使用。至于区域选择嘛,你就慢慢向下拉,再拉,再拉,拉到最下面。嗯,看到了没有?Chinese选项。找到没有?没找到?再认真找一次嘛。还是没找到?那么,,那么,,,,恭喜你,总算觉悟了,没错,它没有这个选项,呵呵,所以,就不用选什么区域了,用默认的吧。
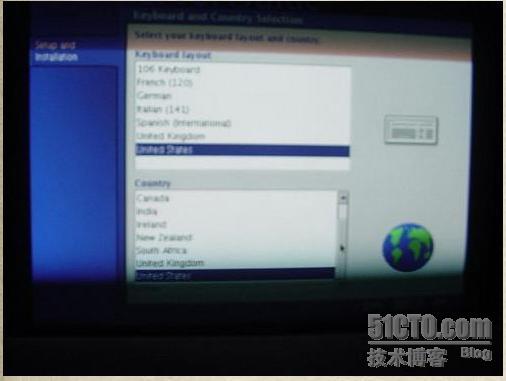
这里,是最终用户授权书吧?不懂,反正我知道一定得选“I Accept”才行,如果不信,你也可以点“I do NOT Accept”试试啊!
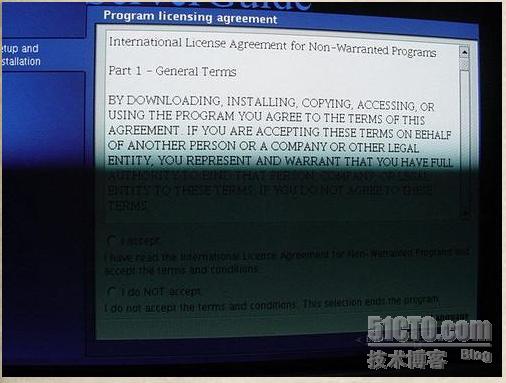
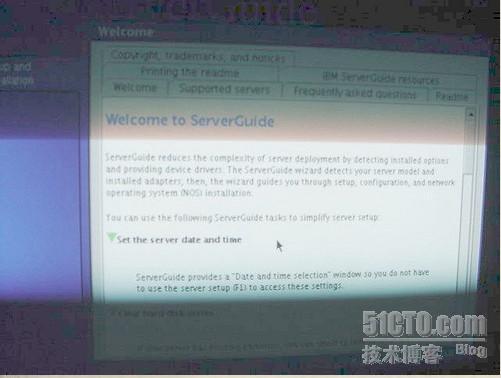
选择操作系统程序类型
到了这一步,还是老样子,直接下一步算啦
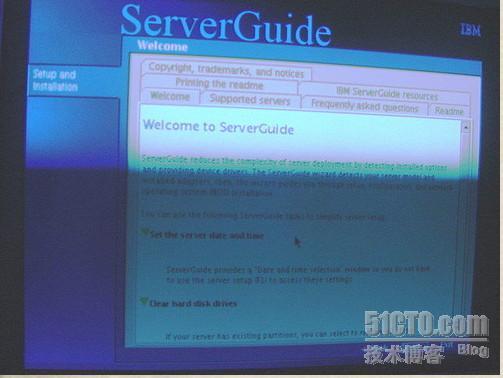
到了这里,要看清楚啦,一定要选对你所要安装的操作系统程序类型,如果安装2000系统,你就选2000的,如果装2003的系统,那你就选2003的,不要乱点啦。
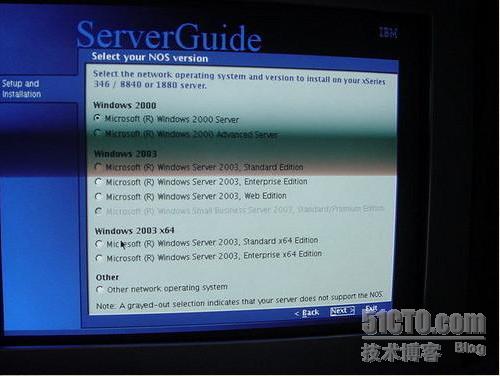
我所准备安装的是WIN2003系统,当然我就选2003啦。
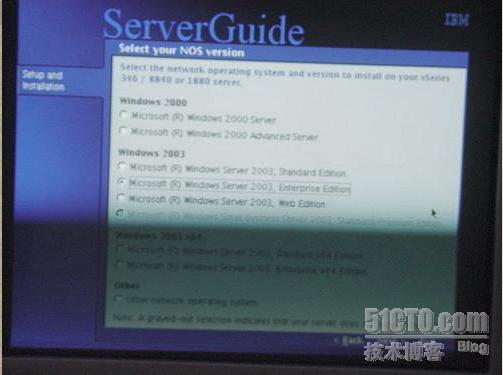
选好系统后,来到日期与时间的设置选项,如果正确的话,就可以下一步了,如果不正确,那么修改一下把它弄正确来就行。
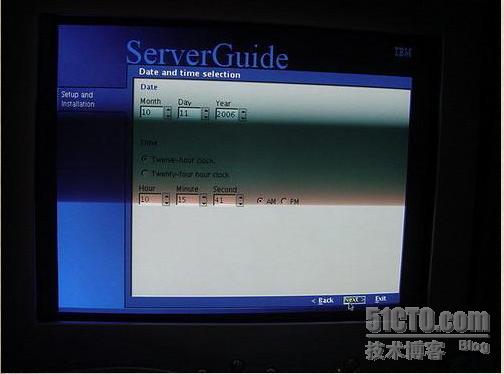
日期与时间设置好后,就快到了硬盘选项了。
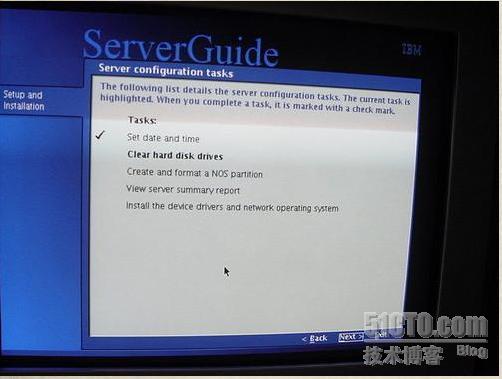
设置主分区
E文太差,谁帮我翻译一下,反正我是直接下一步了,也就是“Skip this task”,意思是大概是跳过吧,猜的,呵呵。
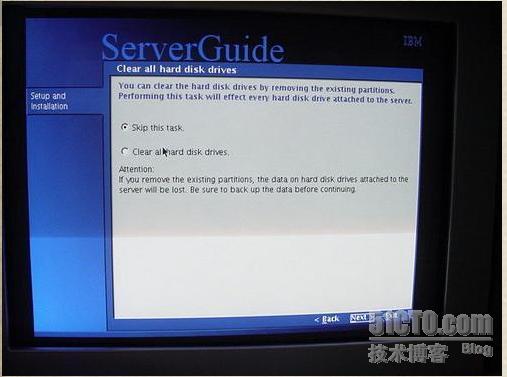
继续下一步
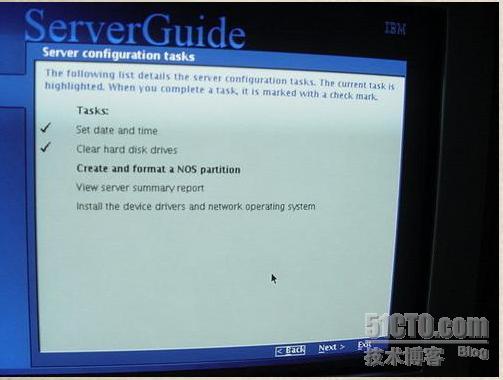
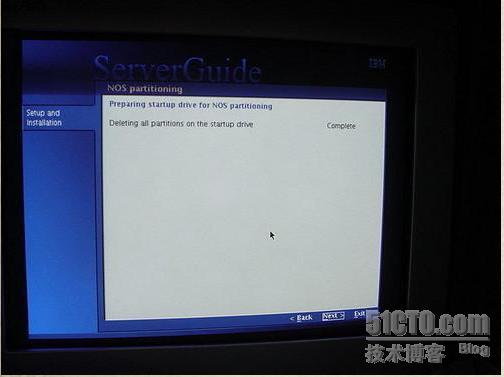
设置主分区(活动分区,也就是C盘)的大小。这里,我设了8000M,也就是8G。并且在下面的文件格式中把它改为NTFS格式。(注:一般用做服务器的系统盘空间只8G 是远远不够的,我给公司装时分40G以上的空间)
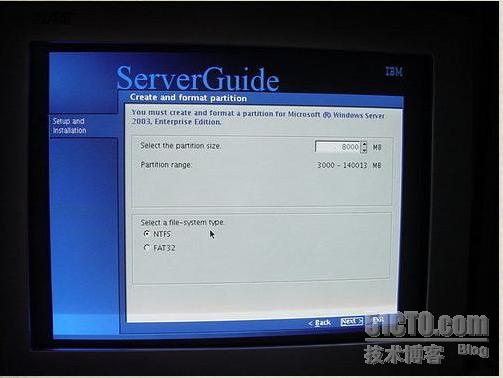
分区结束~!!
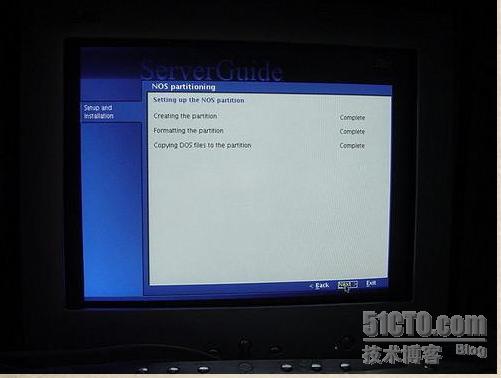
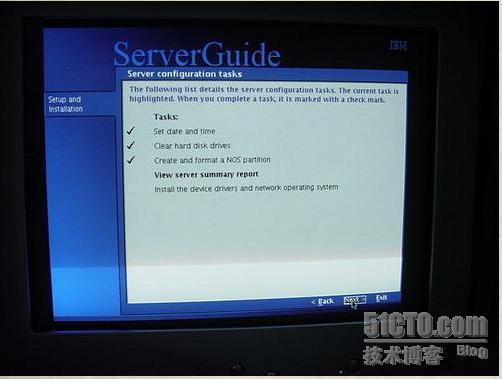
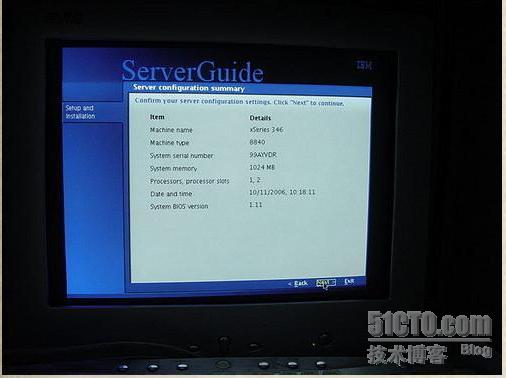
系统预安装
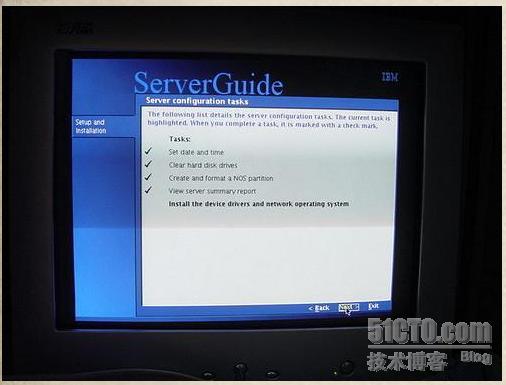
这里填的是在后面的2003系统中的用户名公司名及SN号和超级管理员密码等无值守安装所需要的信息。
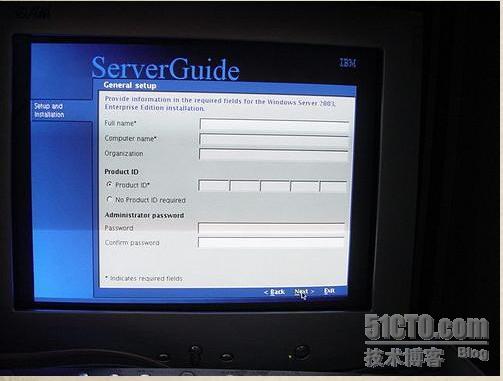
系统预安装
不要偷懒啊,一定要填的,要不就会这样,嘿嘿。
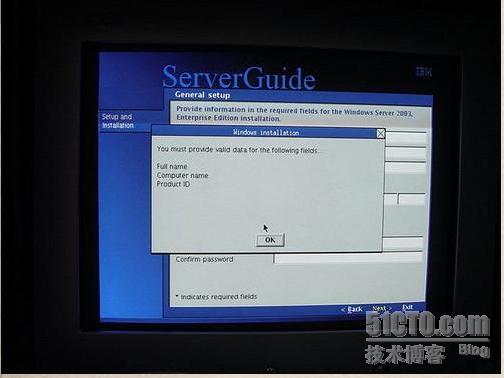
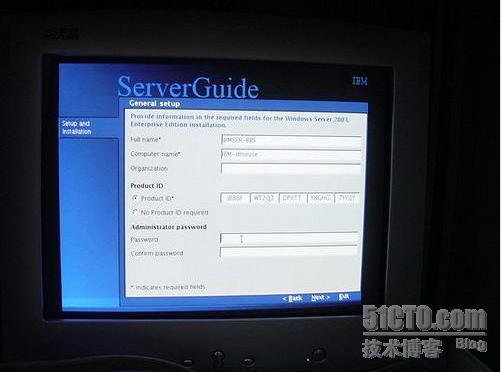
工作组或域
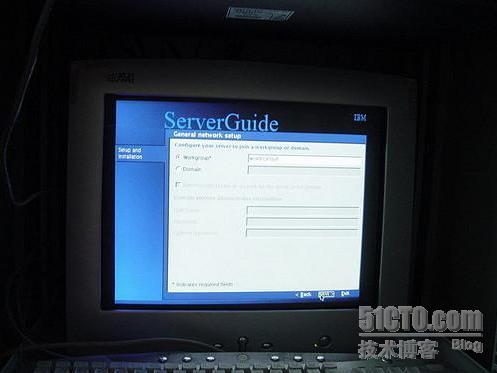
网络设置
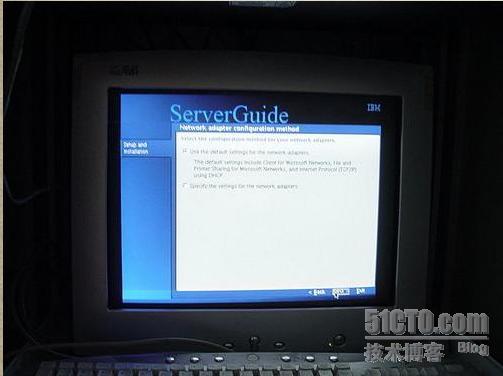
每服务与每客户

系统区域设置
这一步非常重要 选择语言是选的:
time 选 “Beijing”时间
primary language要选择“Chinese(PRC)”;
alternate languages要选择“Simplified Chinese”
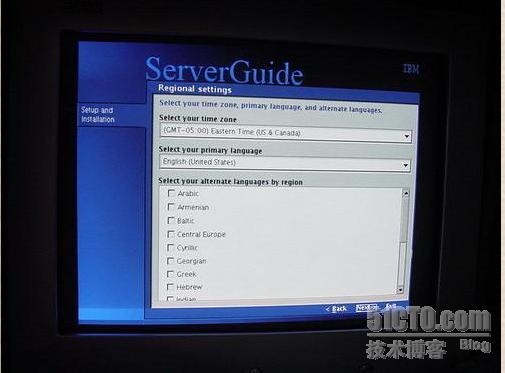
系统功能的安装
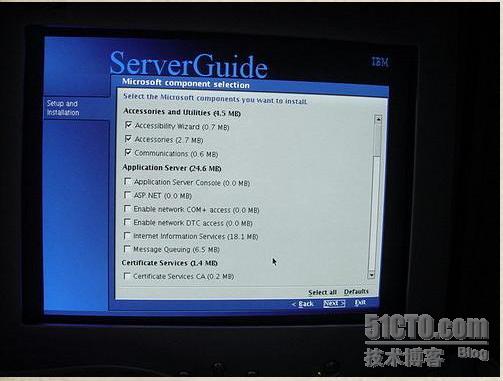
系统在创建无值守安装导航文件系统和驱动
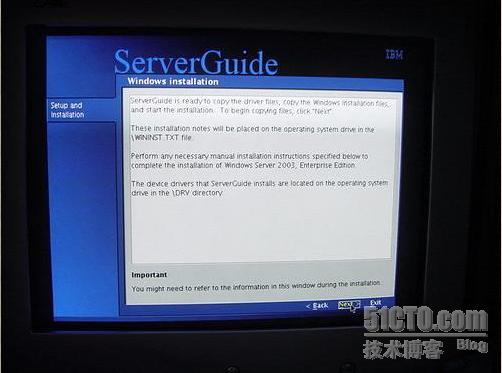
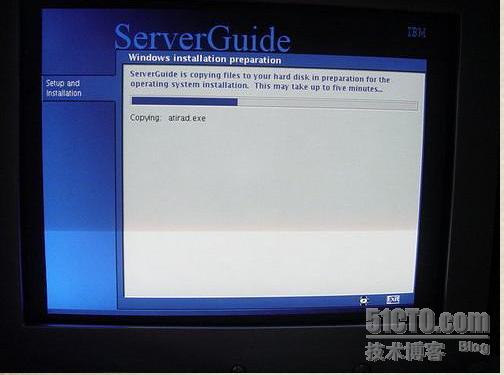
导航系统已经创建完成
复制完文件以后,到了这一步,服务器上的光驱会自动弹出来了。导航系统已经创建完成,并且要求我们插入WIN2003的系统安装光盘。
55555555555555555,没钱买Z版,只好弄了张D版的来试试看效果如何。WIN2003的最终用户授权协议书。
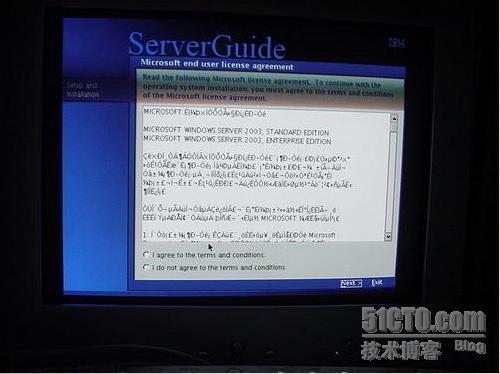
复制WIN2003安装文件
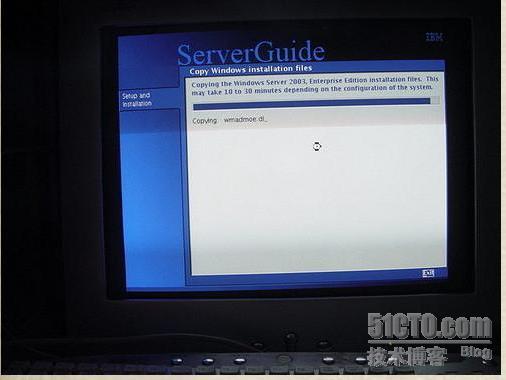
复制文件完成后,服务器自动重启。

安装时,就不再需要按F6来设置RAID了。系统会自动安装。无需要任何人手操作,我们做的事只有等系统安装完成。

安装结束
到了这里,可以说基本上完了,其它的与PC上安装几乎无异了,不同的是,当系统安装完成之后,我不会再需要安装什么什么驱动的,因为都已经装好了。我们所要做的是设置好服务器的配置就行了。


