Windows下tomcat安装图文教程(安装版)
下载tomcat安装文件,官方下载地址是:http://tomcat.apache.org/,本文以tomcat-7.0.26版本为例进行安装过程的说明:
Windows下tomcat安装图文教程
1、双击apache-tomcat-7.0.26.exe开始tomcat的安装,见图1。
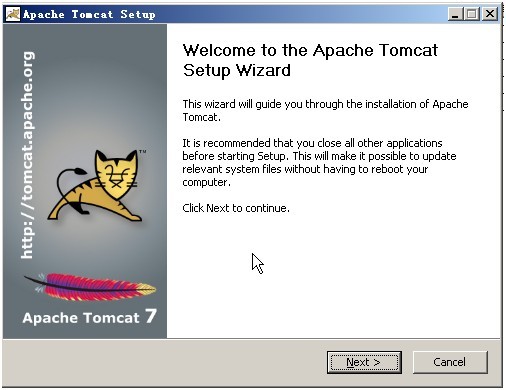
图1
2、点击Next,进入第二步,同意它的安装协议条款,见图2,点击I Agree继续安装。
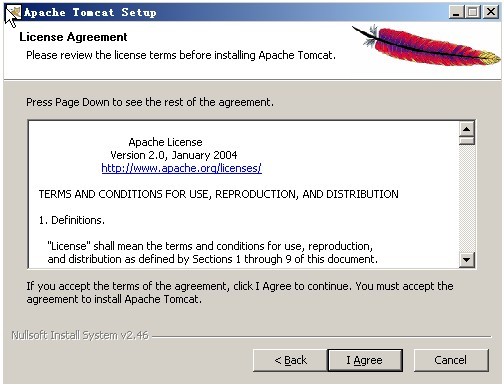
图2
3、选择安装选项,默认是Normal,可以看图3,点开Tomcat,选中Service,以后将可以在管理的服务中启动和关闭Tomcat
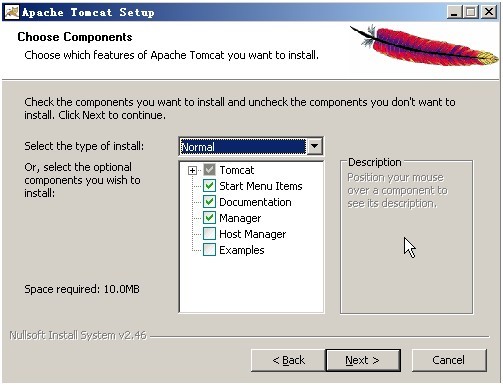
图-3
4、点击Next开始下一步的安装路径选择,设置成是d:\tomcat7,点击Browse..选择新的安装路径,点击Next继续,见图4。

图4
5、此时会出现管理提示框,要求输入端口和管理密码,保持默认设置就行。
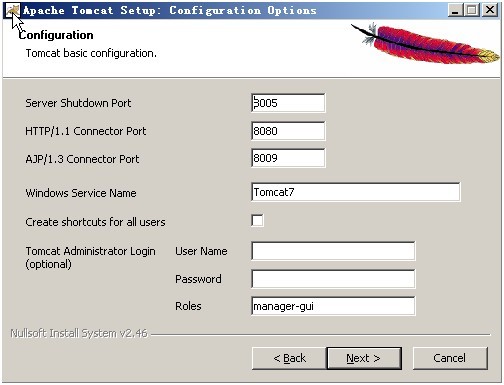
图5
6、点击Next后会出现下图,它会自动找到JRE位置,如果用户没有安装JRE,可以修改指向JDK目录(很多用户安装后无法编译JSP,就是这里没找到JRE,请务必先要安装JDK,并把这个目录正确指向JRE或者JDK的目录)。

图6
7、点击Install开始安装。

图7
8、安装结束
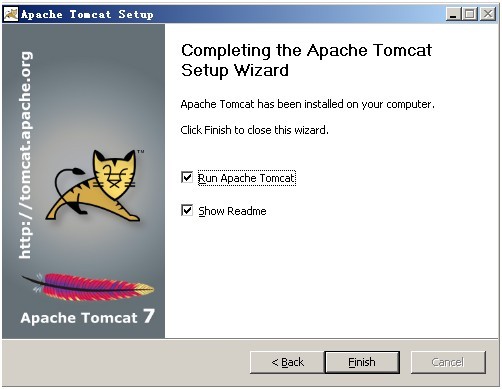
图8
9、在计算机管理-服务中可以看到Tomcat的服务了,点击启动按钮就可以启动Tomcat了。开启Tomcat后任务栏会出现服务器图标,绿色为运行,红色为停止

图9
10、打开浏览器 键入 http://localhost:8080 进入如下页面则表示安装成功
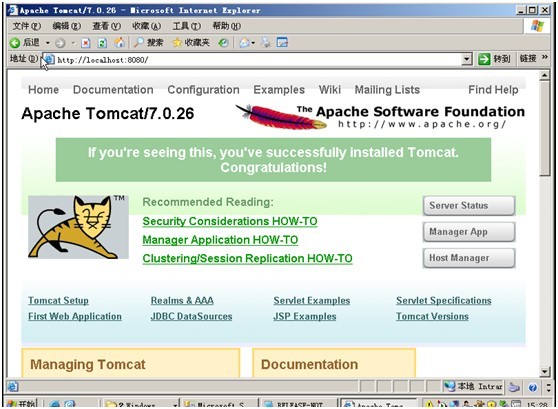
图10
以上所述是小编给大家介绍的Windows下tomcat安装图文教程(安装版),希望对大家有所帮助,如果大家有任何疑问请给我留言,小编会及时回复大家的。在此也非常感谢大家对我们网站的支持!
相关推荐
-
docker在已有的tomcat镜像上打新的镜像的Dockerfile编写说明介绍
如果需要将某个文件替换或者添加到旧的tomcatimage中,形成一个新的image,需要在dockerfile中做一下操作 FROM old_tomcat #这里可以使用docker官方的镜像,以下说明都是在此基础上的实例 MAINTAINER ****************** #如果需要替换原有的配置文件或者脚本 ADD web.xml /usr/local/tomcat/webapps/manager/WEB-INF/ ADD tomcat-users.xml /usr/local/t
-
JavaWeb项目中springmvc和tomcat对静态文件的处理
1.激活Tomcat的defaultServlet来处理静态文件,web.xml配置 <servlet-mapping> <servlet-name>default</servlet-name> <url-pattern>*.js</url-pattern> </servlet-mapping> a.说到了这里另外说说url-pattern的配置 <!--url-pattern的三种写法--> <!--精确匹配:以&
-
在docker中部署tomcat并且部署java应用程序的步骤详解
先给大家简单说下Docker的概念 Docker 是一个开源的应用容器引擎,让开发者可以打包他们的应用以及依赖包到一个可移植的容器中,然后发布到任何流行的 Linux 机器上,也可以实现虚拟化.容器是完全使用沙箱机制,相互之间不会有任何接口. 1.先说如何在docker中部署tomcat 第一步:root用户登录在系统根目录下创建文件夹tomcat7,命令如:mkdir tomcat7,并且切换到该目录下:cd tomcat7: 第二步:创建Dockerfile,命令如:touch Docker
-
腾讯云ubuntu服务器tomcat访问慢的原因分析及解决方法
在腾讯云上配了个一元的学生云,开始一切正常,直到配置tomcat开始出现各种莫名其妙的问题.最莫名其妙的是tomcat启动了,端口也 正常监听,安全组也放行端口了,然后问题来了. 用浏览器访问tomcat主页,会发现超级慢,浏览器一直在等待服务器的响应,从这里可以看出能够接入8080端口,但是服务器没有返回数据.(这个问题折腾几天) 后来在网上找了无数资料,终于发现了原因.tomcat8.0在腾讯云ubuntu14.04上有bug. 问题原因: 随机数引起线程阻塞. tomcat不断启动,关闭,
-
linux下Nginx+Tomcat负载均衡配置方法
Nginx+tomcat是目前主流的java web架构,如何让nginx+tomcat同时工作呢,也可以说如何使用nginx来反向代理tomcat后端均衡呢?直接安装配置如下: 1.JAVA JDK安装: #下载相应的jdk软件包,然后解压安装,我这里包名称为:jdk-7u25-linux-x64.tar.gz tar -xzf jdk-7u25-linux-x64.tar.gz ;mkdir -p /usr/java/ ;mv jdk1.7.0_25/ /usr/java/ 下. #然后配置
-
Tomcat 9 免安装版配置的图文教程(详)
在这里默认大家都安装了jdk并且配置了java的环境,网上教程很多,在此不给大家多介绍了. 在tomcat官网(http://tomcat.apache.org/download-90.cgi)上下载和自己系统匹配的安装包,如图: 我下载位置是E:\Program Files\apache-tomcat-9.0.0.M10(64位),下载完成之后,开始配置.. 配置过程我是参照:http://www.cnblogs.com/Leon5/archive/2010/12/07/1899307.htm
-
CentOS 6.5上的Tomcat启动报错问题解决方法
这里有两个错误: 1.第一个错误,APR的问题,错误详情: The APR based Apache Tomcat Native library which allows optimal performance in production environments was not found on the java.library.path 2.第二个错误,错误详情: Exception in thread "main" java.lang.InternalError
-
Tomcat能起开,但是访问不进8080首页的问题解决方案
最近公司项目遇到这个问题,tomcat能起开,但是访问不进8080首页,经过网上查找资料,终于解决了此问题,这里记录一下,希望能帮助遇到同样问题的同行! 第一步:双击eclipse的service下tomcat,弹出界面 第二步 由于是默认灰色的,要将部署好的项目移除后再进行修改 第三步,将其改为 Use Tomcat installation 第四步,保存即可,如果出现保存不了的情况,则是项目还在运行,将项目关掉再试一次即可! 感谢阅读,希望能帮助到大家,谢谢大家对本站的支持!
-
Windows下tomcat安装图文教程(安装版)
下载tomcat安装文件,官方下载地址是:http://tomcat.apache.org/,本文以tomcat-7.0.26版本为例进行安装过程的说明: Windows下tomcat安装图文教程 1.双击apache-tomcat-7.0.26.exe开始tomcat的安装,见图1. 图1 2.点击Next,进入第二步,同意它的安装协议条款,见图2,点击I Agree继续安装. 图2 3.选择安装选项,默认是Normal,可以看图3,点开Tomcat,选中Service,以后将可以在管理的服务
-
Mysql 5.7 服务下载安装图文教程(经典版)
MySQL 5.7在诸多方面都进行了大幅的改进,主要在于安全性.灵活性.易用性.可用性和性能等几个方面. 下面我们通过图文并茂的方式给大家介绍Mysql5.7数据库的下载安装详细教程,一起看看吧! 一.Mysql5.7下载 1.百度搜索mysql,选择进入官网下载页 2.点击下载安装版 3.继续选择下载 4.接下来就是有意思的了,显示提示大家登陆或者注册,但是搞笑的一点是左下角其实有一个快捷下载的链接,点击就好了,不需要注册登陆,哈哈,眼睛小的人,小编原谅你没看到,要知道,欧巴也是带着眼睛才看到
-
Linux下mysql 5.6.17安装图文教程详细版
linux安装mysql服务分两种安装方法: ①源码安装,优点是安装包比较小,只有十多M,缺点是安装依赖的库多,安装编译时间长,安装步骤复杂容易出错: ②使用官方编译好的二进制文件安装,优点是安装速度快,安装步骤简单,缺点是安装包很大,300M左右.以下介绍linux使用官方编译好的二进制包安装mysql. mysql-5.6.17-linux-glibc2.5-i686.tar.gz mysql-5.6.17-linux-glibc2.5-x86_64.tar.gz linux系统,32位.6
-
Windows下tomcat安装教程
本文为大家分享了Windows下tomcat安装教程,供大家参考,具体内容如下 1.打开官网 2.在左侧的导航栏Download下方选择最新的Tomcat 9,点击页面下方的" 64-bit Windows zip (pgp, md5, sha1)"进行下 3.解压到某目录 4.配置环境变量 a.配置jdk的环境变量(略) b.在系统变量里新建变量名:CATALINA_BASE,变量值:D:\Program Files\apache-tomcat-9.0.6 c.在系统变量里新建变量名
-
windows下tomcat7.0安装图文教程
这是windows下tomcat 7.0的安装步骤. 方法/步骤 双击.exe安装程序,显示如下图所示的欢迎页面. 点击next按扭出现如下图所示的页面 点击Agree按钮出现下图所示的页面 选择你需要安装的组件(一般按照默认选择安装就可以啦),点击next按钮出现下图所示的页面 默认选择,点击next按钮进行下一步安装 经过以上步骤Tomcat7.0安装完毕!点击Finish结束安装. 以上就是本文的全部内容,希望对大家的学习有所帮助,也希望大家多多支持我们.
-
windows下mysql 8.0.13 解压版安装图文教程
本文为大家分享了mysql8.0.13安装图文教程,供大家参考,具体内容如下 1.1. 下载: 我下载的是64位系统的zip包: 下载地址 下载zip的包 1.2.配置环境变量: 变量名:MYSQL_HOME 变量值:C:\Program Files\Java\mysql-8.0.13-winx64 path里添加:%MYSQL_HOME%\bin; 1.3.生成data文件: 以管理员身份运行cmd 进入C:\Program Files\Java\mysql-8.0.13-winx64\bin
-
Windows10下mysql 8.0.12 解压版安装图文教程
本文记录了mysql 8.0.12 解压版安装图文教程,供大家参考,具体内容如下 安装环境:Window10家庭版,64位 数据库:MySQL8.0.12 64位 安装方式:压缩包安装 安装步骤: 1.下载安装包 从MySQL官网上下载最新的安装包:官网地址 直接点击最下方的"No thanks, just start my download."即可开始下载 下载成功后的压缩包 注:安装数据库时,登录用户必须拥有Administrator权限. 2.将压缩包解压后放到将要安装的目录下
-
Windows操作系统下Redis服务安装图文教程
Redis下载地址:https://github.com/MSOpenTech/redis/releases 下载msi格式的安装文件. 1.运行安装程序,单击next按钮. 2.勾选接受许可协议中的条款,单击next按钮. 3.选择安装目录,勾选添加到环境变量,单击next按钮. 4.端口号以及防火墙添加例外,单击next按钮. 5.是否设置最大内存限制,默认不勾选,单击next按钮. 6.开始安装,单击Insatll按钮. 7.等待安装,耗时不超过一分钟. 8.安装完成,单击Finsh按钮.
-
Linux系统下安装jdbc与tomcat的图文教程
一.下载Linux版本的jdbc与tomcat 1.1 下载Linux版本的jdbc: 1.1.1 1.1.2 1.1.3 在进行1.1.3操作之前得先勾选我同意协议 1.1.4 下载完成 1.2下载Linux版本的tomcat 1.2.1 1.2.2 1.2.3 下载完成 二.将下载好的两个压缩包解压 如果遇到一些不能操作的问题,得给文件夹或者文件设置权限2.1在Linux 的root根目录下创建software 指令为: 在root目录下会多出 2.2把两个包导入到software中,然后解
-
windows下mysql 8.0.16 安装配置方法图文教程
本文记录了mysql 8.0.16 安装图文教程,供大家参考,具体内容如下 1. 下载MySQL 8.0.16 官方链接可以直接下载 zip 压缩包 下载后解压.我的解压位置是D:\Program Files (x86)\mysql-8.0.16-winx64 2. 然后修改环境变量. 在系统变量里面添加变量MYSQL_HOME, 变量值为安装路径 D:\Program Files (x86)\mysql-8.0.16-winx64\mysql-8.0.16-winx64. 在path中添加 %
随机推荐
- URL Rewrite的设置方法
- PHP把空格、换行符、中文逗号等替换成英文逗号的正则表达式
- java中使用try-catch-finally一些值得注意的事(必看)
- ASP.NET MVC5+EF6+EasyUI后台管理系统 微信公众平台开发之资源环境准备
- c#的sortedlist使用方法
- Java使用JDBC向MySQL数据库批次插入10W条数据(测试效率)
- Android getSystemService用法实例总结
- 用asp与php实现百度ping服务的代码
- Python的装饰器模式与面向切面编程详解
- 10种检测Python程序运行时间、CPU和内存占用的方法
- JSP简明教程:令人兴奋的脚本编程
- jQuery弹出窗口完整代码(居中,居左,居右)
- 基于JavaScript实现定时跳转到指定页面
- lua获取未来某时间点的时间戳解决方案
- ubuntu 14.04 oracle 11g 64位数据库安装图文教程
- Android天气预报之基于HttpGet对象解析天气数据的方法
- 一个用javascript写的select支持上下键、首字母筛选以及回车取值的功能
- php PDO异常处理详解
- 详解Java的MyBatis框架和Spring框架的整合运用
- Android使用ListView实现下拉刷新及上拉显示更多的方法

