CentOS 7安装配置图文教程
在上篇完成U盘系统盘的刻录后,接下来就是在电脑上安装CentOS7系统了。
【U盘系统盘的刻录】
在这里,我电脑的品牌是lenovo的。具体型号我也不知道了。
把U盘插入电脑USB接口,我是在开机的时候按F12进入”启动设备菜单”,选择U盘启动。
PS:不同的电脑,选择过程可能不同。有的可能还需要进入BOIS中去设置。(如不会,请自行根据电脑品牌百度)

然后会进入如下页面:

界面说明:
Install CentOS 7 安装CentOS 7
Test this media & install CentOS 7 测试安装文件并安装CentOS 7
Troubleshooting 修复故障
这里选择第一项,安装CentOS 7,回车,进入下一个界面
在这个页面不需要你去操作什么。直到下一个页面出现。

也就是出现安装过程中语言的选择:

我们当然是选择中文啦。

首先选择安装源:

如果有多个安装版本就需要看一下选择的是哪个系统镜像,这里我们只有一个,随便点上哪个都行。

再点左上角的完成,返回到主界面,选择”软件选择”,点进去。

这里的话,按照你的需要去选择吧,但是,注意哦,要选择带有图形界面的哦。否则系统总个都是黑白代码,看晕死你。

点完成后。
接下来选择的是”安装位置”:
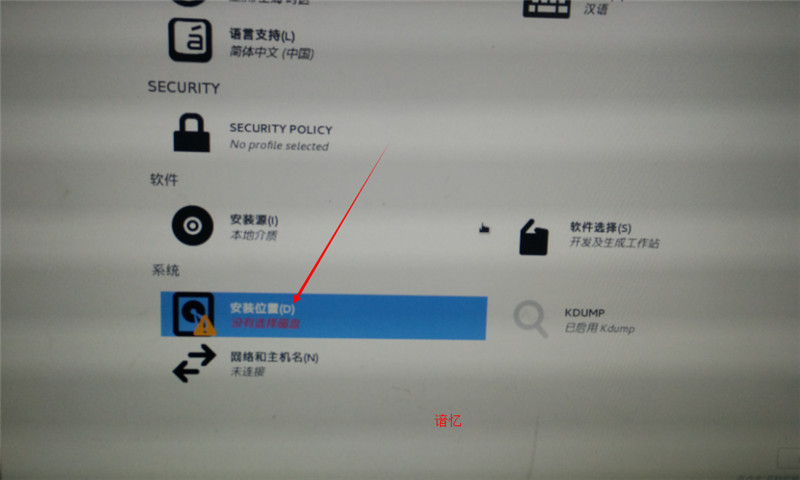
进入之后:

选中硬盘,再选中,我要配置分区。最后点左上角完成。
然后会出现一个页面,进行分区。

如果在中途遇到空间不足, (对于只会安装CentOS系统的解决方法-单系统):
在这里,教大家一个解决办法。
/*
没出现的可以忽略,这是由于:”MBR模式下,一个硬盘最多只能有4个主分区,多了就不能建,就算是有空闲空间也不行,/boot文件系统必须单独分区,才能正常启动,其余的可以建在LVM的文件系统上合理安排一下自己的硬盘分区”
右下角有一个全部重设,点击,再回到主页面。
再点击进入”安装位置”:
这次选择自动分区,钩上我想让额外空间可用、再点击完成,
这个时候会出现:

选择你需要删除的分区,注意,一旦删除,数据会丢失。
删除空间直到你理想中的大小。点击回收全部。
*/
然后点击完成,回到主页面,再进入安装源,这次我们选择”我要配置分区”。点完成,会进入如下界面:

可以看到,硬盘的可用空间已经变成465.76GiB。
对于分区方案,我们选择标准分区就可以了。

点击左下角的+号,出现如下对话框。
挂载点:swap
期望容量:4096

大小的话,不写单位,默认是MB。
具体值,看你电脑的配置,一般写你电脑的2倍内存大小。
继续点左下角的“+”号
挂载点:/
期望容量:# (剩余所有空间)
点击添加挂载点,如下图所示

然后:看到如下图

点左上角的“完成”,进入下面的界面:
(界面里面的摘要会有不同)

点击接受更改,进入如下界面:
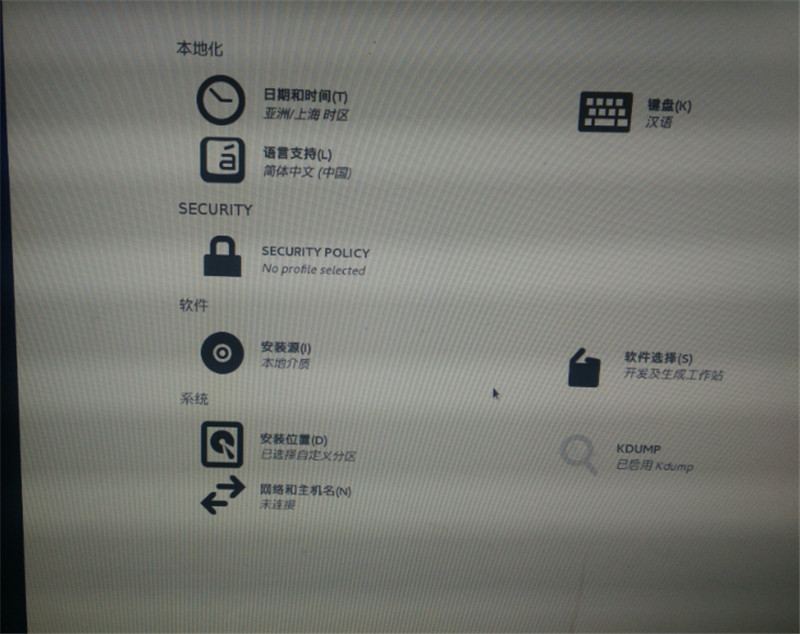
点击右下角的开始安装:
进入下面的界面:

然后选择-用户设置-ROOT密码,进入下面的界面

设置好密码后点击完成,你也可以去创建用户。
然后耐心等待。

完成之后,点击重启。
基本上就到这里就已经是CentOS7安装完成了。
至于安装完成后,可能会出现的一个问题(BUG),在一篇博客中提出解决方案。
本文章由[谙忆]编写, 所有权利保留。
以上就是本文的全部内容,希望对大家的学习有所帮助,也希望大家多多支持我们。
相关推荐
-
CentOS 7.2配置Apache服务httpd(上)
一.Apache简介 Apache HTTP Server(简称Apache)是Apache软件基金会的一个开放源代码的网页服务器软件,可以在大多数电脑操作系统中运行,由于其跨平台和安全性(尽管不断有新的漏洞被发现,但由于其开放源代码的特点,漏洞总能被很快修补.因此总合来说,其安全性还是相当高的.).被广泛使用,是最流行的Web服务器软件之一.它快速.可靠并且可通过简单的API扩充,将Perl/Python等解释器编译到服务器中. 软件图标 二.安装Apache httpd 安装httpd以配置
-
centos7中firewall防火墙命令详解
为了架设ss在vultr上买了一个日本的vps 用的是centos7的系统 防火墙是 firewall 捣鼓了两天 在这里总结一下. 如果小伙伴也准备在vultr上买vps 在注册是 可以使用这个优惠连接http://www.vultr.com/?ref=6972993-3B 会的到 20$ 的优惠 也就可以免费使用4个月 如果你的系统上没有安装使用命令安装 #yum install firewalld //安装firewalld 防火墙 开启服务 # systemctl start fir
-
CentOS7中防火墙的一些常用配置介绍
centos 7中防火墙是一个非常的强大的功能了,但对于centos 7中在防火墙中进行了升级了,下面我们一起来详细的看看关于CentOS7中防火墙的一些常用配置. # 启动 systemctl start firewalld # 查看状态 systemctl status firewalld # 停止关闭 systemctl disable firewalld systemctl stop firewalld # 把一个源地址加入白名单,以便允许来自这个源地址的所有连接 # 这个在集群中使用常
-
Linux下设置防火墙白名单(RHEL 6和CentOS 7)的步骤
进入Linux 命令行,编辑防火墙规则配置文件 iptables vi /etc/sysconfig/iptables 下面是一个白名单设置的例子: # Firewall configuration written by system-config-securitylevel # Manual customization of this file is not recommended. *filter :INPUT ACCEPT [0:0] :FORWARD ACCEPT [0:0] :OUTP
-
Centos7 Mysql 5.6 多主一从 解决方案与详细配置
业务场景: 公司几个主要的业务已经独立,放在不同的数据库服务器上面,但是有一个业务又需要关联多个业务库进行联合查询统计.这时候就需要将不同的业务库数据同步到一台从库进行统计.根据Mysql主从同步原理使用多从一主的方案解决.主库使用innodb引擎,从库开启多实例使用myisam引擎并将多个实例的数据同步到同一个目录,并通过flush tables 在一个实例里面访问其他实例的数据. 解决思路: 1.主数据库使用Innodb引擎,并设置sql_mode为 NO_AUTO_CREATE_USER
-
Hadoop2.X/YARN环境搭建--CentOS7.0 JDK配置
Hadoop是Java写的,他无法使用Linux预安装的OpenJDK,因此安装hadoop前需要先安装JDK(1.6以上) 原材料:在Oracle官网下载的32位JDK: 说明: 1.CentOS 7.0系统现在只有64位的,但是,Hadoop一般支持32位的,在64位环境下有事会有Warning出现,避免真的有神马问题,选择i586的JDK(即32位的),当然,64位的CentOS 7 肯定是兼容32位JDK的,记住:64位系统肯定兼容32位的软件,32位系统不能兼容64位软件.64位只是说
-
Hadoop2.X/YARN环境搭建--CentOS7.0系统配置
一.我缘何选择CentOS7.0 14年7月7日17:39:42发布了CentOS 7.0.1406正式版,我曾使用过多款Linux,对于Hadoop2.X/YARN的环境配置缘何选择CentOS7.0,其原因有: 1.界面采用RHEL7.0新的GNOME界面风,这可不是CentOS6.5/RHEL6.5所能比的!(当然,Fedora早就采用这种风格的了,但是现在的Fedora缺包已然不成样子了) 2.曾经,我也用了RHEL7.0,它最大的问题就是YUM没法用,而且总会有Warning提示注册购
-
jdk在centos中安装配置图文教程
1下载jdk,地址: http://www.oracle.com/technetwork/java/javase/downloads/index.html 历史版本下载:打开页面拉到底部. 选择自己要的版本下载.我这里下载的是jdk-7u80-linux-x64.rpm 2删除系统自带jdk 查看是否安装了openjdk使用命令 rpm -qa | grep jdk sudo yum remove xxx(上面查询到的名字) 3修改安装包权限 sudo chmod 777 jdk-7u80-li
-
CentOS 7安装配置图文教程
在上篇完成U盘系统盘的刻录后,接下来就是在电脑上安装CentOS7系统了. [U盘系统盘的刻录] 在这里,我电脑的品牌是lenovo的.具体型号我也不知道了. 把U盘插入电脑USB接口,我是在开机的时候按F12进入"启动设备菜单",选择U盘启动. PS:不同的电脑,选择过程可能不同.有的可能还需要进入BOIS中去设置.(如不会,请自行根据电脑品牌百度) 然后会进入如下页面: 界面说明: Install CentOS 7 安装CentOS 7 Test this media &
-
VMware10下CentOS 7安装配置图文教程
如果说Ubuntu是现今最受桌面用户欢迎的Linux操作系统,那么CentOS就是最受公司.企业.IDC喜爱的Linux发行版了,得益于它极为出色的稳定性,全球范围内有无数著名网站均选用它. CentOS是基于Red Hat Enterprise Linux(收费昂贵但口碑极佳)的源代码再编译出来的免费版,因此不仅继承RHEL优越的稳定性,还提供免费更新,因此在服务器提供商.中小型公司中装机量几乎是最大的Linux发行版,现在已正式加入红帽公司.从事互联网技术的同学,CentOS应该是值得你深入
-
Mysql 5.7.17 winx64免安装版,win10环境下安装配置图文教程
下载地址:http://dev.mysql.com/downloads/file/?id=467269 1.解压到自定义目录:我解压到了D盘的根目录 2.添加一个my.ini文件 配置如下: # 设置mysql客户端默认字符集 default-character-set=utf8 #安装目录 basedir = D:\mysql-5.7.17-winx64 #数据存放目录 data目录是要单独创建的,记得是个空文件夹 datadir =D:\mysql-5.7.17-winx64\data #端
-
python虚拟环境的安装配置图文教程
使用pip安装 pip install virtualenv 因为已经安装过了,所以显示这样 在这里我想在这里推荐大家以后再安装类库时可以用豆瓣源来安装,速度很快,因为在国内访问 官方pypi源非常慢,pip安装包经常会出错 豆瓣源 我来演示下django的安装 可以看到速度很快 好了回到虚拟环境的安装 virtualenv scrapytest(环境名) 安装好后输入activate.bat进入虚拟环境后输入python查看当前python版本为2.7 退出 退出虚拟环境:输入deac
-
Mysql5.7.17 winx64.zip解压缩版安装配置图文教程
1.下载mysql-5.7.17-winx64.zip : 链接: https://pan.baidu.com/s/1tTqT2sn7cEaOwEvrQ-LrHg 密码: i444 2.解压到文件夹(例): 解压到当前文件夹 3.修改配置文件: 打开解压的文件夹(本例的配置文件位置 D:\Development\mysql\mysql-5.7.17-winx64\mysql-5.7.17-winx64\),删除my-default.ini,新建一个my.ini 修改my.ini内容如下: [my
-
Ubuntu Server 16.04下mysql8.0安装配置图文教程
Ubuntu Server 16.04下mysql8.0安装配置图文教程 1.从Mysql官网上下载安装文件.有两种方式可供选择: 使用APT安装方式安装 使用完整的安装包进行安装 sudo dpkg -i mysql-apt-config_0.8.6-1_all.deb 2.更新系统安装源 sudo apt-get update 3.安装Mysql服务 sudo apt-get install mysql-server 4.修改Mysql Server的字符集 要修改字符集,首先得找到Mysq
-
Ubuntu 18.04下VMware Tools安装配置图文教程
本文记录了Ubuntu 18.04下VMware Tools安装配置图文教程,供大家参考,具体内容如下 1.打开虚拟机VMware Workstation,启动Ubuntu系统,菜单栏 - 虚拟机 - 安装VMware Tools,不启动Ubuntu系统是无法点击"安装VMware Tools"选项的,如下图: 2.等待几分钟会发现ubuntu桌面多了VMware Tools镜像,点击它,其里面有一个VMwareTools-tar.gz文件 3.接下来我们把VMwareTools-ta
-
Ubuntu16.04 64位下VMware Tools安装配置图文教程
本文为大家分享了VMware Tools安装配置图文教程,供大家参考,具体内容如下 因为在虚拟机下安装Ubuntu16.04 64位时无法进入全屏模式,采用另外一种方法解决了,但是还是想安装一下VMware Tools,防止以后出现相关问题,好啦,下面进入正题. 1.在虚拟机下会看到安装 VMware Tools,单击安装. 2.在虚拟机设备下出现VMware Tools这一项,点击打开,里面有一个VMwareTools-10.1.6-5214329.tar.gz 3.将这个文件复制到某个目录下
-
Windows下maven安装配置图文教程(包括本地化仓库配置)
一.下载maven maven官网:http://maven.apache.org/ 下载下来也就是一个压缩文件,解压.我下载的是3.5.2版本,解压之后如下: 路径为 :D:\Program Files\apache-maven-3.5.2 二.配置环境变量 添加自定义变量 :MAVEN_HOME 值为刚才的解压路径:D:\Program Files\apache-maven-3.5.2. MAVEN_OPTS = -Xms128m -Xmx512m (可选) 在path变量末尾加入 ";%M
随机推荐
- Ionic+AngularJS实现登录和注册带验证功能
- javascript FormatNumber函数实现方法
- Linux下编写Lua扩展so文件和调用方法实例
- 记一次Centos服务器被挂马的抓马经历
- 实现图片首尾平滑轮播(JS原生方法—节流)
- PHP设置图片文件上传大小的具体实现方法
- php实现屏蔽掉黑帽SEO的搜索关键字
- JS中静态页面实现微信分享功能
- linux(centos5.5)/windows下nginx开启phpinfo模式功能的配置方法分享
- linux系统的初始化配置浅析
- Mybatis拦截器实现分页
- Android中GIF动图的播放控制和监听详解
- 深入解析PHP 5.3.x 的strtotime() 时区设定 警告信息修复
- 使用C#开发ActiveX控件
- 深入理解Java编程线程池的实现原理
- C/C++利用libxml2高效输出XML大文件详解
- Python实现的堆排序算法示例
- 使用Python微信库itchat获得好友和群组已撤回的消息
- django admin后台添加导出excel功能示例代码
- 使用监听器对Spring bean id进行唯一校验过程解析

