pycharm创建并使用虚拟环境的详细图文教程
目录
- 一、安装对应包
- 二、创建虚拟环境
- 三、激活进入虚拟环境
- ①使用 pycharm 的 Terminal 切换虚拟环境
- ②直接使用 pycharm 切换虚拟环境(推荐使用)
- 总结
一、安装对应包
在Pycharm的Terminal终端中输入pip install virtualenv,创建一个引入新的虚拟环境的条件。

二、创建虚拟环境
在Pycharm的Terminal终端中输入 virtualenv XX(XX为自定义的名称,随便取,我这里命名为venvFlask)。

创建完后,我们发现相应的路径下增加了一个venvFlask文件夹,这就是虚拟环境的位置。
三、激活进入虚拟环境
①使用 pycharm 的 Terminal 切换虚拟环境
pycharm进入
Files -> Settings -> Tools -> Terminal
将 Terminal 设置为 cmd.exe,这样直接就可以在Terminal窗口看到现在所处的环境是本地的(base)还是虚拟的。
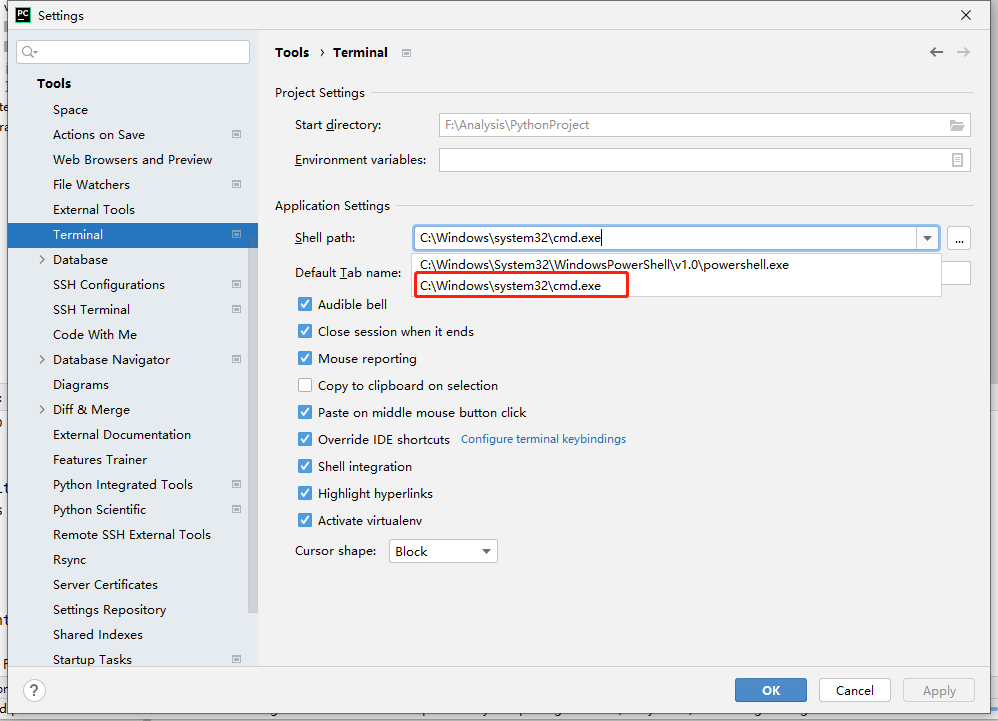
激活虚拟环境
- 进入虚拟环境文件夹的 Scripts 目录:
cd venvFlask\Scripts - 激活虚拟环境:
activate.bat

②直接使用 pycharm 切换虚拟环境(推荐使用)
1.pycharm进入 Settings,点击 Add…
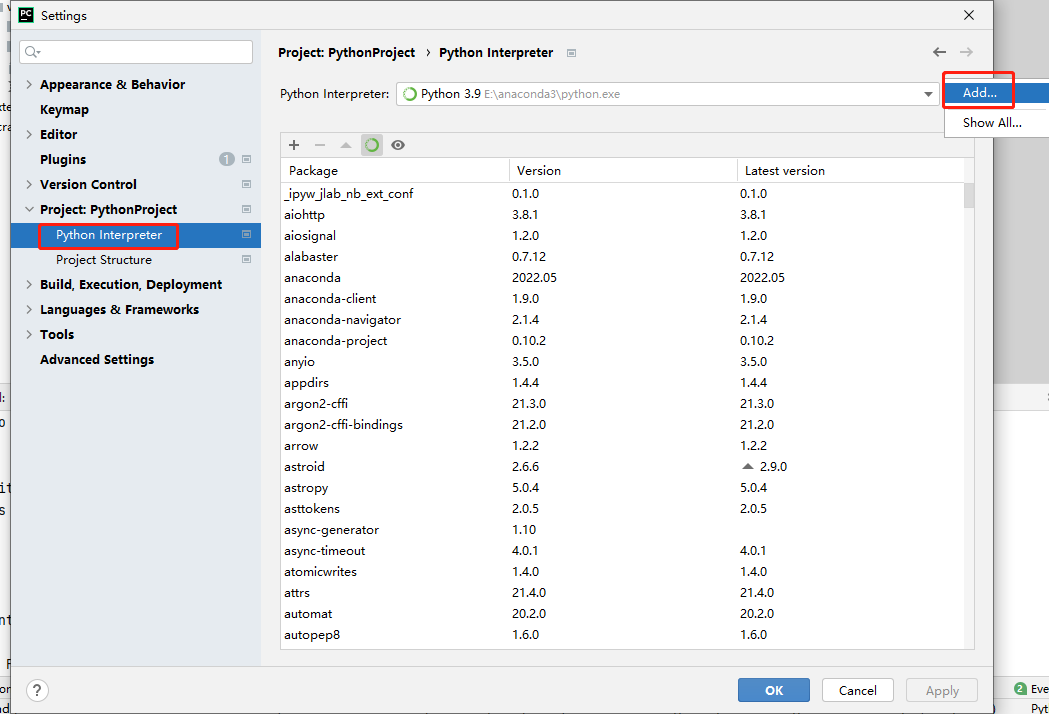
2.选择虚拟环境文件夹下的 python.exe,选完按 ok 就可以了。

3.然后就可以看到这里的环境切换成了虚拟环境,也可以直接切换回原来的本地环境。
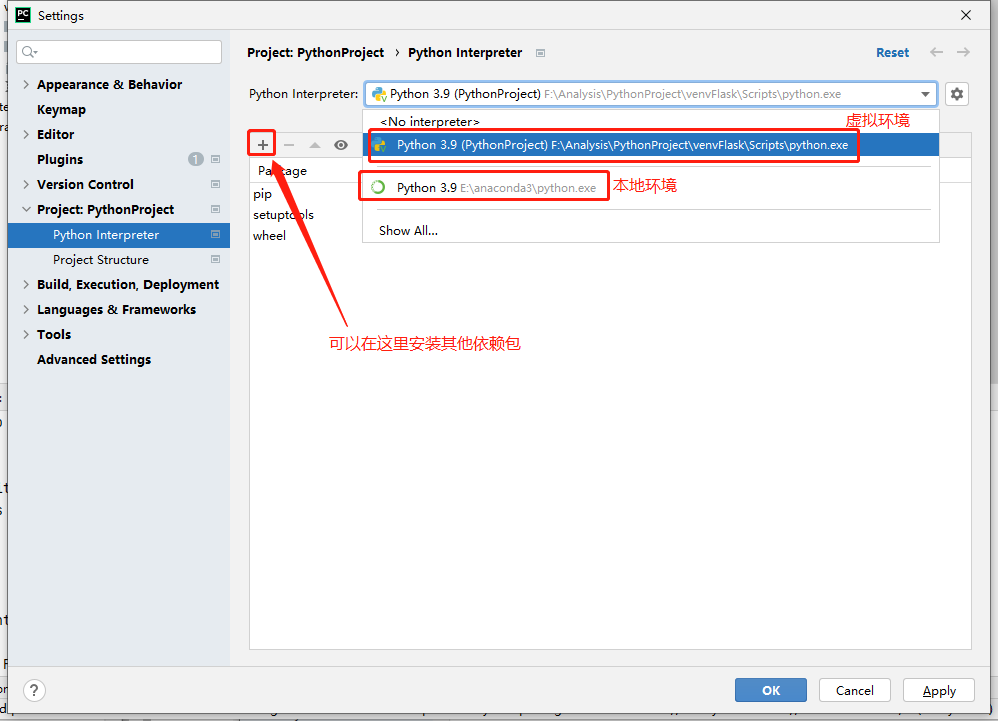
4.想看看虚拟环境到底有没有切换成功,我们点 ok 退出 Settings 后,重新打开 Terminal.
只要出现下图红框框中的这些东西就代表激活进入虚拟环境成功啦~
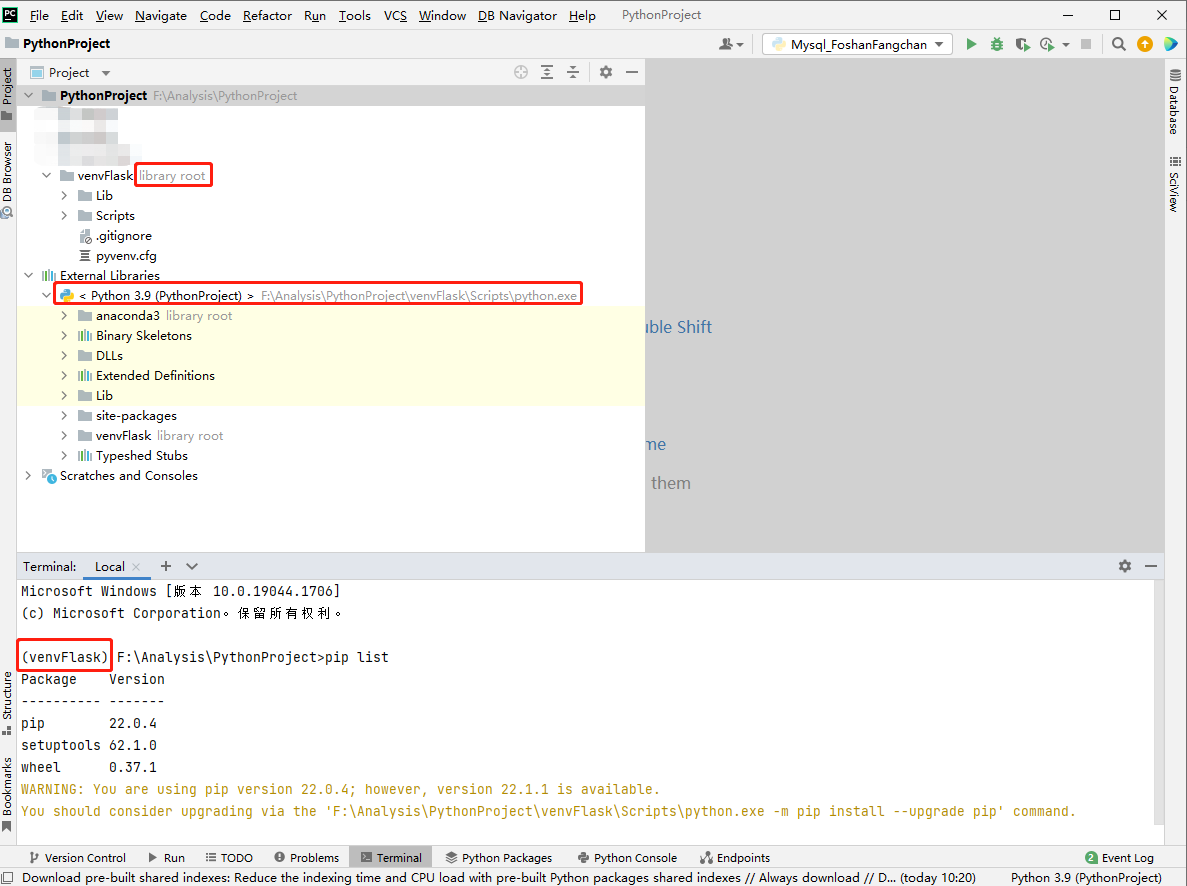
总结
到此这篇关于pycharm创建并使用虚拟环境的文章就介绍到这了,更多相关pycharm创建使用虚拟环境内容请搜索我们以前的文章或继续浏览下面的相关文章希望大家以后多多支持我们!
相关推荐
-
Anaconda+Pycharm+Pytorch虚拟环境创建(各种包安装保姆级教学)
目录 前言 Pycharm使用虚拟环境 1)anaconda安装 2)使用anaconda创建虚拟环境 3)安装pytorch 4)安装其他包 5)Pycharm使用虚拟环境 前言 相信很多时候大家都会用到虚拟环境,他具有可以让你快速切换不同的python版本,让程序打包的时候轻量化等等优点,之前作为小白第一次接触python的时候,为了配置虚拟环境花了好几天,踩了很多坑,网上很多教程的水平也参差不齐,正好最近帮实习公司做了个学校项目,需要我提供python环境配置的文档,于是我就顺手把教程编辑
-
Pycharm虚拟环境创建并使用命令行指定库的版本进行安装
Pycharm创建的项目,使用了虚拟环境,对库的版本进行管理:有些项目的对第三方库的版本 要求不同,可使用虚拟环境进行管理 直接想通过pip命令安装,直接看第3点 操作步骤: 1.找到当前项目的虚拟环境的地址,一般在当前项目的下,会有虚拟环境的文件夹,Pycharm自动创建的名称是venv 对应文件夹的目录结构: 2.在虚拟环境下安装第三方库,可直接在pycharm里面使用setting,查找进行安装 3.在虚拟环境,要安装指定版本的第三方库,通过pip命令 进到当前项目虚拟环境venv>Scr
-
Windows下pycharm创建Django 项目(虚拟环境)过程解析
1. 背景 我在 Windows 下的 pycharm 直接创建 全新 Django 项目 会 pip 和其他报错 ,暂时解决不了,另外后续的多个项目只需要一套python 环境, 所以可以 利用 virtualenv 创建一个 虚拟环境,pycharm 创建的 Django 项目 在选择解释器的时候 选择虚拟环境的解释器. 2. virtualenv 安装 https://www.jb51.net/article/170070.htm 在 虚拟环境里面 安装 Django 版本 1.11.24
-
在pycharm中使用pipenv创建虚拟环境和安装django的详细教程
刚在网上查了一圈,好家伙,全都是那一篇文章,而且用的pycharm是老版本的,下边介绍的是pycharm2019专业版的,直接切入正题: (1)打开 pycharm -> File文件 -> New Project 创建新项目 (2)选择Django项目 1.选择创建Django项目的本地路径(这里补充下,下边图应该没有后边的 \ , 必须要选择一个文件夹). 2.选择Pipenv来创建虚拟环境. 3.Base interpreter 为本机系统的python解释器,也就是安装python时的
-
pycharm创建并使用虚拟环境的详细图文教程
目录 一.安装对应包 二.创建虚拟环境 三.激活进入虚拟环境 ①使用 pycharm 的 Terminal 切换虚拟环境 ②直接使用 pycharm 切换虚拟环境(推荐使用) 总结 一.安装对应包 在Pycharm的Terminal终端中输入pip install virtualenv,创建一个引入新的虚拟环境的条件. 二.创建虚拟环境 在Pycharm的Terminal终端中输入 virtualenv XX(XX为自定义的名称,随便取,我这里命名为venvFlask). 创建完后,我们发现相应
-
win10 下安装 mysql 5.7.14 详细图文教程
1. 下载:http://dev.mysql.com/downloads/mysql/ 2.解压zip文件夹到指定的目录 3.添加环境变量 右击我的电脑->属性->高级系统设置->高级->环境变量-> 在系统变量中找到变量Path,点击编辑,在变量值最后面添加解压路径,路径要到bin文件夹下的路径,如: 4.进入解压路径,修改路径下的my-default配置文件: 5.以管理员权限运行cmd,初始化mysql数据库,这时会创建刚刚配置的data目录和一些数据库系统用的基本表
-
MySQL(win7x64 5.7.16版本)下载、安装、配置与使用的详细图文教程
结合网上的资料,自己亲自的去安装了一次MySQL,安装版本是win7x64 5.7.16. 在安装过程中出现并解决了如下问题: 1."MySQL 服务无法启动 服务没报告任何错误" 2.启动MySQL服务的时候,提示"发生系统错误 2,系统找不到指定的文件". 3.TIMESTAMP with implicit DEFAULT value is deprecated. Please use --explicit_d... 4.initialize specified
-
VMware下CentOS静默安装oracle12.2详细图文教程
环境准备: VMware+CentOS,jdk 一.校验系统磁盘大小 1.命令 df -h 保证可用磁盘大小15GB(包括oracle安装时需要空间7.5GB + oracle安装zip包接近3G+安装包解压文件3G) 如果磁盘不满足,安装会失败,需要扩容! 二.安装准备 1.创建运行oracle数据库的系统用户和用户组 groupadd oinstall groupadd dba useradd -g oinstall -g dba -m oracle passwd oracle #不用管提示
-
windows系统快速安装pytorch的详细图文教程
pip和conda的区别 之前一直使用conda和pip ,有时候经常会两者混用.但是今天才发现二者装的东西不是在一个地方的,所以发现有的东西自己装了,但是在运行环境的时候发现包老是识别不了,一直都特别疑惑,直到今天注意到这个问题,所以来总结一下二者的区别. pip pip专门管理Python包 编译源码中的所有内容. (源码安装) 由核心Python社区所支持(即,Python 3.4+包含可自动增强pip的代码). conda Python不可知论者. 现有软件包的主要重点是Python,而
-
VS2019配置opencv详细图文教程和测试代码的实现
摘要: vs2019新鲜出炉,配置opencv又有哪些不一样呢,这个教程将会一步一步的教你如何配置opencv和跑动opencv一个简单的项目. 环境: 系统:win10系统截至20190523版本 opencv版本:3.4.1版本 IDE:宇宙最强IDEA最新版本2019社区版 教程: 1.下载opencv安装包,由于4.0.1版本会出现不同的错误,我们将使用3.4.1版本.官网下载链接:https://opencv.org/releases.html#. 2.下载完opencv安装包后,双击
-
vscode 配置 C/C++ 编译环境的详细图文教程
vscode c++ 环境配置 第一步:下载安装 下载MinGW-W64 GCC-8.1.0编译器(32和64版本都有) MinGW-W64 GCC下载地址:https://sourceforge.net/projects/mingw-w64/files/Toolchains targetting Win32/Personal Builds/mingw-builds/installer/mingw-w64-install.exe 离线下载地址:https://sourceforge.net/pr
-
windows10安装ubuntu20.04双系统详细图文教程
win10 + Ubuntu 20.04 LTS 双系统安装 (UEFI + GPT)win10 安装(已安装的略过)ubuntu安装准备制作启动u盘为Ubuntu安装空出分区关闭win10快速启动BIOS设置安装ubuntu看看桌面引导界面美化解决双系统时间问题 win10 安装(已安装的略过) win10安装请看:win10 u盘重装系统 全新安装 U盘安装Ghost版Win10系统步骤全程图解 ubuntu安装准备 官网下载镜像:https://ubuntu.com/download/d
-
IDEA 2020 2全家桶安装激活超详细图文教程
IDEA-2020-2 全家桶激活超详细教程,详细步骤如下所示: 步骤一: 点击安装 步骤二: 进入安装页面, 直接Next 步骤三: 安装可能有两种情况,一种是新电脑刚安装,一种是电脑已安装旧版本,就版本的值需要如下图,就可以直接使用以前的配置,不需要卸载旧版本 如果是新电脑,就可能跳出不一样页面,没有设置存储,只需要如下选择即可 步骤四:选择安装位置 步骤五:创建桌面快捷 步骤六: 点击Install 安装 步骤七: 安装完成 步骤七点五:直接双击桌面快捷启动,弹框选择 步骤八: 然后进行
-
使用IDEA搭建ssm框架的详细图文教程
ssm(spring springMVC mybatis) 1.创建项目 file->new->project 2.新建的maven项目目录结构 添加ssm需要的文件夹等 如果去掉java文件夹的蓝色标志,会发现这里new时不能创建java类或包 如果main/java前不是蓝色文件夹或test/java前不是绿色文件夹,可以这样添加 3.加入maven依赖 pom.xml <?xml version="1.0" encoding="UTF-8"?
随机推荐
- ColdFusion与FLASH通信轻松入门教程
- SQL Server 2008 R2 为用户权限分配的操作步骤
- 浅谈ASP.NET Core 2.0 中间件(译)
- vue实现app页面切换动画效果实例
- bootstrap table服务端实现分页效果
- java删除数组中的某一个元素的方法
- BOM系列第一篇之定时器setTimeout和setInterval
- JavaScript+CSS实现仿天猫侧边网页菜单效果
- dedecms模板标签代码官方参考
- 用ASP实现对ORACLE数据库的操作
- jQuery简单实现列表隐藏和显示效果示例
- 初步了解一下什么是ruby
- Java读取Properties文件几种方法总结
- jQuery滑动到底部加载下一页数据的实例代码
- js中Image对象以及对其预加载处理示例
- 详解Spring MVC的异步模式(高性能的关键)
- C#使用doggleReport生成pdf报表的方法
- iOS视频编辑之添加音轨的方法
- ASP.NET Core MVC/WebApi基础系列2
- Java后台返回和处理JSon数据的方法步骤

