Windows7下FTP搭建图文教程
Windows7搭建FTP文件,供大家参考,具体内容如下
第一步:在任意一盘创建一个共享文件夹,这里我们把它命名为“ftp文件共享”,把需要共享的文件放里面,如图所示

第二步:安装IS组件
开始菜单→控制面板→程序→程序和功能→打开或关闭Windows功能→Internet服务

将“Internet服务”下面的选项全部勾选,之后重启电脑,如图所示
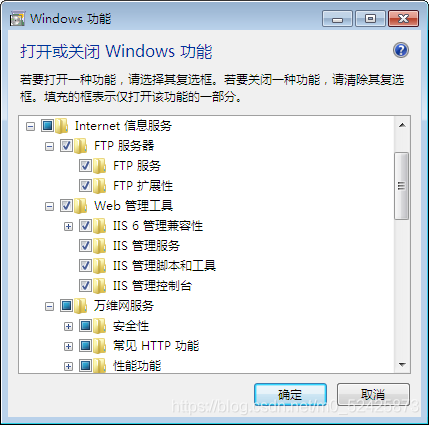
第三步:配置FTP服务器
创建“上传”和“下载”服务,计算机右键进入“计算机管理”界面,找到“服务与应用程序”下的“Internet信息服务(IIS)管理器”

第四步:打开后,创建上传功能,右击“网站”选择“添加FTP站点”

选择名称与路径,点击“下一步”绑定“IP地址” 和“端口号”(端口号默认是21),下面“SSL”选择“无”

身份验证选择“全选”,允许访问“所有用户”,权限“读取”和“写入”全部勾选。

第五步:
开始菜单→控制面板→网络和Internet→Internet选项→高级
把“使用被动FTP(用于防火墙和DSL调制解调器的兼容)”去掉勾选
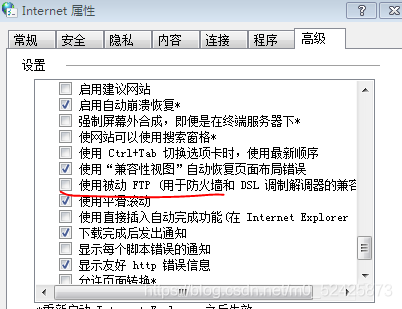
第六步:防火墙打开“21”端口号
快捷键“win+r”打开“运行”,输入“WF.msc”进入防火墙安全设置,点击“入站规则”点击“新建规则”,“规则类型”选择“端口”

然后点击下一步,选择“TCP”,“特定本地端口”输入“21”,点击下一步。选择“允许连接”,点击下一步。配置文件中“域”“专用”“公用”全部勾选,点击下一步,设置名称,点击“完成”。完成后看“入站规则”里多了一条“21端口”并且处于开启状态
第七步:客户端电脑可以访问了
打开文件夹输入ftp://服务端电脑的IP 回车方可看到共享文件

以上就是本文的全部内容,希望对大家的学习有所帮助,也希望大家多多支持我们。
相关推荐
-
Windows 2012 安装IIS和FTP的方法
相信微软的Windows Server 2012,对部分用户而言都是崭新的面孔,而关于其在服务器上应用的专业技术文档更是少之又少. 护卫神经过整理,逐步将新技术授予广大用户,希望对大家的发展添砖加瓦--言归正传,当前使用的是Windows Server 2012 R2/NT6.3/IIS8.5 1.打开Windows 2012的服务器管理器,选择 管理→添加角色和功能 2.进入 添加角色和功能向导,选择 "Web服务器(IIS)" 3.根据情况选择对应功能,这里选择.Net3.5 4.
-
win7彻底卸载iis7 web,ftp服务的方法
昨天在电脑上搭建了PHP开发环境之后,重启apache服务器老是报错,检查了半天也没个所以然,最后发现居然是IIS还开着,占用着80端口,差点没吐血...因为电脑是win7,卸载IIS比较麻烦.这里把IIS卸载过程分享给大家. 昨天在电脑上搭建了PHP开发环境之后,重启apache服务器老是报错,检查了半天也没个所以然,最后发现居然是IIS还开着,占用着80端口,差点没吐血...因为电脑是win7,卸载IIS比较麻烦.这里把IIS卸载过程分享给大家. 1.先将你的IIS服务关掉. 计算机右键--
-
Windows Server 2008 R2 IIS7.5配置FTP图文教程
本文为大家分享了IIS 配置FTP 网站的具体过程,供大家参考,具体内容如下 说明:服务器环境是Windows Server 2008 R2,IIS7.5. 1. 在 服务器管理器的Web服务器(IIS) 上安装 FTP 服务 2. 在IIS管理器 添加FTP网站 端口可以不用默认的,自己设置 身份认证选基本,用户则建议添加一个专门用来登录ftp的用户,然后指定给这个用户授权 3. 配置防火墙规则 新增入站规则 注意:这里要添加的端口是刚刚添加FTP网站时候填写的那个端口.为一般VPS只会开放少
-
Windows 2008 IIS7.5中创建独立账号的FTP站点图文教程
Windows 2008上的IIS7.5,FTP功能已经非常强大了,完全不下于Serv-U这样的第三方软件.本文小编就介绍在IIS7.5上配置独立账号的FTP站点. 1.创建Windows账号 右击点击"我的电脑",选择"管理"打开服务器管理的控制台.展开"服务器管理器",一路展开"配置"."本地用户和组",点"用户"项.然后在右边空白处点右键,选择"新用户"将打开新
-
在云服务器上使用iis搭建一个ftp站点的方法图解
如果你的服务器还没安装ftp功能,册需要先安装ftp服务: 1.打开服务器管理器>添加角色和功能 2.安装完以后打开iis管理器,我这里安装的是iis6 3.右键'网站'>添加ftp站点 设置名字和物理路径 4.选择ip 5.选择权限:读取.写入:基本身份验 完成 现在可是试着在pc端链接ftp,使用leadftp leadftp解压后可直接使用,选择站点>站点管理器 输入服务器ip,登录服务器时的用户名和密码链接,默认端口是21 左侧是你本地地址,右侧是服务器ftp地址,可双击上传或下
-
Windows 2008 R2 IIS7.5配置FTP图文教程
目前服务器采用Win2008 R2来架构比较多,因为性能方面提升了不少,还自带对某些文件进行配置缓存,大大提高了网站的效率和访问量.针对网站自带的FTP自然也是比较好的选择方案,不用选择第三方,即安全又方便.但跟Win2003的配置有所不同,因此记录下配置过程共大家参考. 1.打开IIS管理器"控制面板\所有控制面板项\管理工具"-"Internet 信息服务(IIS)管理器" 2.右击"添加FTP站点" 3.填写FTP站点名称及所在盘符,这个盘
-
windows 2003服务器安装 IIS6.0和IIS自带FTP服务器图文教程
写这篇文章主要是帮助刚刚接触服务器或云主机的小白,绝大多数新手刚接触windows 2003服务器都是安装的IIS服务器,下面我们就2003服务器来安装IIS以及IIS自带的FTP服务器做个详细完整的图文教程. 以下步骤请远程登录服务器后再操作 1.下载IIS6.0安装包,点击下载IIS6.0安装包,比如下载到D盘 2.将这个压缩包解压 3.依次点击远程桌面左下角的 开始--控制面板--添加或删除程序 在点击 添加/删除windows组件(A) 4.在windows组件里面找到应用程序服务器,并
-
WIN10使用IIS部署ftp服务器详细教程
WIN10使用IIS部署ftp服务器,供大家参考,具体内容如下 1.打开控制面板→点击卸载程序 2.点击 启用或关闭Windows功能 3.找到Internet Information Services 勾选FTP服务器和Web管理工具 (如果不勾选Web管理工具,则不会没有IIS管理工具) 4.点击确定,等待系统搜索下载需要的文件完成后重启电脑 5.重启完成后打开控制面板,进入系统与安全 6.点击管理工具 7.双击IIS管理器进入管理界面 8.点击网站→右键→添加ftp站点 9.添加站点名称和
-
阿里云Windows 2003安装IIS+FTP图文教程
Windows IIs +Ftp安装 开始----控制面板----添加或删除程序 如图 出现如下界面点击"添加/删除windows组件(a) "如图 出现如下界面 选择"应用程序服务器" 点击图片中的"详细信息" 出现上面的图片"选中internet 信息服务(iis)" 点击图片中的"详细信息" 选中图片中的"文件传输协议(ftp)服务"然后点击"确定" 最后出现如
-
windows server 2008 R2中IIS FTP安装部署图文教程
windows server 2008 R2中IIS FTP安装部署教程,供大家参考,具体内容如下 1.登陆系统,进入开始——>管理工具——>服务器管理 2.选中“角色”——>“ 添加角色” 3.在“添加角色向导”中操作 注:在这里会等待1到5分钟不等. 添加角色完毕. 4. 进入IIS界面 1) 服务器管理器——>角色——>web服务器(IIS)——>Internet 信息服务(IIS),点击进入 2) 开始——>管理工具——>Internet 信息服务(
随机推荐
- Extjs表单常见验证小结
- 从网易扒过来的js调用广告显示文件(随机几率)
- 通过批处理修改FTP账号和密码
- java web激活邮箱并找回密码
- Oracle to_char函数的使用方法
- js实现随机抽选效果、随机抽选红色球效果
- asp.net webform自定义分页控件
- WinXP + Apache +PHP5 + MySQL + phpMyAdmin安装全功略
- 详解PHP显示MySQL数据的三种方法
- 用Javascript读取中文COOKIE的解决办法
- asp下实现对HTML代码进行转换的函数
- MySQL异常处理浅析
- Asp.net 弹出对话框基类(输出alet警告框)
- jQuery制作图片旋转效果
- jquery tools系列 expose 学习
- JS简单模拟触发按钮点击功能的方法
- xampp中apache在windows7下无法启动的解决方法
- C#程序打成 一键安装包-InstallShield教程
- 基于spring boot 1.5.4 集成 jpa+hibernate+jdbcTemplate(详解)
- JS给Array添加是否包含字符串的简单方法

