Android的UI调优教程
目录
- 一、视图的层级分析:
- <ViewStub>
- 二、资源缩减
- 三.屏幕的过度绘制
- 四、分析卡顿(策略GPU的渲染能力)
- 五、让它看起来更快
对于一个App的UI而言,在流畅性上的改进目标其实就是降低屏幕绘制的延迟,创建流畅和稳定的帧率以避免卡顿。
在理想情况下,全部的测量、布局和绘制的时间最好在16ms以内,这样才能保证屏幕运行的顺畅性。而如何对屏幕渲染和UI性能进行评估和分析呢,在Android SDK中集成了一些工具用来策略APP的渲染性能问题。
一、视图的层级分析:
对于每一个视图而言,都需要经过三个步骤:测量、布局和渲染。而App如何绘制视图,它需要从顶部节点开始测量,沿着布局树逐个渲染,视图树的层级越多,嵌套测量的次数越多,测量的时间也会越长。而一旦测量完毕就会进行布局,每个视图都会对自己的子视图进行布局,子视图布局完毕后回到父视图,然后再到根视图,布局完成后,每个视图都会被绘制在屏幕上。
显然,App的视图越多,层级越深就需要越长的时间测量、布局和绘制,为了减少这些时间,需要尽可能保持视图层级的扁平化并删除所有没有必要渲染的视图。
虽然在XML布局文件中可以查看布局的节点视图,单很难找到多余的视图,为了找到这些多余的视图,可以利用Android Studio中的Hierarchy Viewer工具来分析Android App中的视图。
Hierarchy Viewer(层次结构查看器)能够便捷地以可视化方式查看各种视图嵌套关系,可用于研究XML视图结构。(需要一个运行Android App的设备)
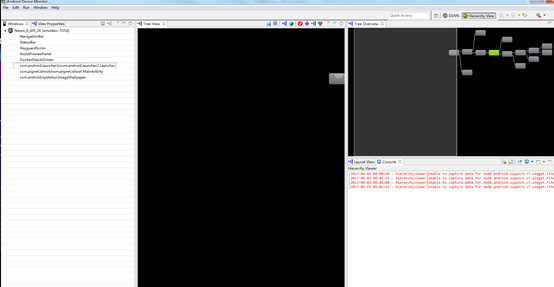
利用这个工具可以查看我们的View的层次,从而借助它修改我们的布局。
一般的建议:
使用抽象布局标签(include, viewstub, merge)主要是为了优化布局,去除不必要的嵌套和View节点。
- 视图重用
多用于ListView和RecylerView等列表形式
- 使用include嵌套布局,实现布局的模块化设计,这里需要考虑到下面谈到的merge标签的使用。
- <merge>标签
在使用了include后可能导致布局嵌套过多,多余不必要的layout节点,从而导致解析变慢,不必要的节点和嵌套可通过hierarchy viewer或设置->开发者选项->显示布局边界查看。merge标签在UI的结构优化中起着非常重要的作用,它可以删减多余的层级,优化UI。
merge多用于替换FrameLayout或者当一个布局包含另一个时,merge标签消除视图层次结构中多余的视图组。
merge标签可用于两种典型情况:
a. 布局顶结点是FrameLayout且不需要设置background或padding等属性,可以用merge代替,因为Activity内容视图的parent view就是个FrameLayout,所以可以用merge消除只剩一个。
b. 某布局作为子布局被其他布局include时,使用merge当作该布局的顶节点,这样在被引入时顶结点会自动被忽略,而将其子节点全部合并到主布局中。
<ViewStub>
viewstub标签同include标签一样可以用来引入一个外部布局,不同的是,viewstub引入的布局默认不会扩张,即既不会占用显示也不会占用位置,从而在解析layout时节省cpu和内存。
viewstub常用来引入那些默认不会显示,只在特殊情况下显示的布局,如进度布局、网络失败显示的刷新布局、信息出错出现的提示布局等。
比如说,假设network_error.xml为只有在网络错误时才需要显示的布局,默认不会被解析。
当我们要使用的时候,有两种方法可以使用,效果是一样的:
((ViewStub) findViewById(R.id.layout_error)).setVisibility(View.VISIBLE);
// 或者
View importPanel = ((ViewStub) findViewById(R.id.layout_error)).inflate();
二、资源缩减
第一点提到的是将App的视图结构变扁平,减少视图的数量后,其实我们还可以尝试减少每个视图里使用的资源数量。(如加载时引用一个资源,在运行时进行着色)
三.屏幕的过度绘制
屏幕的过度绘制这个概念有点类似于PhotoShop中的图层的概念,上面的图层会覆盖住下面的图层,而使得下面的图层不可见。当Android系统绘制屏幕时,首先绘制父视图而后是子视图,子视图位于其父视图上。
重绘屏幕的行为被称为过度绘制,多次的屏幕绘制会增加延迟,并且可以导致布局卡顿。
既然过度绘制的影响那么大,我们应该怎么检测呢?
Android提供了一些很好的工具来检测过度绘制,而一般采用的方式是在Debug GPU Overdraw菜单中选择“Show Overdraw area”,(在本人手机中为开发者选项中的调试GPU过度绘制),选择之后会在App的不同区域覆盖不同的颜色来表示过度绘制的次数。比较屏幕上的这些不同颜色,可以快速定位问题。
白色:没有过度绘制
蓝色:1次过度绘制(屏幕绘制了2次)
绿色:2次过度绘制
浅红色:3次过度绘制
深红色:4次或更多次过度绘制
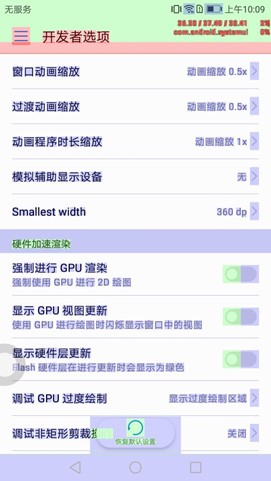
而另外一种查看方法是借助于前面提到的Hierarchy Viewer工具,将view hierarchy保存为Photoshop文档,打开这些视图后可以看到不同层次的过度绘制情况。
四、分析卡顿(策略GPU的渲染能力)
在优化视图的层次结构和过度绘制后,App还存在丢帧或者不流畅的情况,为了获得获得更加全面的卡顿检测信息,Android系统中有一个Profile GPU Rendering的开发者选项,它能够检测出每一帧在屏幕上用了多久,策略数据可以保存到日志文件中,或者在设备上实时显示。一般而言,在屏幕上直接展示GPU的渲染数据能够更加直观地看到。

在本人的手机中,在开发者选项中找到【GPU呈现模式分析】,选择【在屏幕上显示为条形图】,然后打开一个手机QQ,就发现如下图所示情况
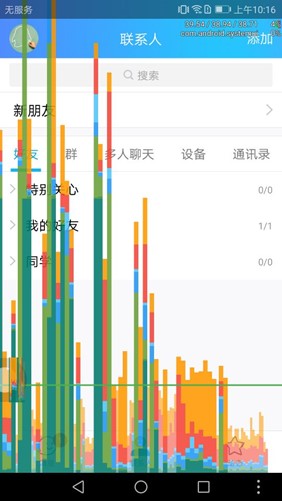
需要关注的是底部的那一条水平绿线,它表示设备渲染一帧要16ms,每一帧就是一个水平条,如果有很多帧超过了这条绿线就说明设备出现了卡顿情况。
五、让它看起来更快
前面讲到了如果通过测试发现问题优化布局使得UI绘制更加流畅,其实还有一个方法使得UI绘制更快:让它看起来更快。
- 进度条
- 动画
- 即时更新:指用户更新了一个页面后,页面上的数据就会立刻发生变化,即使数据还没有达到服务器(这里需要确定这些数据最终一定可以更新到服务器)(离线上传,离线发送网络请求)
或者是另外一种思路,在用户添加有关图片帖子的文字时提前上传图片到服务器。
以上就是Android的UI调优教程的详细内容,更多关于Android UI调优的资料请关注我们其它相关文章!

