详解vscode实现远程linux服务器上Python开发
最近需要训练一个生成对抗网络模型,然后开发接口,不得不在一台有显卡的远程linux服务器上进行,所以,趁着这个机会研究了下怎么使用vscode来进行远程开发。
(1)在windows系统命令行下运行命令:ssh-keygen, 一路回车,将会在C:\Users\用户名.ssh目录下生成两个文件:id_rsa和id_rsa.pub。 前者是私钥,后者是公钥。如下所示:

(2)将公钥文件的内容拷贝到远程linux服务器需要免密登录的用户家目录内的.ssh目录内,重命名为authorized_keys。 注:如果有多台机器登录到linux中的该用户,或者authorized_keys文件已存在,则另起一行,写入公钥内容。~/.ssh目录结构如下所示:

(3)在linux修改.ssh目录和authorized_keys权限。
# chmod 700 .ssh # chmod 600 authorized_keys
(4)测试配置是否成功,如果成功,在windows系统中就可以通过以下方式免密登录:
# ssh 用户名@远程服务器ip
如下图所示,输入“Remote Developement”查找插件,然后点击“Install”进行安装。
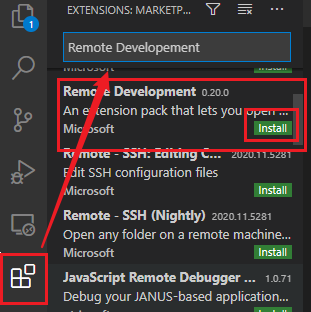
接下来,需要填写配置,按如下图片中箭头方向进行操作:
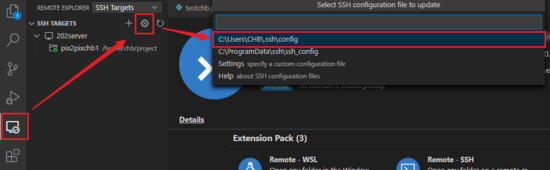
上述操作将打开配置文件,在配置文件中,对远程服务器IP,用户名,公钥文件进行配置,填写好后,“ctrl + S”保存。如下所示:

如果需要在多台远程服务器进行开发,可以在这一配置文件中配置多个Host,注意指定多个不同的Host名称。
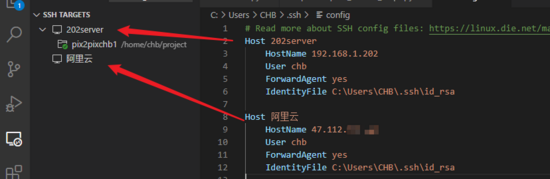
完成上述配置后,可在vscode中打开远程服务器。如下所示,在配置好的Host列表中,鼠标右键可以选择在当前窗口进行连接远程服务器,或者新建窗口连接远程服务器。
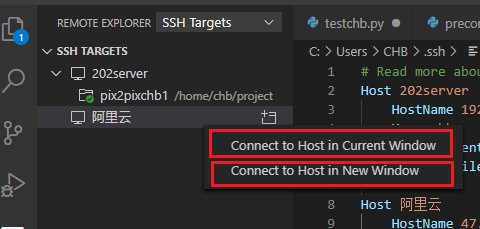
以新建窗口打开远程服务器为例,点击后,界面如下:
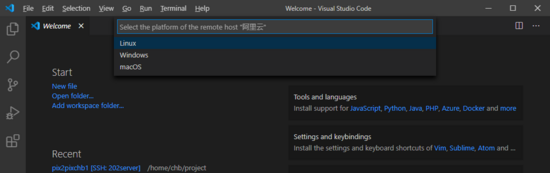
在这个界面中,可以对系统平台进行选择,这里,我们选择“linux”。之后,可以选择打开系统中的目录,打开后,将在左侧展开目录树:
连接上远程服务器后,需要为我们的程序配置解释器。注意,在这一步骤前,一定要为vscode安装好Python插件。安装方法如下,打开插件搜索栏,输入“Python”,选择一个搜索结果,点击“install”完成安装:

接下来就可以继续配置编译器了。按快捷键“ctrl + shift + P”出现如下画面,选择第一项“Python:Selectt Interpreter”。
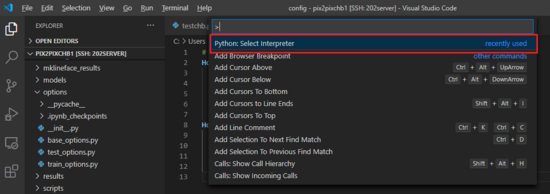
接着,vscode将会把远程服务器中所有的Python环境都以列表的形式显示出来,点选我们需要的一个即可:
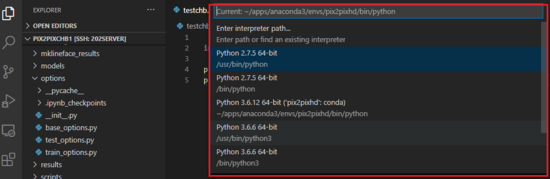
到此,所有步骤都已经完成了,可以写一段Python代码来测试一下。如下所示:

可以看到,输出的路径都是linux上的目录,证明配置成功。
到此这篇关于详解vscode实现远程linux服务器上Python开发的文章就介绍到这了,更多相关vscode实现远程linux服务器上Python开发内容请搜索我们以前的文章或继续浏览下面的相关文章希望大家以后多多支持我们!
相关推荐
-
win10环境下vscode Linux C++开发代码自动提示配置(基于WSL)
安装 vs code, 安装 c/c++ 插件 C/C++ IntelliSense,TabNine,Bracket Pair Colorizer. 在win10下打开linux子系统设置(具体搜索教程),在应用商店安装ubutu16. 打开File->Preferences->settings,编辑settings.json. copy 以下的内容替换settings.json "C_Cpp.default.compilerPath": "/usr/bin/g+
-
vscode 配置 python3开发环境的方法
vscode来写python,配置灵活,界面美观,是个非常好的选择.我这里是在ubuntu系统下配置vscode的python3开发环境,当然也可以参照本文在其它操作系统下配置vscode的python开发环境. 1 安装插件 python 这个是vscode提供的python 官方插件,提供了python代码的调试,自动补全,代码格式化等功能 vscode-icons 这个也是vscode官方提供的插件,作用是给vscode编辑的文件增加图标.这里再推荐一个相同功能的插件**vscode-ic
-
使用vscode远程linux开发的实现
告别过去 在vscode有了remote ssh之前,大多数Linux服务器开发者通常使用vs远程Linux,或者xshell配合vim的姿势,进行服务器开发,虽然vs很强大,调试很清晰,可是打开vs的时间和启动调试的时间是比较长的,xshell使用vim虽然也很方便,但是仍然会存在感官上的不足,我厌倦了打开多个tab来回切换,也厌倦了千篇一律的命令行界面, 所以我选择了vscode远程Linux服务器来学习linux开发. 面向未来 快捷开发,一秒启动vscode 上部分页面编辑,下部分使用命
-
VSCode Python开发环境配置的详细步骤
准备工作 安装anaconda,官网下载安装,笔者安装在"D:\Anaconda3" 安装好之后,查看环境变量path中是否有如下路径,没有的话添加进去 D:\Anaconda3 D:\Anaconda3\Scripts 安装git,官网下载安装,默认安装路径"C:\Program Files\Git" 安装VSCode,官网下载安装 VSCode初步 查看Visual Studio Code Tips and Tricks,快速熟悉VSCode. 用户界面 了解V
-
Visual Studio Code (vscode) 配置C、C++环境/编写运行C、C++的教程详解(主要Windows、简要Linux)
2020年2月22日更新,又按照自己的帖子尝试了以下,感觉大的思路是没问题的啊,小改动用紫色的标记标注出来了,另外如评论区所说删去了部分旧版本的内容和图片,不知道为啥评论区的留言我都没收到邮件... 现在是2019.7.21,由于这阵一直在忙,今天我用最新的VSCode(Version 1.36.1) 和最新的Cpp插件(version 0.24.0)按照本文的安装步骤从零开始试了一下,由于vscode版本和cpp插件版本更新确实变化了很多,2019年7月21日更新的我会用这个颜色(粉色?)标示
-
解决VScode配置远程调试Linux程序的问题
下面看下VScode远程调试Linux程序的问题,具体内容如下,一起看看吧! 最近在Linux上调程序,但是gdb使用属于入门阶段,主要是没有图形化界面直观.在网上查找了有两个方案可选,一个是通过VisualStudio2019的远程调试功能,因为最近一直在用VScode,所以没有试,之后有时间了可以试一下.另一个方案就是通过VScode的Remote Development插件(微软官方提供的)进行远程调试.本文介绍下这个方案. 虽然网上也有其他的文章进行介绍,但是都是写的成功的情况,没有写出
-
在VSCode中如何配置Python开发环境
之前编写Python更多的是使用pycharm作为编译器进行开发,但是个人感觉用起来比较笨重,而且还收费的,需要进行破解才能使用.后来发现vscode这个软件,觉得很轻便,而且和之前使用的vs2018风格一样. 在这里对vscode配置Python开发环境做一下记录. 步骤1:安装Python 安装Python的教程网上有很多.直接到官网下载安装就行. 下载链接:https://www.python.org/ 步骤2:安装vscode 安装很简单,直接点击安装文件,然后一直点击next就可以了.
-
使用 Visual Studio Code(VSCode)搭建简单的Python+Django开发环境的方法步骤
写在前面的话 作为有个 Python 菜逼,之前一直用的 Pycharm,但是在主题这一块怎么调整都感觉要么太骚,看起来不舒服,要么就是简直不能看.似乎用大 JB 公司 IDE 的人似乎都不怎么重视主题这个东西. 我个人是那种"喜新厌旧"的,所以看久了 Pycharm 就感觉很难受了,再加上 Pycharm 太笨重了,就换成了以前短时间用过的 VSCode,以前没用是懒得折腾插件,现在闲下来准备折腾一下! 这里放一张我现在的 Pycharm 的配色主题: 闲话少说,进入正题! 创建 D
-
详解vscode实现远程linux服务器上Python开发
最近需要训练一个生成对抗网络模型,然后开发接口,不得不在一台有显卡的远程linux服务器上进行,所以,趁着这个机会研究了下怎么使用vscode来进行远程开发. (1)在windows系统命令行下运行命令:ssh-keygen, 一路回车,将会在C:\Users\用户名.ssh目录下生成两个文件:id_rsa和id_rsa.pub. 前者是私钥,后者是公钥.如下所示: (2)将公钥文件的内容拷贝到远程linux服务器需要免密登录的用户家目录内的.ssh目录内,重命名为authorized_keys
-
详解pycharm连接远程linux服务器的虚拟环境的方法
一.前提条件 1.确保linux服务器已经安装好虚拟环境,并且虚拟环境已经python的相关环境(连接服务器也可以进行环境配置). 2.通过Xsheel激活虚拟环境然后通过pip安装相关的包,当然也可以通过pycharm的terminal进行相关库 安装. 二.连接服务器 1.进入pycharm的Tools栏 2.选择文件传输协议为SFTP,输入服务器的IP.端口.密码进行连接,不出意外的情况下应该是能够连接成功的. 3.选择本地和服务器的文件路径 三.采用服务器的解释器 1.file-seti
-
详解阿里云CentOS Linux服务器上用postfix搭建邮件服务器
注:本文的邮件服务器只用于发送邮件,也就是STMP服务器. 一.准备工作 1. 为邮件服务器添加DNS解析 虽然不加DNS解析也能把邮件发出去,但会被大多数邮件服务器当作垃圾邮件.根据我们的实际经验,需要添加三条DNS解析记录:A记录.MX记录.TXT记录.比如域名cnblogs.info,对应的DNS记录如下: 2. 准备存放邮件的硬盘空间 如果用的是阿里云入门级Linux服务器,有一块20G的数据盘未挂载,需要格式化并挂载(假设这里挂载的目录是/data). 二.配置postfix post
-
vscode连接远程Linux服务器及免密登陆的详细步骤
目录 写在开头 步骤1:在本机生成公钥和私钥 步骤2:在vscode安装Remote-SSH 步骤3:服务器端添加私钥到authorized_keys 步骤4:本机配置vscode文件 步骤5:选择服务器文件夹开始使用 写在开头 做深度学习科研难免需要较大的算力,此时就需要在GPU服务器上运行自己的程序.之前,我通过scp命令把代码上传到服务器后,在终端ssh连接服务器,通过一系列的Linux命令进行数据集和模型的操作.其实cd ls这些命令都还很方便,但是当我需要查看或修改源码时,用vim编辑
-
Pycharm使用远程linux服务器conda/python环境在本地运行的方法(图解))
1.首先在Pycharm Tools->Deployment->Configurations打开 新建SFTP输入host: ip地址username密码然后点击Test Connection出现下图,则测试成功 因为已经连接成功,这时候已经可以读取远程服务器的目录了: 2.选择项目mapping (可以跳过 3. 在Setting->Project:Intepreter中选择SSH Intepreter 选择Move this server to IDE settings,这样将这个i
-
详解NodeJs项目 CentOs linux服务器线上部署
1.安装nodejs 官网仓库下载好NodeJs的Linux包(我用的 node-v9.9.0-linux-x64.tar.gz)到本地然后通过FTP(filezilla)上传到服务器;或者可以直接在服务器终端使用 wget 命令下载. [root@10 /] wget https://nodejs.org/dist/v9.9.0/node-v9.9.0-linux-x64.tar.gz 1.解压 node-v9.9.0-linux-x64.tar.gz 找到你上传的位置目录 [root@10
-
使用scp获取远程linux服务器上的文件 linux远程拷贝文件
一.scp是什么? scp是secure copy的简写,用于在Linux下进行远程拷贝文件的命令,和它类似的命令有cp,不过cp只是在本机进行拷贝不能跨服务器,而且scp传输是加密的.可能会稍微影响一下速度. 二.scp有什么用? 1.我们需要获得远程服务器上的某个文件,远程服务器既没有配置ftp服务器,没有开启web服务器,也没有做共享,无法通过常规途径获得文件时,只需要通过scp命令便可轻松的达到目的. 2.我们需要将本机上的文件上传到远程服务器上,远程服务器没有开启ftp服务器或共享,无
-
基于SecureCRT向远程Linux主机上传下载文件步骤图解
有时候直接在Linux服务器上通过 wget 或 curl 工具下截比较大的网络文件时会比较慢,这时我们通常会改用在Windows平台通过迅雷等更加现代化的下载功具下好目标文件(迅雷开会员才能更高速的恶心操作是题外话哈,话说我也送了不少钱给迅雷~~~),这时就面临要把Windows平台下的文件传送到远程Linux服务器上的问题了. 把Windows平台下的文件传送到远程Linux服务器上的方法有很多,这里简单记录下在当前流行的Linux远程管理工具SecureCRT下如何操作及注意事项! 先使用
-
详解如何在Ubuntu 20.04上安装Xrdp服务器(远程桌面)
Xrdp 是一个微软远程桌面协议(RDP)的开源实现,它允许你通过图形界面控制远程系统.通过 RDP,你可以登录远程机器,并且创建一个真实的桌面会话,就像你登录本地机器一样. 这篇指南讲解如何在 Ubuntu 20.04 上安装和配置 Xrdp 服务器. 一.安装桌面环境 Ubuntu 服务器通常使用命令行进行管理,并且默认没有安装桌面环境.如果你正在运行 Ubuntu 桌面版,忽略这一步. 在 Ubuntu 源仓库有很多桌面环境供你选择.一个选择是安装 Gnome,它是 Ubuntu 20.0
-
maven利用tomcat插件部署远程Linux服务器的步骤详解
前言 本文主要给大家介绍了关于maven利用tomcat插件部署远程Linux服务器的相关内容,分享出来供大家参考学习,下面话不多说了,来一看看详细的介绍吧. 环境 服务器: Ubuntu 16.04(阿里云服务器) jdk版本:1.8 相关的maven插件: 这个插件的目的在于部署时,跳过测试 <plugin> <groupId>org.apache.maven.plugins</groupId> <artifactId>maven-surefire-pl
随机推荐
- linux shell脚本学习录制与回放终端会话
- String字符串匹配javascript 正则表达式
- Takeown 获取文件or文件夹所有权
- 举例讲解Java中final关键字的用法
- iOS App开发中的UIPageControl分页控件使用小结
- JavaScript实现简单的四则运算计算器完整实例
- javascript 获取多条数据(模拟ajax获取数据)
- Android开发之ListView列表刷新和加载更多实现方法
- javascript中去除数组重复元素的实现方法【实例】
- 静态网页加密
- php上传图片并给图片打上透明水印的代码
- 基于jQuery的获得各种控件Value的方法
- java实现京东秒杀功能分享 京东秒杀软件
- 详解Android中的Service
- C#下载文件(TransmitFile/WriteFile/流方式)实例介绍
- Spring工作原理简单探索
- 浅析java 10中的var关键字用法
- Pycharm 文件更改目录后,执行路径未更新的解决方法
- python爬虫之爬取百度音乐的实现方法
- SQLSERVER对加密的存储过程、视图、触发器进行解密(推荐)

