Opencv下载和导入Visual studio2022的实现步骤
目录
- 1.opencv下载地址
- 2.Visual studio 2022下载参考教程
- 3.导入Visual studio 2022步骤
1.opencv下载地址
https://www.raoyunsoft.com/opencv/opencv-4.5.5/
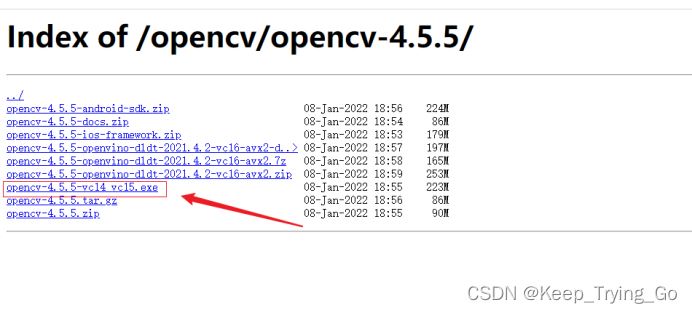

注:记住自己安装的位置和安装时时产生的opencv文件
2.Visual studio 2022下载参考教程
https://www.jb51.net/article/249019.htm
3.导入Visual studio 2022步骤
如果直接在visual studio 2022 中导入Opencv的话,找不到相关的库:
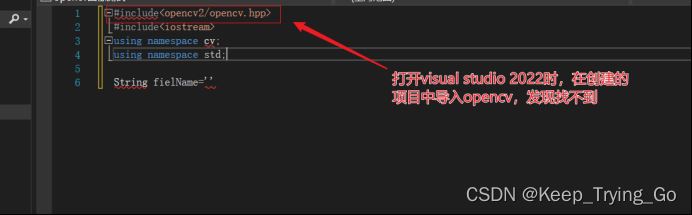

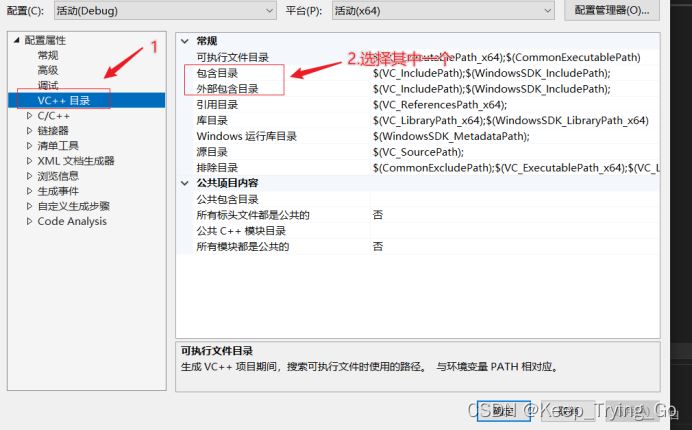


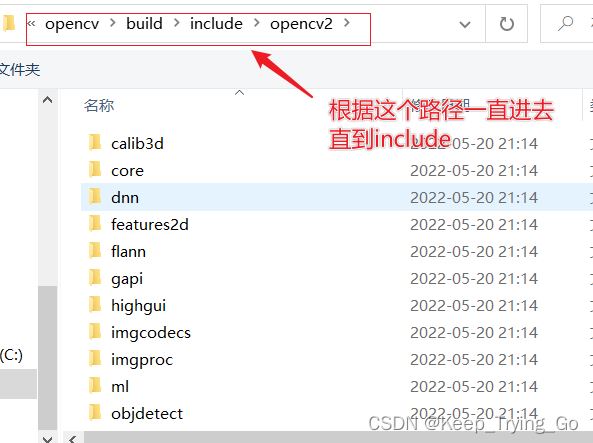

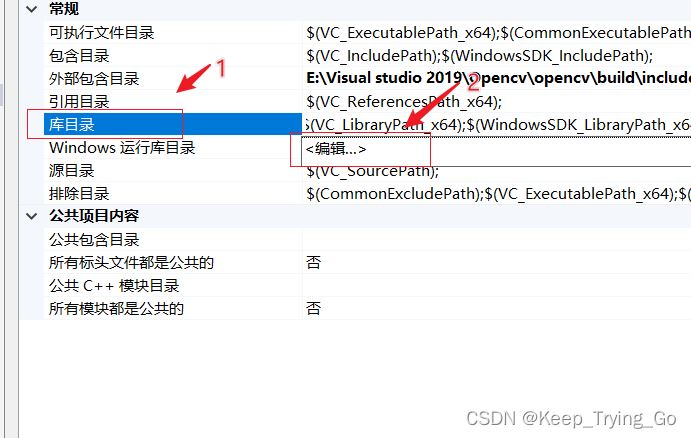

上面的导入的两个路径都是先进入安装时生成的文件opencv中:
(1)E:\Visual studio 2019\Opencv\opencv\build\include
(2)E:\Visual studio 2019\Opencv\opencv\build\x64\vc15\lib
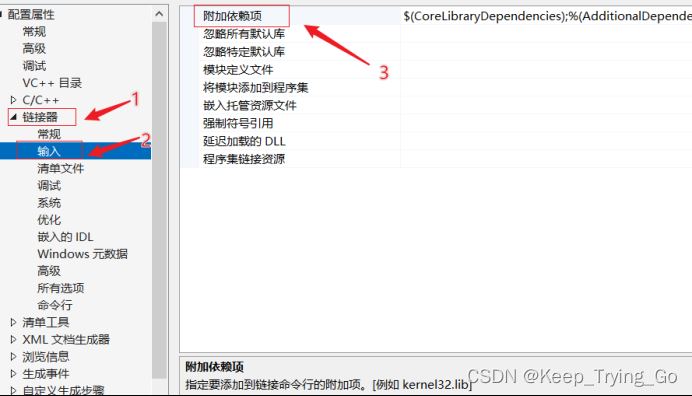



测试:
#include<opencv2/opencv.hpp>
#include<iostream>
using namespace cv;
using namespace std;
int main() {
Mat img = imread("E:/conda_3/PyCharm/OpenCV/FaceDetect/images/face1.jpg");
imshow("face", img);
waitKey(0);
return 0;
}
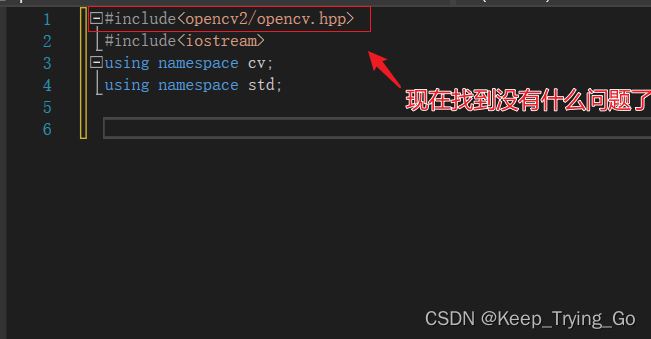

解决方案:设置环境变量

E:\Visual studio 2019\Opencv\opencv\build\x64\vc15\bin
右击“此电脑”找打高级系统设置打开

点击环境变量->找到用户变量名->path->编辑->新建:添加E:\Visual studio 2019\Opencv\opencv\build\x64\vc15\bin(这个是我本人的路径,找到刚才自己安装的路径)

配置好环境变量之后关闭visual studio 2022,重新打开刚才的项目即可。




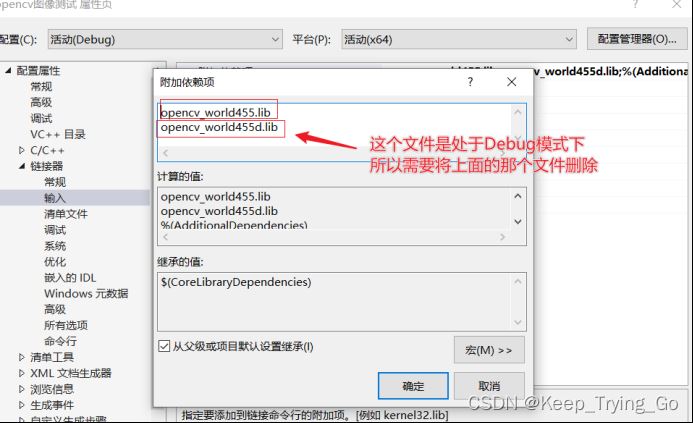


注意:现在显示没有问题了,注意图片的路径问题。
教程: https://www.bilibili.com/video/BV1wT4y1a7mA
以下是复现了视频中的过程:首先非常感谢这位Up主的教程,以下的复习主要是为了以后的便于查找。
到此这篇关于Opencv下载和导入Visual studio2022的实现步骤的文章就介绍到这了,更多相关Opencv下载和导入VS2022内容请搜索我们以前的文章或继续浏览下面的相关文章希望大家以后多多支持我们!

