Android studio 3.5.2安装图文教程详解
Android Studio软件下载地址如下:
下载:
http://www.android-studio.org/index.php/download
Android 工具:
https://www.androiddevtools.cn/
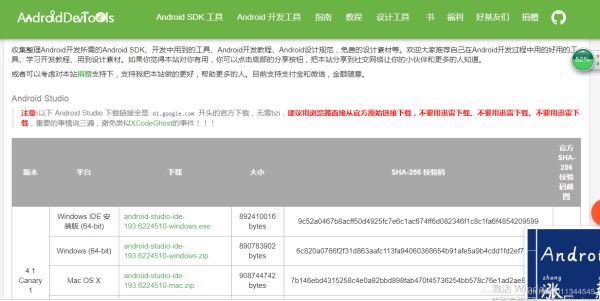
1、下载界面
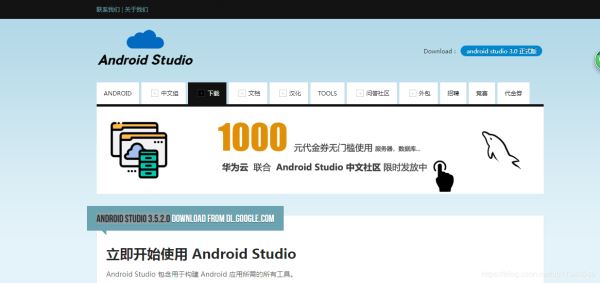
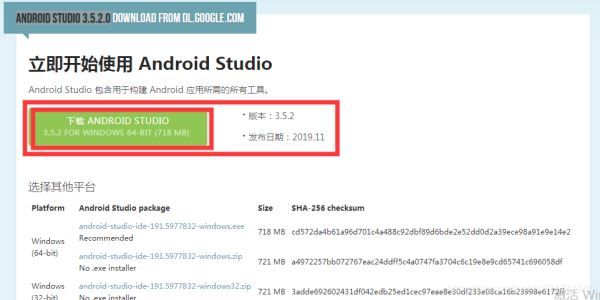
2、安装
每一步按照我选择的框安装就okay了!!!!!
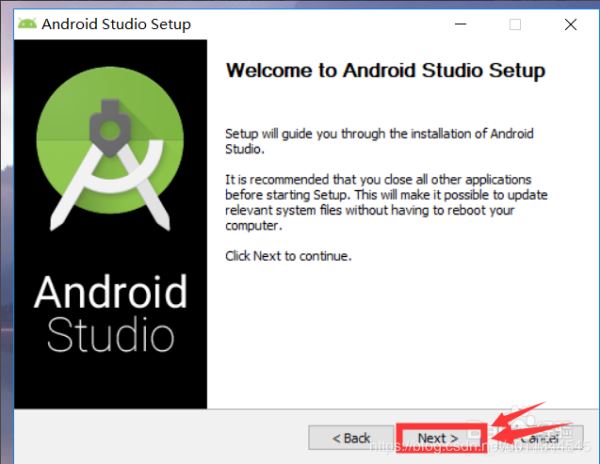
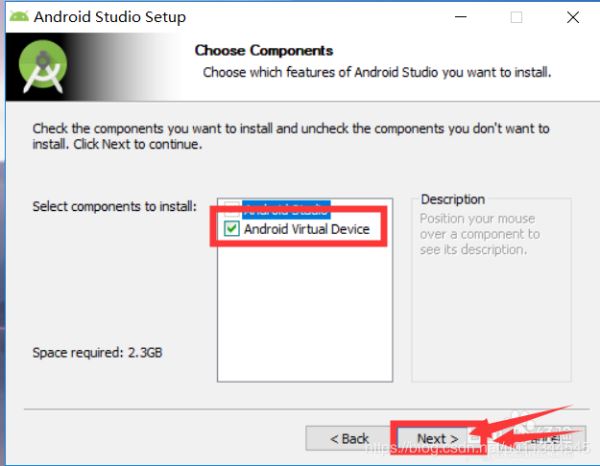
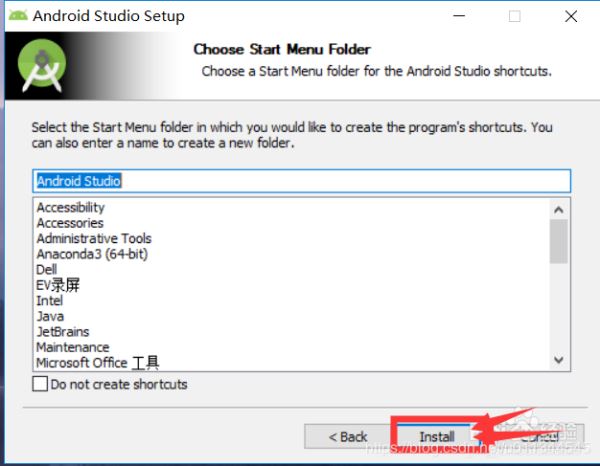
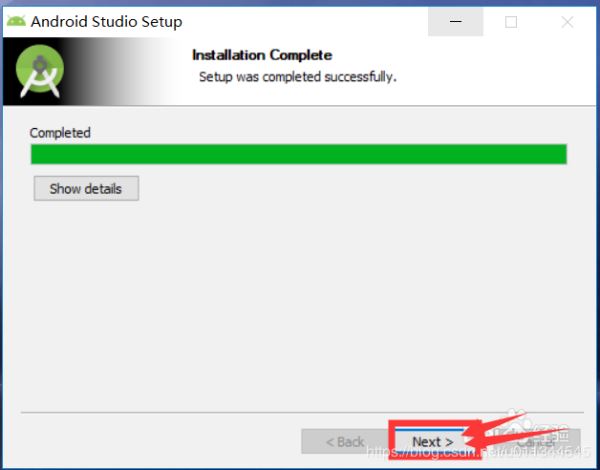
3、安装完成
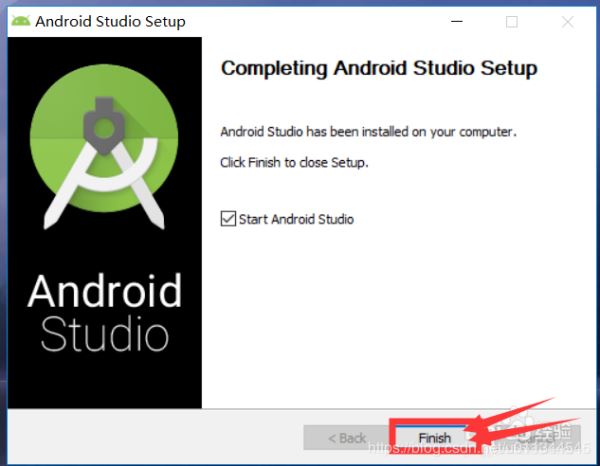
4、配置
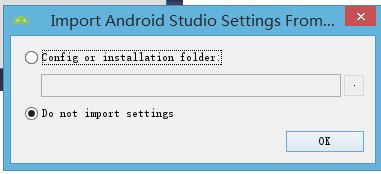
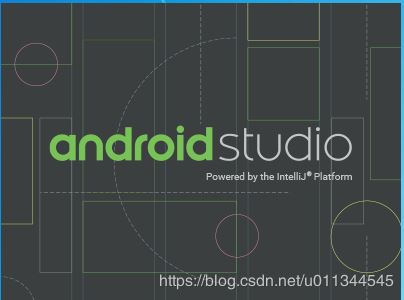
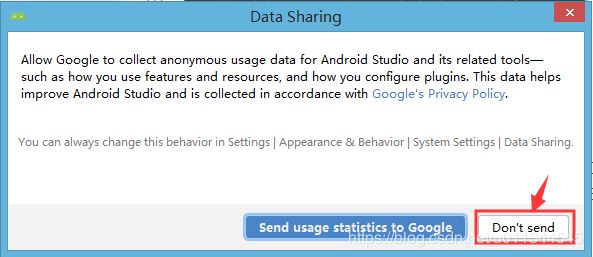
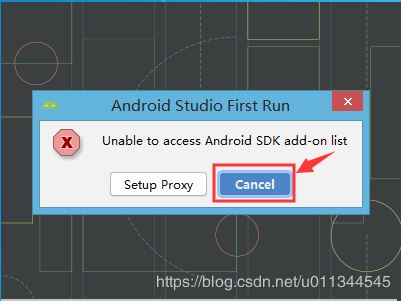
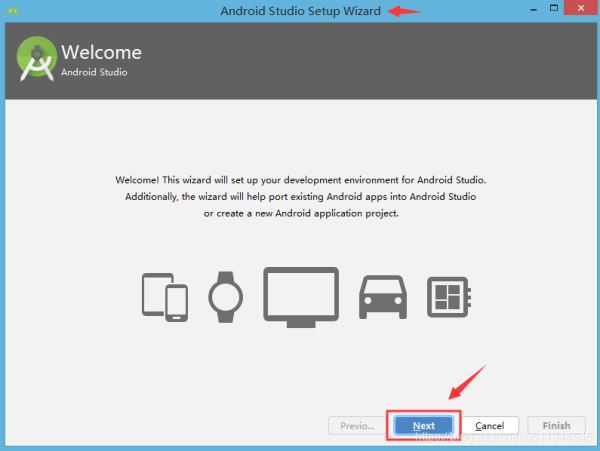
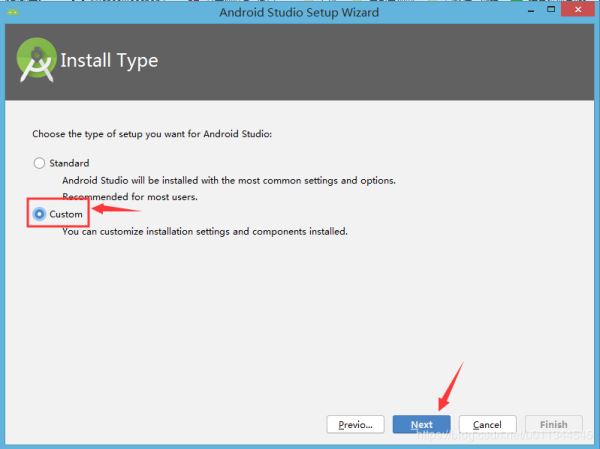
5、选择界面样式
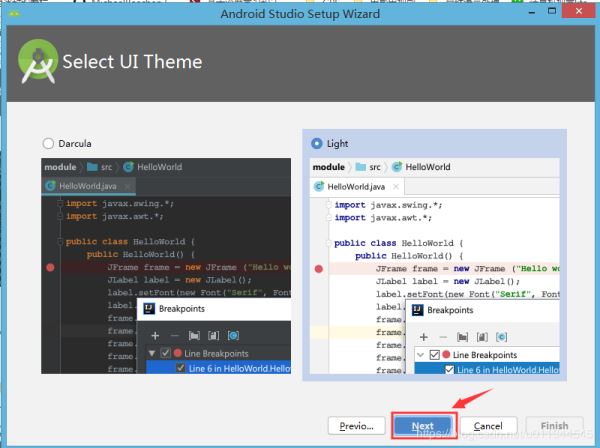
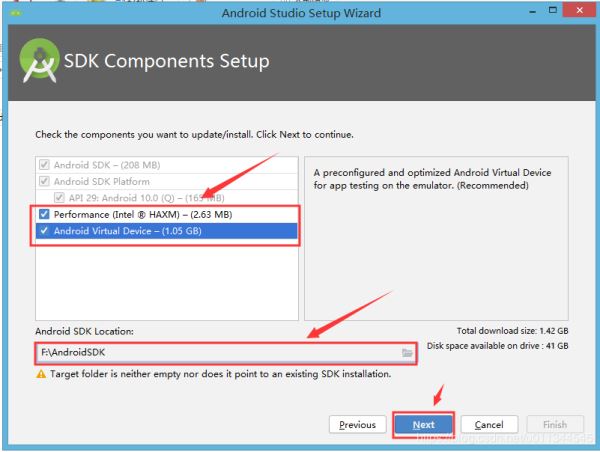
6、分配空间大小
当然你电脑内存大的话,分配大一点的空间内存
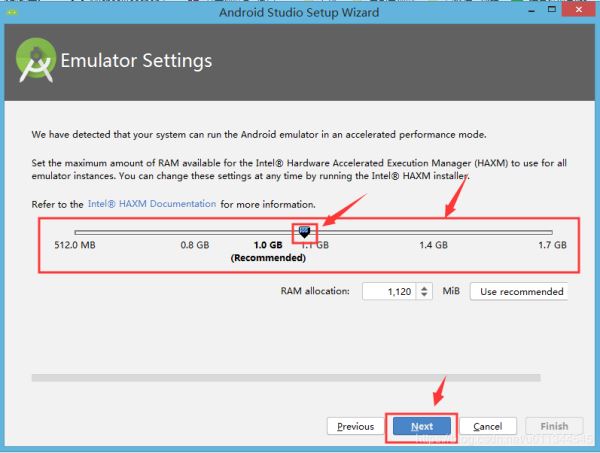
7、配置完成

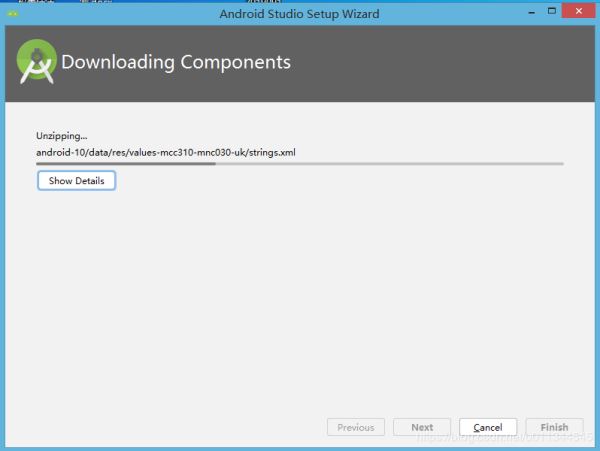
我这有个小问题,不过没事,你可能不会出现这种问题,如果出现也没事,继续安装,后续再处理这个问题

8、新建一个工程
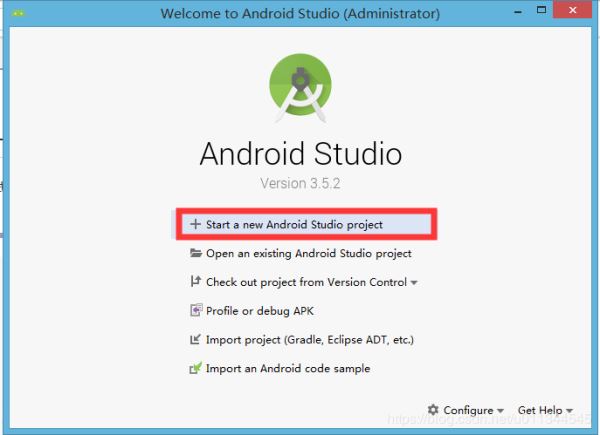
9、开发界面(手机)
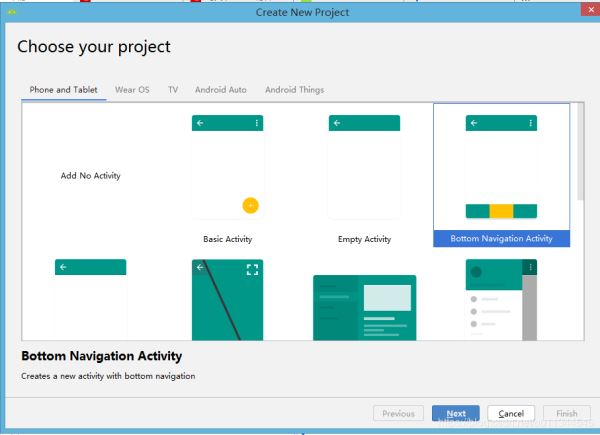
10、项目名称等等配置
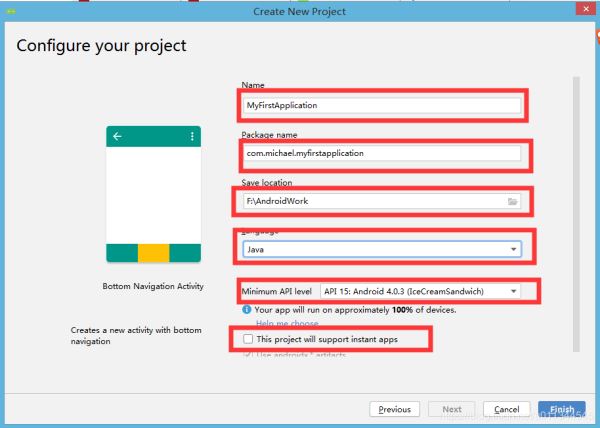
11、等待安装(有个圈在转)
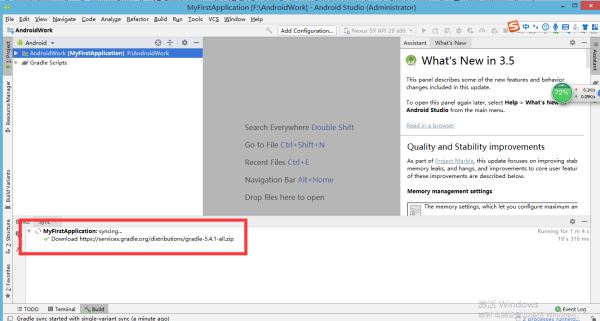
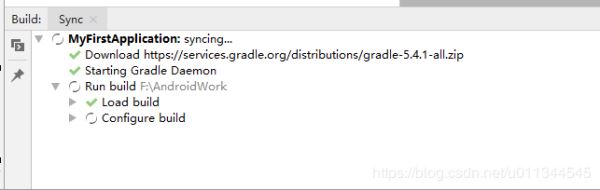
12、成功了
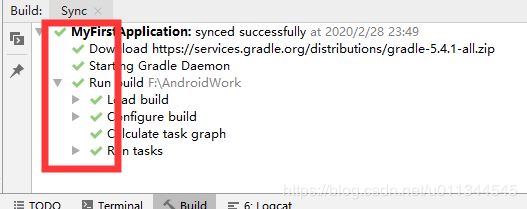
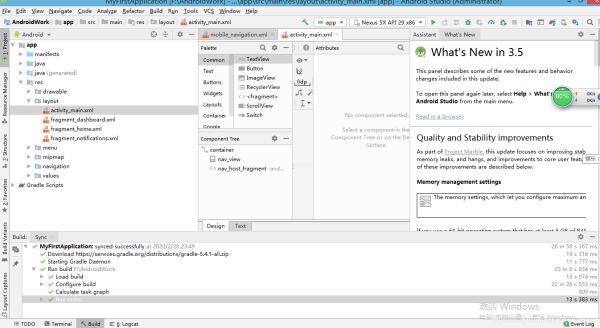
13、Run and Run APP
你会发现出现错误,是因为前面有个错误,HAXM(用于虚拟机)没安装成功
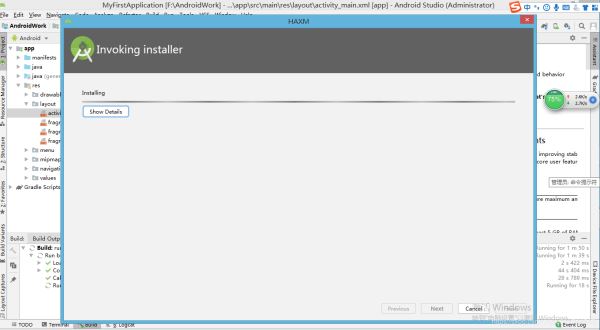
你必须去
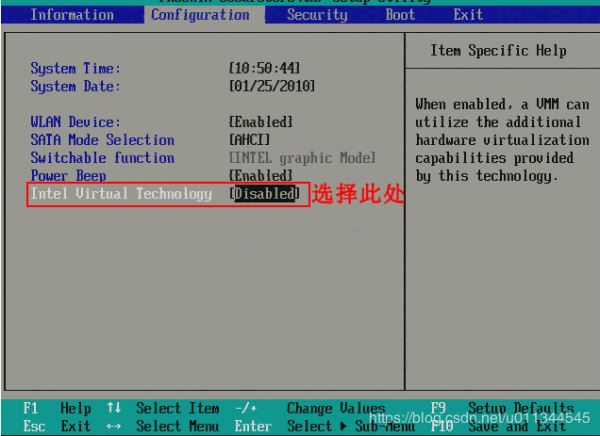
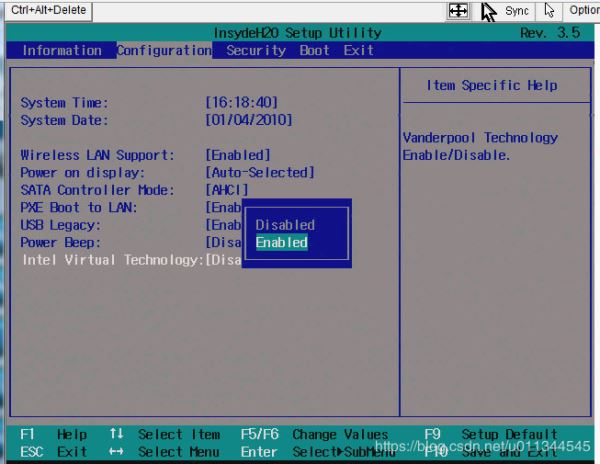
原来是VT-x没有开启,即BIOS里面的“Intel Virtualization Technology”选项没有打开。
接下来需要开启VT-x,需要进入到电脑主板bios:
对于一般的台式机,只要开机的时候不停的按Delete键就能进入Bios。对于一般的笔记本电脑,只要开机的时候不停的按F2或者F8或者F12键就能进入Bios。
本人用的是win8系统,在开机的时候不管怎么按都进入不了Bios。win8之所以开机速度快是启动了快速启动功能。其实Win8进入Bios只要将快速启动功能关闭,再重启电脑就行了。
Win8的快速启动功能如何的开启和关闭:
控制面板—>电源选项—>选择电源按钮的功能—>更改当前不可用的设置—>启用快速启动—>保存修改
关闭快速重启功能后,重启电脑,在重启过程中按F2,进入bios。
切换到Configuration选项,将设置Intel Virtual Technology=Enable;保存并退出,然后重新安装android studio即可。
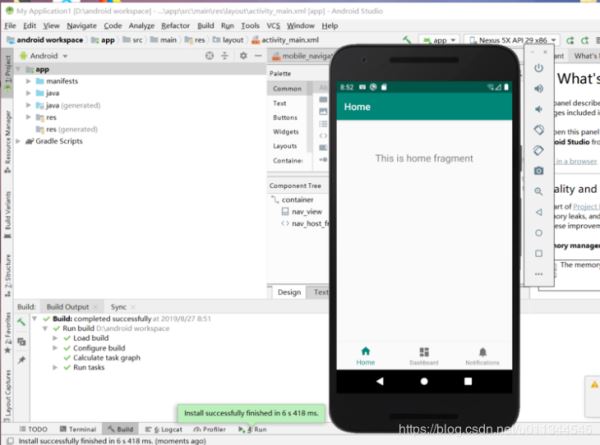
总结
到此这篇关于Android studio 3.5.2安装图文教程详解的文章就介绍到这了,更多相关android studio 3.5.2 安装内容请搜索我们以前的文章或继续浏览下面的相关文章希望大家以后多多支持我们!
相关推荐
-
android studio3.4安装指南图文教程
本文为大家分享了android studio3.4安装指南,供大家参考,具体内容如下 1.双击运行Android Studio安装包,点击next 2.第二项为下载官方模拟器,可以勾选也可以不勾选,点击next 3 .选择安装目录,可以用默认的也可以更改安装目录,但最好是放在别的盘符的文件夹下,如D:/androidstudio,然后点next ps:安装目录中不要使用汉字 4.点击 Install 开始安装 5.安装完成后,点击 Finish 运行Android Studio 6.此时会提示选
-
Android Studio3.5开发工具(安卓开发工具)安装步骤详解
本文实例为大家分享了Android Studio3.5开发工具安装步骤,供大家参考,具体内容如下 主页有带SDK的 Android Studio(低版本) Android Studio3.5下载地址: 点击下载, 提取码: ei42 1.下载好该安装包之后,点击进行安装,依次出现以下界面,点击Next 2.在这里自己选择程序安装路径 3.点击Finish 4.这里Android studio程序安装完毕,但是还需要继续对其进行配置:勾选Start Android Studio,然后点击finis
-
Android studio 3.0安装配置方法图文教程
本文为大家分享了Android studio安装与配置,具体内容如下 1.首先下载Android studio安装包,可以从http://www.android-studio.org/,下载最新版本,这里采用3.0版本进行演示,对应安装包为android-studio-ide-171.4408382-windows.exe,安装包大小681 MB,安装包不带SDK 2.下载好该安装包之后,点击进行安装,依次出现以下界面 在这里自己选择程序安装路径 这里Android studio程序安装完毕,但
-
Android Studio3.0新特性及安装图文教程
Android Studio是Android的官方IDE.它是专为Android而打造,可以加快您的开发速度,帮助您为每款Android设备构建最优应用. 它提供专为Android开发者量身定制的工具,其中包括丰富的代码编辑.调试.测试和性能分析工具. 一.Android Studio3.0新特性 (1).核心IDE更改 我们将基础IDE从IntelliJ 2016.2升级到2017.1.2,在2016.3和 2017.1中增加了许多新功能, 包括参数提示,语义突出显示,搜索中的即时结果等等.
-
Android Studio 3.0的下载安装教程
本人没有接触android开发,由于想学习一下,所以自学,接下来是我学习路线,希望我走过的路能给你提供帮助. 下载 首先我们需要下载 Android Studio 3.0 官方下载 本站下载 然后学习Kotlin的语法,我推荐去Kotlin官方中文网在线学习,或者下载 PDF的中文文档 官方下载 本站下载 Android基础入门 Android基础入门教程目录 接下来介绍项目实战了,学习最好边做边发现问题. 补充如果安装 Android Studio 3.0 安装时候下载工具比较慢,D
-
Android Studio安装配置方法图文详细教程
本文为大家分享了Android Studio下载和配置教程,供大家参考,具体内容如下 1.下载Android Studio 官网下载:Android Studio for Window 2.安装Android Studio 傻瓜式的下一步而已,只列出需要注意的页面: 3.新建工程 安装完毕后,打开我们的Android Studio,第一次启动需要下载SDK等一些东西,时间比较长,笔者等了大概40分钟才下载完毕 选择第一项,新建一个Android项目 选择开发程序将运行在哪个平台上: 选择A
-
详解关于Android Studio中安装和gradle的一些坑
本人从开始用Android Studio到现在已经快一年了吧,在我刚开始用的时候Android Studio还是1.2的版本.当时安装会因为国内墙的缘故,导致下载SDK步骤卡死无法安装. 最近的版本似乎都没出现这个问题,但是还是要吐槽一下最近的2.2.3的更新.这个版本安装包自带的SDK里build tools版本是25.0.2,支持的最低gradle版本是3.3,然而安装包内自带的gradle版本是3.2,所以单纯这个用安装包你并不能建立任何完整的项目,连自带的Helloworld项目都会报错
-
Android studio 3.5.2安装图文教程详解
Android Studio软件下载地址如下: 下载: http://www.android-studio.org/index.php/download Android 工具: https://www.androiddevtools.cn/ 1.下载界面 2.安装 每一步按照我选择的框安装就okay了!!!!! 3.安装完成 4.配置 5.选择界面样式 6.分配空间大小 当然你电脑内存大的话,分配大一点的空间内存 7.配置完成 我这有个小问题,不过没事,你可能不会出现这种问题,如果出现也没事,继
-
云服务器宝塔面板的安装图文教程详解
0x01.安装宝塔面板 宝塔面板是一个非常简单易用的服务器运维面板,可视化面板,减弱了新手在应对命令式操作Linux服务器时的恐惧感.在安装该面板后,不需要再在服务器上用命令行手动安装.配置Nginx 服务器这些必须的环境配置软件,只需要一键即可完成环境配置.软件安装,对新手以及想快速开发的人员特别友好! 系统要求(来自官方) 内存:512M以上,推荐768M以上(纯面板约占系统的60M内存) 硬盘:100M以上可用的硬盘空间(纯面板占约20M的磁盘空间) 系统:CentOS 7.1+(Ubun
-
Python3.9最新版下载与安装图文教程详解(Windows系统为例)
首先进入python官网 https://www.python.org/ 通过Downloads选项,选择需要的版本进行下载, 此处我以 Windows系统为例,演示安装过程: 第1步:先勾选两个选项,再 Install Now 进行安装, 建议默认安装,如果想修改安装位置,则选择Customize installation进行自定义安装 接下来,等待安装完成, 安装完成,点击下方limit,设置MAX_PATH,同时授予管理员权限, 打开终端窗口,输入python命令,验证成果: 到此这篇关于
-
Android Studio 新建项目通过git上传到码云图文教程详解
作为一个合格的开发人员,对项目进行管理自然必不可少.今天就给各位看客介绍一下如何用git将自己的AS项目上传到码云. 一 创建远程码云代码仓库 首先我们打开码云,注册一个账号,接着在左上角处点击加号新建一个远程的项目仓库用于待会AS项目的上传,具体如下: 按照上图所示,点击创建即生成远程代码仓库. 二 开始进行AS代码的上传 首先我们打开新建好的AS项目,点击AS顶部的如下: 接着点击项目名称如下将项目加入到本地的git仓库中 之后红色的字体会变成绿色. 接着点击顶部vcs上传代
-
Android Studio 如何删除/新建一个module(图文教程详解)
一.删除一个module PS:此方法也会将该module从你的硬盘中删除 如果直接右键会发现没有delete选项 1.选中想要删除的module,右键点击Open Module Settings选项 2.选中移除 3.点击yes 4.注意点击ok 5.小绿点消失说明操作成功啦 6.右键delete 二.新建一个module 1.file-new–new module 2.选择新建的moudle类型 3.编辑应用名称和module名称 4.可直接finish不做修改 附页 1.Android s
-
android自动生成dimens适配文件的图文教程详解(无需Java工具类)
在编写ui界面时因为手机分辨率大小不同,所以展现出来的效果也是不同的,这个时候就需要考虑适配器,让根据手机分辨率自动适配相应尺寸来展示界面,可以提高用户的体验感. 1.首先安装插件ScreenMatch,安装成功之后android studio会提示重启 2.在res->values下创建一个dimens文件,将以下代码复制进去.如果不创建这个文件一下操作会不成功导致项目重启. <dimen name="common_margin">@dimen/dp_15</
-
SQL Server 2017 Developer的下载、安装、配置及SSMS的下载安装配置(图文教程详解)
最近开学了(线上教学),老师建议我们安装使用 SQL Server 来学习<数据库原理>课程,于是就有了这篇博客 哈哈 (๑¯∀¯๑) 然后因为 SQL Server 2019 是需要收费的,虽然网上有各种PJ方法,但是因为初学嘛,老师建议我们下载 SQL Server 2017 Developer,也就是下图中的这个也够用了(它这里写的是2019但一下载就是2017,这是光明正大的qipian我们嘛 (ノ`Д)ノ) 下载 下载传送门:SQL Server下载 进去页面可能需要时间略久一点,如
-
Visual Studio 2019配置vue项目的图文教程详解
一,环境安装 1:Vue项目一切基于Node.js,必须先安装NodeJS, 下载地址:https://nodejs.org/zh-cn/ 安装nodejs,一路next就行了 Additonal工具可以不用安装. win+r 输入cmd 输入 node -v 和 npm -v 得到版本信息证明装好了. 2:确认Visual Studio 2019环境:看扩展工具里有没有勾选NodeJs 二,使用VS2019 创建Vue项目 后期会新增多个vue的项目,所以建议加一个vue名称 方案管理文件 你
-
windows版本下mysql的安装启动和基础配置图文教程详解
下载: 第一步 : 打开网址(进入官网下载) :https://www.mysql.com ,点击downloads之后跳转到https://www.mysql.com/downloads 第二步 :跳转至网址https://dev.mysql.com/downloads/,选择Community选项 第三步 :点击MySQL Community Server进入https://dev.mysql.com/downloads/mysql/页面,再点击5.6版本的数据库 第四步:windows操作
-
win10 DVWA下载安装配置图文教程详解(新手学渗透)
电脑重装系统了,需要重新装一下渗透测试的学习环境DVWA,借此机会就跟大家讲一下DVWA的安装过程,因为不同的电脑配置.环境不同,在我的电脑上按照我这个安装教程是一次性就安装好了的.如果安装的时候遇到了什么问题,欢迎大家在评论区讨论,我每天都会查看博客,看到了能解决我就会回复. 安装过程总共分两步,phpstudy的下载以及dvwa的下载.下面正式进入安装教程: 1.1首先需要准备的是DVWA的环境,DVWA需要运行在有数据库/服务器等多种环境下,我们一般选用集成了这些环境的phpStudy,
随机推荐
- jQuery中过滤器的基本用法示例
- php仿微信红包分配算法的实现方法
- 基于react框架使用的一些细节要点的思考
- Javascript类型系统之String字符串类型详解
- python基础教程之字典操作详解
- JSP下动态INCLUDE与静态INCLUDE的区别分析
- C#实现Xml序列化与反序列化的方法
- vue.js 表格分页ajax 异步加载数据
- Python程序设计入门(1)基本语法简介
- 原生js封装运动框架的示例讲解
- JSP教程(五)-JSP Actions的使用下
- Lesson02_05 头元素
- python实现linux下使用xcopy的方法
- 深入ORACLE迁移到MYSQL的总结分析
- 网站数据自动备份方法
- Android下录制App操作生成Gif动态图的全过程
- C#操作windows注册表的方法
- Android对图片Drawable实现变色示例代码
- iOS NSThread和NSOperation的基本使用详解
- PYTHON基础-时间日期处理小结

