Tomcat服务器入门超详细教程
目录
- 一,Tomcat的一些概念
- –1,服务器
- –2,web服务器
- –3,Tomcat服务器
- 二,使用Tomcat
- –1,下载安装
- –2,启动&关闭
- –3,测试
- 三,Tomcat目录结构
- –1,核心目录
- –2,修改默认端口号8080
- 四,访问自己的项目资源
- –1,在webapps中添加自己简单的项目
- –2,测试
- –3,一个完整的web应用结构
- 五,在IDEA中整合Tomcat
- –1,操作如下图
- –2,测试
一,Tomcat的一些概念
–1,服务器
服务器:分为服务器硬件和服务器软件。在硬件服务器(其实就是一台计算机)上安装了服务器软件,才可以对外提供服务。
1,硬件: 通常是指在互联网上具有独立IP的计算机,通常配置比较高。比如我们自己的计算机也可以作为服务器使用(只不过配置较低)
2,软件:就是一个计算机程序,比如MySQL服务器软件,tomcat服务器软件。服务器软件分为很多类型,比如:ftp服务器,数据库服务器,邮件服务器,web服务器软件等
–2,web服务器
通过浏览器访问的一段计算机程序,服务器收到你的访问请求时,进行处理,并做出响应。
–3,Tomcat服务器
Tomcat是Apache 软件基金会(Apache Software Foundation)的Jakarta 项目中的一个核心项目,因为Tomcat 技术先进、性能稳定,而且免费,因而深受Java 爱好者的喜爱并得到了部分软件开发商的认可,成为比较流行的Web 应用服务器.
Tomcat 服务器是一个免费的开放源代码的Web 应用服务器,属于轻量级应用服务器,在中小型系统和并发访问用户不是很多的场合下被普遍使用,是开发和调试JSP 程序的首选。对于一个初学者来说,可以这样认为,当在一台机器上配置好Apache 服务器,可利用它响应HTML(标准通用标记语言下的一个应用)页面的访问请求。实际上Tomcat是Apache 服务器的扩展,但运行时它是独立运行的,所以当你运行tomcat 时,它实际上作为一个与Apache 独立的进程单独运行的。
二,使用Tomcat
–1,下载安装
无需安装,直接解压就可以(路径不要包含中文空格等)
最新版是Tomcat10,我们统一使用Tomcat8版本就可以,因为相对稳定
使用Tomcat前,必须要安装好jdk,并配置好环境变量JAVA_HOME
–2,启动&关闭


–3,测试
http://localhost:8080/
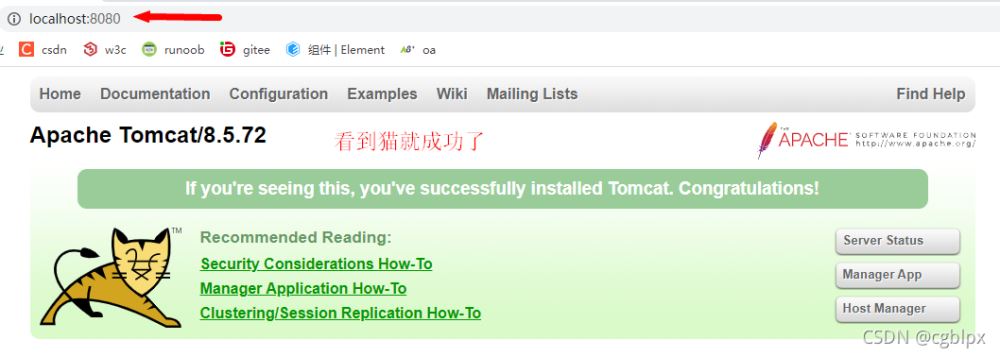
三,Tomcat目录结构
–1,核心目录
D:\Java\apache-tomcat-8.5.72\bin: 存放tomcat服务器中可执行文件的目录
D:\Java\apache-tomcat-8.5.72\conf: 存放tomcat服务器中配置文件的目录
D:\Java\apache-tomcat-8.5.72\lib: 存放tomcat服务器运行时所依赖的jar包
D:\Java\apache-tomcat-8.5.72\logs: 存放tomcat服务器运行时产生的日志文件的目录,记录每次启动关闭的一些信息
D:\Java\apache-tomcat-8.5.72\temp: 存放tomcat服务器产生的临时文件的目录, tomcat会自己清理该目录, 可以忽略该目录
D:\Java\apache-tomcat-8.5.72\work: 存放tomcat服务器产生的工作文件
D:\Java\apache-tomcat-8.5.72\webapps: 是localhost虚拟主机默认管理的目录,你开发好的项目代码必须在webapps目录下才可以通过浏览器访问你的程序,包括各种资源(html、css、js、jsp、servlet、图片等)和目录等
D:\Java\apache-tomcat-8.5.72\conf\server.xml: 存放tomcat服务器的核心配置,配置了主机,端口号等
D:\Java\apache-tomcat-8.5.72\webapps\ROOT\WEB-INF\web.xml:可以配置一个应用的主页等信息
–2,修改默认端口号8080
Tomcat软件,默认使用的是8080端口号,也可以自定义端口号变成你需要的就可以了.

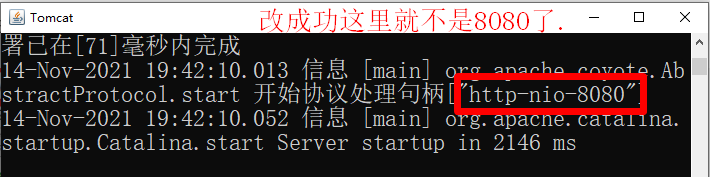
四,访问自己的项目资源
–1,在webapps中添加自己简单的项目

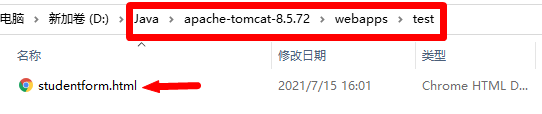
–2,测试

–3,一个完整的web应用结构
还需要创建一些文件结构,用开发工具的话就不需要了,工具会自动创建这些结构

WEB-INF目录: 放在这个目录下的资源文件是受保护的, 浏览器不能直接访问
classes目录, 用于存放编译后的class文件
lib目录, 用于存放web应用所依赖的jar包
web.xml文件, 用于存放和Web应用相关的一些配置信息(这个文件可以不配置,但是只要创建了必须写内容,否则报错)
<?xml version="1.0" encoding="UTF-8"?>
<web-app xmlns="http://xmlns.jcp.org/xml/ns/javaee"
xmlns:xsi="http://www.w3.org/2001/XMLSchema-instance"
xsi:schemaLocation="http://xmlns.jcp.org/xml/ns/javaee
http://xmlns.jcp.org/xml/ns/javaee/web-app_3_1.xsd"
version="3.1">
</web-app>
五,在IDEA中整合Tomcat
–1,操作如下图



–2,测试
如果服务器中有资源就可以直接测试了
规则: http://localhost:端口号/项目名称/资源名称
示例: http://localhost:8080/test/studentform.html
到此这篇关于Tomcat服务器入门超详细教程的文章就介绍到这了,更多相关Tomcat服务器内容请搜索我们以前的文章或继续浏览下面的相关文章希望大家以后多多支持我们!

