visual studio 2019编译c++17的方法
右键点击你的项目打开 属性 > C/C++ > Language > C++ Language Standard,选择c++ 17 或者 c++ latest即可。
步骤1:右键点击项目如下图:
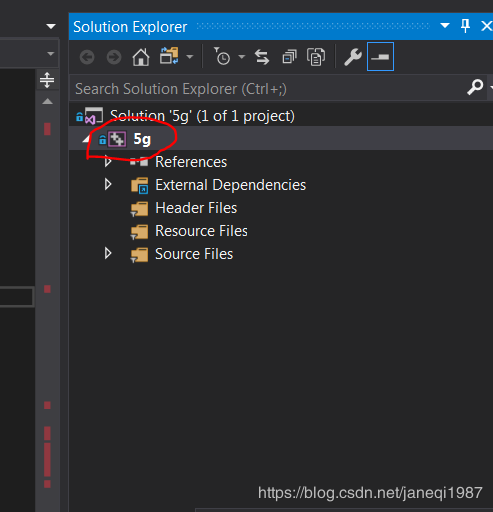
步骤二,选择最下面的“属性”项,如下图:
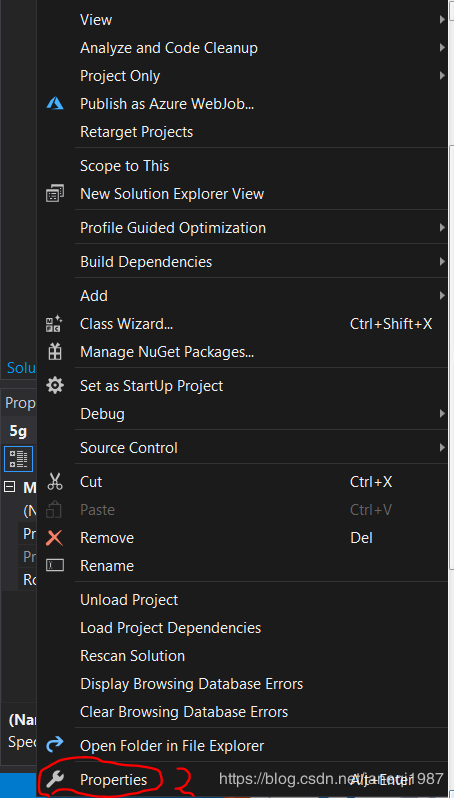
步骤三,点击“配置属性”,选择“通用”,然后在右侧选择“C++语言标准”,后面的下拉列表中选择自己需要的C++版本编译器即可。

到此这篇关于visual studio 2019编译c++17的方法的文章就介绍到这了,更多相关vs2019编译c++17内容请搜索我们以前的文章或继续浏览下面的相关文章希望大家以后多多支持我们!
相关推荐
-
VS2019开发简单的C/C++动态链接库并进行调用的实现
小白提升:VS2019开发简单的C/C++动态链接库并在解决方案中进行调用 一. vs2019简单动态链接库的开发 1.VS2019新建立一个空项目(DLL1) VS有提供dll项目的模板,可是对于我来说反而搞不懂模板中的文档,于是建立空白项目,自己去做简单的配置. 2.解决方案管理器中为项目添加一个头文件,选择新建项 在新建的头文件(DDL.h)中声明要导出的API,我添加一个简单的加和函数: __declspec(dllexport) int ADD(int a,int b); 3.添加一个
-
VS2019中CMake项目如何指定c++语言标准
VS2019中CMake项目怎么指定语言标准 博主前几天在使用c++17新特性结构绑定时报错了,代码如下: #include<bits/stdc++.h> using namespace std; int main() { unordered_map<int, int> mmid; for (auto [a, b] : mmid) { cout << a << ' ' << b << endl; } return 0; } 后来查了一
-
visual studio 2019编译c++17的方法
右键点击你的项目打开 属性 > C/C++ > Language > C++ Language Standard,选择c++ 17 或者 c++ latest即可. 步骤1:右键点击项目如下图: 步骤二,选择最下面的"属性"项,如下图: 步骤三,点击"配置属性",选择"通用",然后在右侧选择"C++语言标准",后面的下拉列表中选择自己需要的C++版本编译器即可. 到此这篇关于visual studio 201
-
Visual Studio 2019创建C++ Hello World项目的方法
最近准备入坑c++ 使用visual studio来配c++环境,虽然visual studio很笨重,但轻松啊~~,安装后什么都不用管,就能跑c++代码了:P 不过启动项目就有一个很尴尬的问题,记录简单一下. 1.新建一个空项目 由于visual studio写代码,一定要新建工程,我们这边选择空的项目 即可 2.新建源文件 注意:只要这样创,源文件才进该项目,才能启动.调试 3.编写代码 4.启动调试 快捷键Ctrl + F5 进行编译和运行,或者点击箭头图标 到此这篇关于Visual St
-
在Visual Studio 2019中修改项目名的方法
1.需求场景 场景一:开始创建项目时,瞎起了一个名字,等后面开发了一部分功能后突然想改名. 场景二:想从一个老项目的基础上开发一个新项目. 2.操作步骤 2.1 重命名解决方案 [解决方案]右键选择[重命名],将OldSlnName重命名为NewSlnName 2.2 重命名项目名 [项目(OldProject)]右键选择[重命名],将OldProject重命名为NewProject 2.3 修改程序集名称及命名空间 [项目(NewProject)]右键选择[属性] 2.4 全局替换项目名 在整
-
visual studio 2019工具里添加开发中命令提示符的方法
最新新装了visual studio 2019,发现默认的没有开发者命令提示符 现将添加步骤描述如下: 从VS2019菜单选择"Tools",然后选择"外部工具".输入如下: 标题:Visual Studio 命令提示(&C) 命令:%systemroot%\system32\cmd.exe 参数:/K "vsdevcmd.bat -no_logo" 初始目录:E:\Program Files (x86)\Microsoft Visual
-
Visual Studio 2019 如何新建 Win32项目的方法步骤
新建VS2019 Win32项目 VS2017.VS2019对新建项目类型进行了重新归类,创建传统Win32项目具体步骤如下: 单击文件(File) -> 新建(New) -> 项目(Project) 选择新建 Windows桌面向导(Windows Desktop Wizard)项目类型 配置选项:应用程序类型选择 桌面应用程序 (.exe) (Desktop Application (.exe)),其它选项勾选 空项目(Empty project) 创建效果 建立出来的库与Visual
-
Visual Studio 2019 Professional 激活方法详解
Visual Studio 2019 Professional 下载地址 > https://visualstudio.microsoft.com/zh-hant/thank-you-downloading-visual-studio/?sku=Professional&rel=16# 下载后是一个1.3M的小文件(vs_Professional.exe),双击联网下载安装程序 选择你要安装扩展,我这里选择的是python3,他会自动配置好环境变量等操作,整体来讲是一个不错的软件,但是内存挺
-
C++运算符重载实例代码详解(调试环境 Visual Studio 2019)
最近看了菜鸟教程里的C++教程 遇到很多运算符重载,为了方便我的学习,我把这些总结了一下 如有错误(包括之前的博文)请评论留言,谢谢! 由于代码里注释的很清楚,我就不做过多的解释了. 下面是这次总结的头文件,用来放置一些类和方法. //C++运算符重载实例.h #pragma once #include <iostream> using namespace std; class chongzai { private: int i, j, k; public: chongzai() { i =
-
Visual Studio 2019 DLL动态库连接实例(图文教程)
由于第一次使用Visual Studio 2019建立动态链接库,也是给自己留个操作笔记.如有雷同,纯属巧合! 建立动态库 1.建立一个动态库项目 建立名称为mydll的动态链接库项目 项目建立完成后出现下面的项目结构 其中pch.h声明用的头文件,具体函数代码在pch.cpp文件中.dllmain.cpp和framework.h文件分别为动态链接库的入口和默认加载头文件,可以不用管.直接使用自动生成的代码即可. 2.首先是在pch.h的头文件中声明要加入的函数 extern "C"
-
visual studio 2019安装配置可编写c/c++语言的IDE环境
IDE的下载和安装: 首先,到visual studio官网下载vs2019的安装程序. 学生.或个人开发者免费下载第一个community版本. 下载完成后双击进行安装.安装时要选择安装工作负载.可根据需要勾选相应的负载.因为我们要写c/c++程序,所以勾选了这个使用c++的桌面开发,然后点击右下角安装按钮继续安装. 如果安装的时候忘记选择工作负载,或者安装完成后需要更改工作负载,可以在此打开vs2019的安装程序,然后在点击已安装程序中的修改按钮进行修改: 进入工作负载配置界面做好勾选后点击
-
Visual Studio 2019修改编码UTF-8的实现
Visual Studio 2019修改文件编码 最近在使用VS的时候遇到一个问题,以前可以通过编译的代码编译报错 分析代码之后未发现有语法问题,于是根据C4819的警告,修改文件编码. VS 2019隐藏了高级保存功能,导致没办法直接去设置代码编码 UTF-8. 那么我们直接把高级保存功能调用出来即可: 单击"工具"|"自定义"命令,弹出"自定义"对话框. 单击"命令"标签,进入"命令"选项卡. 在&qu
随机推荐
- Angular.JS通过指令操作DOM的方法
- JavaScript 原型继承
- jQuery实现鼠标滚轮动态改变样式或效果
- vbs屏蔽键盘按键
- 在Swift中使用Objective-C编写类、继承Objective-C类
- asp.net Ajax 安装与卸载方法
- php防止用户重复提交表单
- ThinkPHP模板范围判断输出In标签与Range标签用法详解
- C#多线程爬虫抓取免费代理IP的示例代码
- JS获取浮动(float)元素的style.left值为空的快速解决办法
- php GeoIP的使用教程
- AJAX FCKEditor Rich Editor整合篇第1/2页
- 利用批处理BAT生成随机数实现随机网站内容
- 在Sql Server中调用外部EXE执行程序引发的问题
- 原生js仿jq判断当前浏览器是否为ie,精确到ie6~8
- .htaccess 顶级域名重定向绑定空间目录
- c++几种基本的插入排序(图文)
- C++中const的用法详细总结
- java图像处理之倒角距离变换
- 深入理解Vue keep-alive及实践总结
