Win Server2016远程桌面如何允许多用户同时登录
先启用远程功能
右键点击“此电脑”--“属性”,进入“控制面板\系统和安全\系统”,点击远程设置
在“远程桌面”下方,点击“允许远程连接到此计算机”,还有去掉下方“仅允许运行使用网络级别身份验证的远程桌面的计算机连接”
设置好点击确认
大部分都已经能远程,所以,要看下面的。
在运行中运行gpedit.msc命令,调出本地组策略编辑器
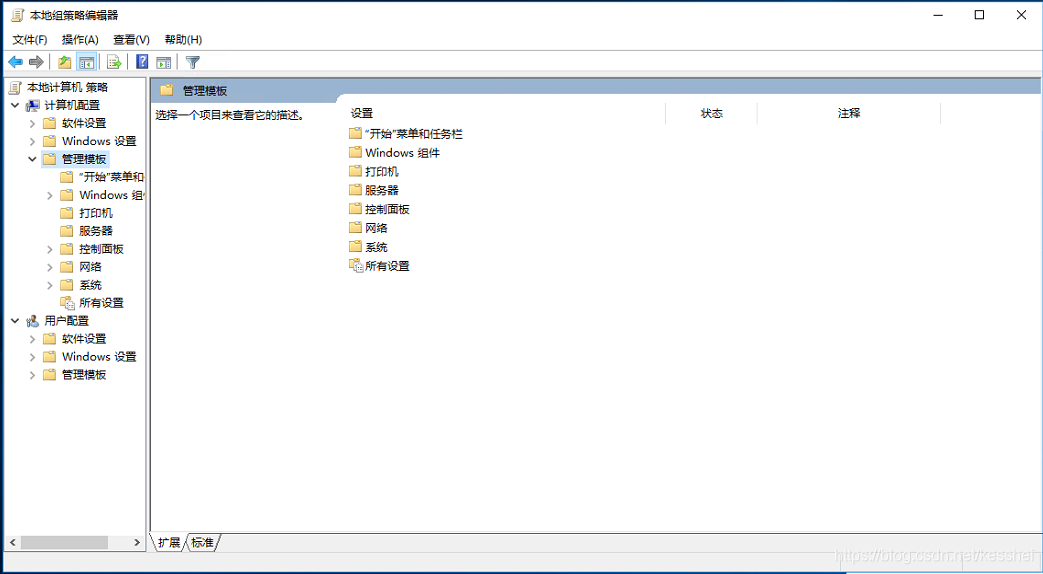
依次点击展开“计算机配置>>>管理模板>>>Windows 组件>>>远程桌面服务>>>远程桌面会话主机>>>连接”
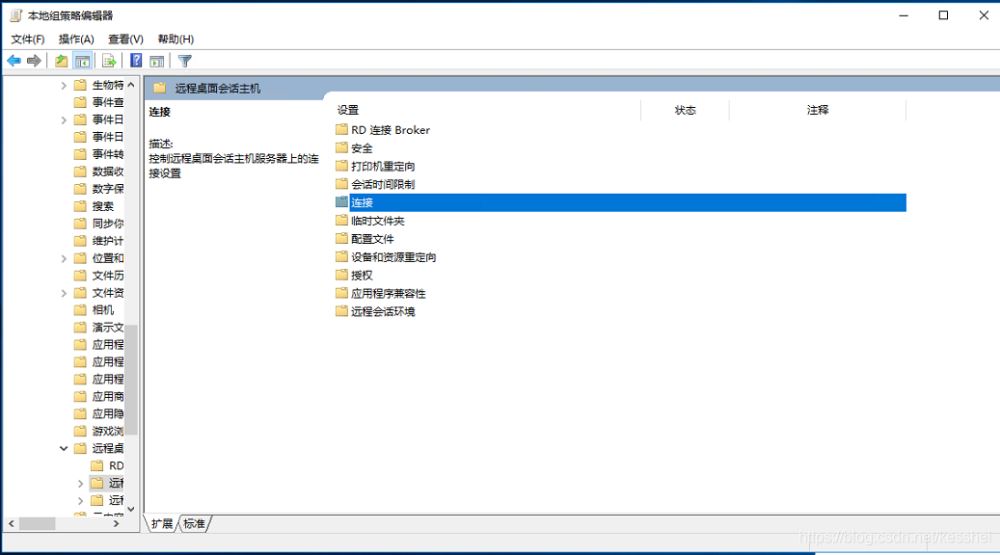
主要是以下这些

然后,就可以了。
到此这篇关于Win Server2016远程桌面如何允许多用户同时登录的文章就介绍到这了,更多相关Win2016远程桌面多用户登录内容请搜索我们以前的文章或继续浏览下面的相关文章希望大家以后多多支持我们!
相关推荐
-
Windows Server 2016远程桌面服务配置和授权激活(2个用户)
Server 2016默认远程桌面连接数是2个用户,如果多余两个用户进行远程桌面连接时,系统就会提示超过连接数,可以通过添加远程桌面授权解决: 1.添加远程桌面授权服务 第一步:服务器管理 - 添加角色和功能打开添加角色和功能向导窗口,选择基于角色或给予功能安装: 第二步:添加远程桌面会话主机和远程桌面授权功能: 以上配置完成后即可使用多于2用户同时登陆,但使用期限为120天,再次登陆会有如下提示: 2.添加远程桌面授权许可 添加之前将时间调至未来的一个时间,用来增加使用期限 打开远程桌面授权管
-
Windows Server 2016快速入门部署远程桌面服务的详细图文步骤
现在2016服务器比win2008与2012支持多站点https服务,下面我们小编就为大家分享一下 打开服务器管理器,然后单击管理 -> 添加角色和功能 在" 开始之前"页面上的向导中,单击"下一步". 在" 选择安装类型"页面上,选择" 远程桌面服务安装",再 单击"下一步". 在" 选择 部署类型"页面上,选择" 快速入门" ,然后单击"下一步&q
-
windows server 2012/2016 设置多用户远程桌面设置方法
以下可以配置多用户,但是120天后还是会提示缺少远程桌面授权服务器,根本解决办法,请参考: //www.jb51.net/article/139543.htm 服务器设置多用户同时远程桌面,可以提高访问效率,避免人多抢登服务器. 1. 首先需要先安装远程桌面服务 配置组策略,运行框输入gpedit.msc,打开计算机配置–>管理模板->windows组件->然后在右边的菜单中选择远程桌面服务:双击打开.双击远程桌面会话主机->连接,点击限制连接的数量,设置如下. 这样设置就完成了.
-
Win Server2016远程桌面如何允许多用户同时登录
先启用远程功能 右键点击“此电脑”--“属性”,进入“控制面板\系统和安全\系统”,点击远程设置 在“远程桌面”下方,点击“允许远程连接到此计算机”,还有去掉下方“仅允许运行使用网络级别身份验证的远程桌面的计算机连接” 设置好点击确认 大部分都已经能远程,所以,要看下面的. 在运行中运行gpedit.msc命令,调出本地组策略编辑器 依次点击展开“计算机配置>>>管理模板>>>Windows 组件>>>远程桌面服务>>>远程桌面会话主
-
Win XP远程桌面双管理员同时登录
众所周知,微软将Windows XP系列产品定位于个人桌面操作系统.这就意味着它不像Windows 2000 Server或者Windows 2003(二者均为服务器版本),在Windows XP(包括如今的Windows XP SP2)中,同一时刻至多只能有一个管理员帐户登录.就是说,在某个时刻,如果有任何人用系统管理员帐号通过远程桌面连接到某一计算机,则原先已登录的管理员立马就会被强制注销,跟着就被踢出"家门"去--这很容易让人产生一种鸠占鹊巢.反客为主的反感.于是对于一些人来说,
-
windows长时间保持远程桌面不被自动断开
用过Windows远程桌面连接服务器可能都会发现,正在远程桌面连接如果不进行一些操作,过上个几分钟一会儿之后远程桌面连接就会需要登录,有时还是直接断开需要重新连接才行.其实有关这个问题大家可以直接在远程连接电脑上进行一些设置即可解决. win2008系统: 开始-->运行-->gpedit.msc 计算机配置->管理模板->Windows组件->远程桌面服务->远程桌面会话主机->会话时间限制 找到下图这两个选项: 分别双击打开这两项设置,按下图红框标识设置好,确
-
Win2012服务器 远程桌面帐户允许多用户同时登录的配置方法
打开任务栏左下角的"服务器管理器",在左侧列表中选中"本地服务器" 然后将右侧"远程桌面"功能的选项修改为"启用",注意取消下面复选框的选中状态: 修改本地组策略,允许远程桌面帐户的多用户访问 同时按住 "Win键"+R 组合键调出运行窗口,输入"gpedit.msc"调出组策略编辑器: 按照 计算机配置->管理模板->Windows 组件->远程桌面服务->远程
-
Win 2003的“远程桌面”
相信大家对Windows Server 2003中的"远程桌面"功能已经比较熟悉了,借助该功能,任何用户都可以轻松实现对服务器的远程访问和管理.如果使用组策略编辑器对"远程桌面"作进一步的设置,就可以使它更好地为我们服务.下面笔者就为大家介绍一下其中的几项设置. 提示:打开"组策略编辑器"的方法为:依次点击"开始→运行",在"运行"对话框中键入"gpedit.msc"命令并回车,即可打开
-
Windows Server 2008 R2多用户远程桌面连接授权
在工作中,我们往往需要远程服务器,经常会遇到以下这两个麻烦事. 一.远程桌面的连接数限制,超出系统就会提示超过连接数. 二.远程桌面连接时,同一个用户不能同时远程2个桌面连接. 为了解决这两个麻烦事情,我们只需要配置Server 2008 R2的远程桌面授权服务即可.实验操作配置如下: 此次实验的前提条件: 1. 服务端已经开启远程桌面 2. 服务端可以连接互联网 实验环境:server 2008R2服务端IP(192.168.0.107) win7客户端IP(192.168.0.105) 所需
-
Windows server 2008 R2 多用户远程桌面配置详解(超过两个用户)
注意:一下是针对win2008 server r2的操作 1. 创建三个本地管理员测试用户 user01 user02 user03并设置密码 2. 开启远程桌面连接 3.新建规则放行远程桌面端口3389 (或者关闭防火墙) 4.安装远程桌面服务 5.选择远程桌面会话主机 ---- 下一步 6.安装完一定要重启 7.开始 ---- 所有程序 ---- 管理工具 ---远程桌面服务 ---- 远程桌面会话主机配置 8.取消限制每个用户只能进行一个会话 (实现功能一个用户能同时让多台电脑进行登录)
-
使用远程桌面连接Windows 2003 & 2008服务器详细图文教程
云服务器系统是windows系列的用户,可以使用自己电脑windows系统自带的"远程桌面连接"功能远程连接云服务器.Windows2003/2008系统自带正版激活,不收取你系统正版激活费用,同时 windows2003/2008系统默认允许最多2个session远程连接,如果您需要更多的新增连接数,需要您向微软单独购买远程桌面授权(RD 授权)服务,RD授权费用需要您自理. 操作如下: 1.选择"开始菜单"-"所有程序"-"附件&q
-
Windows server 2012远程桌面会话主机和远程桌面授权
远程桌面服务是一项由若干角色服务组成的服务器角色.在 Windows Server 2012 中,远程桌面服务包含以下角色服务: Windows Server? 2012 中的"远程桌面服务"服务器角色提供了允许用户连接到虚拟机.RemoteApp程序和基于会话的计算机的技术.通过远程桌面服务,用户可以从企业网络或 Internet 访问远程连接. Windows Server 2012默认情况下,只能提供两个用户远程桌面登陆,而通过安装远程桌面服务里的远程桌面会话主机和远程桌面授权,
随机推荐
- 文本 Unicode 码加密与解密 代码
- perl中使用ip138网站查询ip归属地脚本分享
- ionic App 解决android端在真机上tab处于顶部的问题
- Windows Server 2003 R2 Beta 2将公测
- 防火墙设置必备的参考资料计算机端口详细列表第1/6页
- VBS教程:方法-AddFolders 方法(Folders)
- 详解Asp.Net MVC——控制器与动作(Controller And Action)
- C#中使用WinRAR实现加密压缩及解压缩文件
- docker容器中crontab无法正常运行解决方案
- linux文本过滤grep基础命令介绍(5)
- JavaScript 常用函数
- Shell脚本定义变量和重新赋值
- js中onload与onunload的使用示例
- sql数据库不能直接用instr函数
- 网络规划中的IP地址分配
- php+mysql实现无限级分类
- C#使用Region对图形区域构造和填充的方法
- .net Core连接MongoDB数据库的步骤详解
- Android Jni的简单使用详解
- 在SpringBoot中使用Logback管理记录日志

