vscode中的vue项目报错Property ‘xxx‘ does not exist on type ‘CombinedVueInstance<{ readyOnly...Vetur(2339)
问题描述:
今天早上一开机,打开项目,发现项目一片醒目的红色,查看报错原因提示:
Property ‘xxxx' does not exist on type 'CombinedVueInstance<{ readyOnly: unknown; businessPrice: unknown; travelStaffInfo: any; } & Record<never, any> & Vue, object, object, object, Record<never, any>>. Vetur(2339)

解决过程:
疯狂百度,只查明该报错与typescript相关,但是我这里是一个纯正的vue项目,也没有开启tslint,为啥会报这个错误呢?

于是重点关注结尾的Vetur(2339),想来应该是与Vetur插件相关。
禁用了Vetur相关的插件之后,果然不报错了。
但是Vetur插件涉及到的东西太多了,格式化,代码片段,直接关闭会导致很多功能无法正常使用!
于是开始研究Vetur的配置,果然找到了玄机。
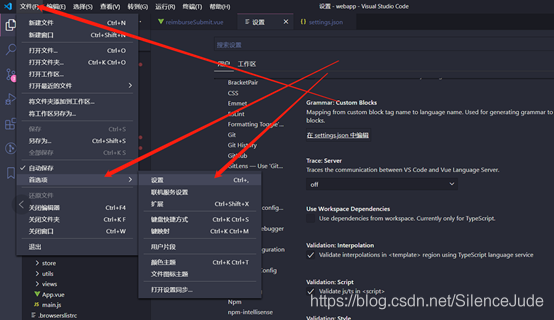

解决办法:
依次点击:文件——首选项——设置,在打开的页面点击,用户——拓展——vetur
然后疯狂下滑,找到Validation: Interpolation一栏,看到这里有一句:
validate interpolation in <template> region using TypeScript language service
大意就是按照TypeScript 的语法规则去校验<template>中的语句。
豁然开朗,关闭该选项即可。
至于为啥会勾选上,八成是因为vetur升级的原因吧 。
到此这篇关于vscode中的vue项目报错Property ‘xxx‘ does not exist on type ‘CombinedVueInstance<{ readyOnly...Vetur(2339)的文章就介绍到这了,更多相关vscode vue项目报错内容请搜索我们以前的文章或继续浏览下面的相关文章希望大家以后多多支持我们!
相关推荐
-
vscode 开发Vue项目的方法步骤
下载地址: vscode https://marketplace.visualstudio.com/VSCode或者本地地址:https://www.jb51.net/softs/606746.html 开始安装插件 Vetur : vue的文件代码高亮 Atom One Dark Theme : 好看的代码颜色主题 Simple icon theme :清爽文件夹主题 Prettier - code : 代码格式化 ESLint :代码规范检查 Debugger for Chrome :断点调
-
vscode vue 文件模板的配置方法
1. 安装VueHelper插件 2. 寻找 vue.json 按顺序点击vscode的: 文件 首选项 用户代码片段 接着搜索框中输入 vue, 回车 3. 填写模板内容 直接复制一下内容到 vue.json { "Print to console": { "prefix": "vue", "body": [ "<template>", " <div>\n",
-
VsCode新建VueJs项目的详细步骤
本文介绍了VsCode新建VueJs,分享给大家,具体如下: 使用vue-cli快速构建项目 ( vue-cli 是vue.js的脚手架,用于自动生成vue.js模板工程的. 安装vue-cli之前,需要先安装了vue和webpack ) · node -v //(版本低引起:bash: npm: command not found) · npm -v //以上帮助检查是否安装 node npm · 输入vue,//测试vue是否安装成功 · 输入vue list //看vue中有哪些子类 np
-
利用vscode编写vue的简单配置详解
前言 本文主要给大家介绍的是关于vscode编写vue简单配置的相关内容,分享出来供大家参考学习,下面来一起看看详细的介绍: PS:现在推荐使用vetur插件 win10崩溃,重装win7,结果sublime text插件无法安装,各种心塞,于是决定转战vscode. 与sublime text相比,vscode有不少优点: 中文输入法支持更好.在windows平台下,需要st支持中文输入需要安装各种插件,而且效果也是差强人意. 基础功能更全面.vscode自带插件管理.git.sidebar.
-
vue+eslint+vscode配置教程
package.json文件所需要的eslint包 "scripts": { "lint": "eslint --ext .js,.vue src", }, "devDependencies": { "babel-eslint": "^8.2.1", "eslint": "^4.15.0", "eslint-config-airbnb-b
-
vscode下的vue文件格式化问题
我相信基本上每一个在vscode上面码Vue代码的都会下载Vetur插件用来格式化等操作,今天Vetur更新了 0.14.2 版本,最近在使用的时候,感觉格式化总是出问题,去Vetur上面看了下,发现Vetur的配置做了下面的改动,看到几个社区都没有人说明,我就先说下,默认的格式化配置是: { "vetur.format.defaultFormatter.html": "prettyhtml", "vetur.format.defaultFormatter
-
详解VSCode配置启动Vue项目
下载安装并配置VSCode 随便百度上搜个最新的VSCode安装好后,点击Ctrl + Shit + X打开插件扩展窗口进行插件扩展,这里要安装两个插件. 1.vetur插件的安装 该插件是vue文件基本语法的高亮插件,在插件窗口中输入vetur点击安装插件就行,装好后点击文件->首选项->设置 打开设置界面,在设置界面右侧添加配置 "emmet.syntaxProfiles": { "vue-html": "html", "
-
推荐VSCode 上特别好用的 Vue 插件之vetur
Vue自从发布以来就一直受到前端开发人员的热爱,而除了一些本身优秀的特征之外,还有就是丰富的插件和工具的支持和更新.虽然现在的编辑器需要安装相应的plugins才能进行Vue组件化开发,但是越来越多优秀的plugins都提供了强大的支持.比如VSCode下面的Vetur就是这样一款必备的Vue开发工具.下面就开始介绍一下它的一些功能吧 Github仓库:Vetur 官方文档:Vetur文档 语法高亮 Vetur支持.vue文件的语法高亮显示,除了支持template模板以外,还支持大多数主流的前
-
在vscode里使用.vue代码模板的方法
1.设置.vue模板 打开编辑器,点击文件 -- 首选项 -- 用户代码片段,会弹出来一个输入框. 在输入框输入vue,回车,会打开一个vue.json文件. 在里面复制以下代码: { "Print to console": { "prefix": "vue", "body": [ "<template>", " <div class=\"container\"
-
详解vscode中vue代码颜色插件
vue提示插件[Vscode] 编者寄语:vscode的确是前端开发中很好的工具,安装颜色插件,从视觉上是美的享受.曾经的我遇到了vscode代码全是灰色,黑色的困惑,后来整理找到方法,整理这篇,以下高亮插件,建议大家都安装了. 在VSCode Marketplace 搜素Vue 出现关于语法高亮的插件有 vue,vue-beautify,vue-color,VueHelper,vertur等等.比较了下载数量可以了解到,vetur 是目前比较好的语法高亮插件,我们来安装一下吧. vscode提
-
使用vscode快速建立vue模板过程详解
当我们希望每次新建.vue文件后,vscode能够根据配置,自动生成我们想要的内容. 打开vscode编辑器,依次选择"文件 -> 首选项 -> 用户代码片段",此时,会弹出一个搜索框,我们输入vue,将代码ctrl+c 到vue-html.json { "Print to console": { "prefix": "vue", "body": [ "<!-- $0 -->
随机推荐
- AnjularJS中$scope和$rootScope的区别小结
- Java实现图片对比功能
- android webview中使用Java调用JavaScript方法并获取返回值
- 在客户端配置TNS测试报错ORA-12170:TNS:连接超时
- Python比较文件夹比另一同名文件夹多出的文件并复制出来的方法
- python用pickle模块实现“增删改查”的简易功能
- C++中用substr()函数消除前后空格的解决方法详解
- 对比C语言中的setbuf()函数和setvbuf()函数的使用
- 解析Mysql多表查询的实现
- shell脚本中执行时提示“没有那个文件或目录”的解决办法
- php简单静态页生成过程
- IE中jscript/javascript的条件编译
- 基于prototype的validation.js发布2.3.4新版本,让你彻底脱离表单验证的烦恼
- C#用递归算法解决八皇后问题
- Nginx+CI框架出现404错误怎么解决
- 成员初始化列表与构造函数体中的区别详细解析
- PHP用mysql数据库存储session的代码
- 理性选购虚机 为企业电子商务开启安全通道
- python配置grpc环境
- C语言实现一个通讯录

