tomcat9 下载安装和配置+整合到eclipse的教程详解
tomcat 官网
tomcat 相当于本地服务器,可以打开网页
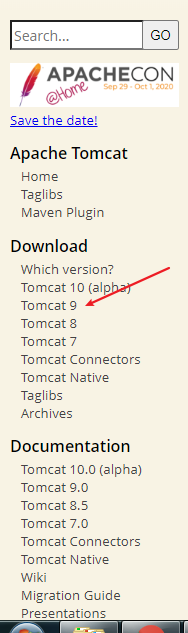
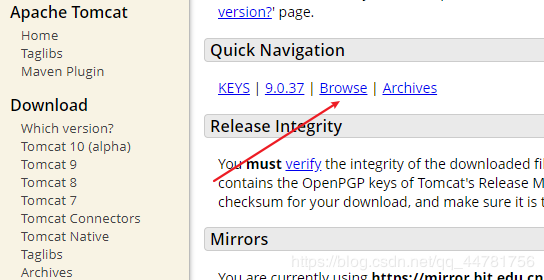


下载到设置的位置,到此下载完成。
安装
1.解压下载的安装包

2.环境变量的配置,选择我的电脑,右键依次 属性–》高级–》环境变量–》系统变量,添加对CATALINA_HOME变量

对Path系统变量添加变量值
%CATALINA_HOME%\bin;%CATALINA_HOME%\lib\servlet-api.jar;%CATALINA_HOME%\lib\jsp-api.jar;

3.添加用户,进入D:\tomcat\apache-tomcat-9.0.37\conf目录下,用记事本打开

在文件最后一行前面添加如下代码
<role rolename="manager-gui"/> <role rolename="admin-gui"/> <user username="admin" password="admin" roles="admin-gui"/> <user username="tomcat" password="admin" roles="manager-gui"/>
然后保存。

4.进入D:\tomcat\apache-tomcat-9.0.37\bin双击

或者通过命令行输入startup.bat
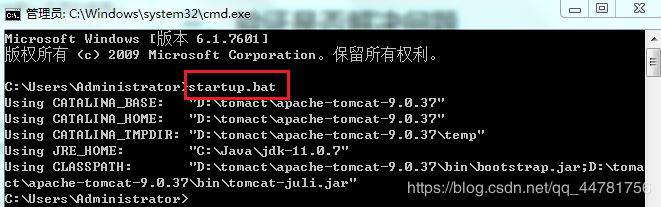
启动tomcat,在命令行窗口出现英文提示,
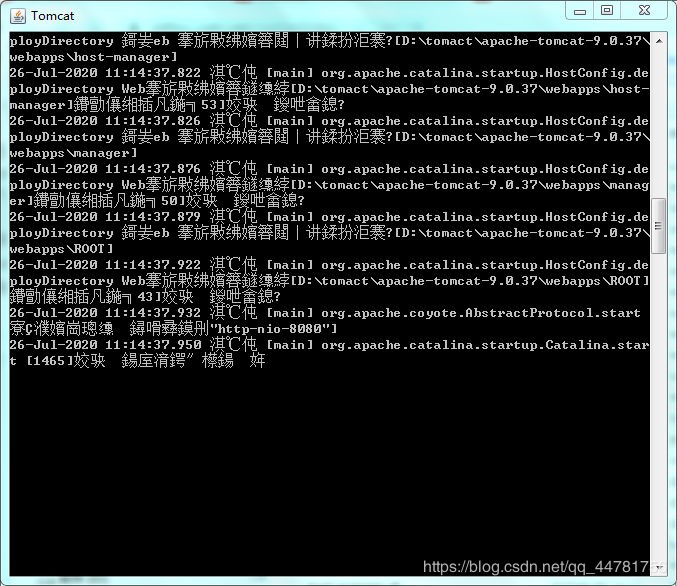
打开浏览器,输入http://localhost:8080或http://127.0.0.1:8080,进入tomcat欢迎页面,

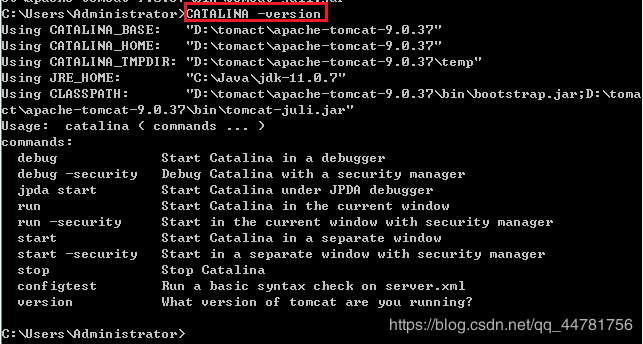
到此tomcat安装配置完成。
乱码解决方案:
进入D:\tomcat\apache-tomcat-9.0.37\conf路径(根据安装的路径到conf文件下)用记事本打开

文件

然后保存。
在命令行窗口,输入startup.bat


到此乱码问题解决。
整合到eclipse
1.打开eclipse,左键Windows–》preferences
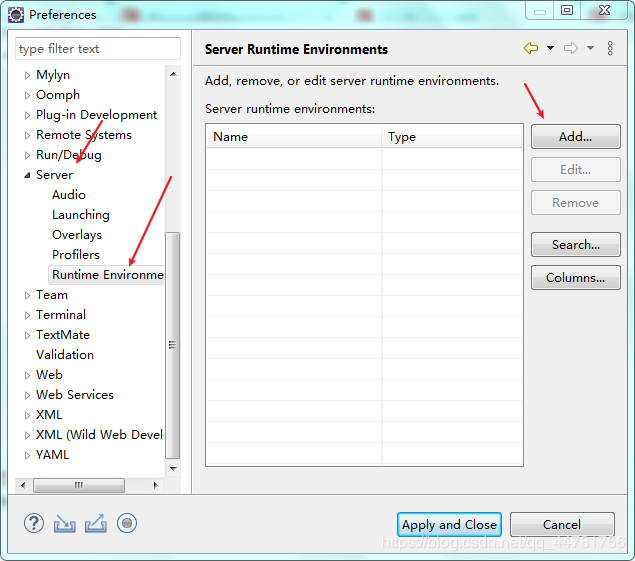

2.选择Tomcat的在本机的路径

3.tomcat有自己的默认部署路径,但是为了方便以后文件的管理,我们可以设置一个部署路径为tomcat安装路径
Windows–》show view
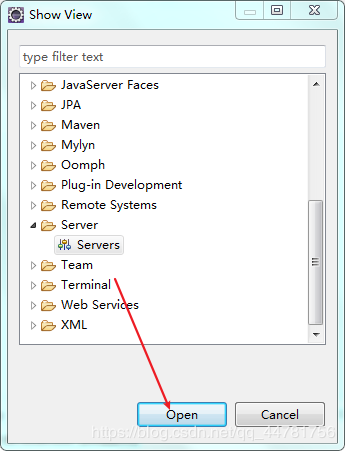

如图勾选并保存,完成tomcat的整合。

到此这篇关于tomcat9 下载安装和配置+整合到eclipse的教程详解的文章就介绍到这了,更多相关tomcat 下载安装和配置内容请搜索我们以前的文章或继续浏览下面的相关文章希望大家以后多多支持我们!
相关推荐
-
Linux(CentOS7)安装Tomcat与设置Tomcat为开机启动项(tomcat8为例)
安装Tomcat 下载Tomcat压缩包 Tomcat有Tomcat7,Tomcat8和Tomcat9等版本,目前企业使用较多的是Tomcat8,所以这里以Tomcat8为列 进入Tomcat8下载网址:Tomcat8下载网址https://tomcat.apache.org/download-80.cgi 点击左侧Download下的对应版本,这里我下载的是apache-tomcat-8.5.47.tar.gz,即Linux环境的压缩包 Tomcat主要有三个安装版本 tar.gz:Linux
-
详解windows 10中Tomcat安装和部署的教程
目录 1 java环境配置 2 tomcat安装和部署 在安装和部署tomcat之前首先要保证机子上有Java环境,所以,tomcat的安装和部署总体分为两大块,第一是java环境的配置,第二是tomcat的安装和部署. 1 java环境配置 1.1 打开"http://www.oracle.com/technetwork/java/javase/downloads/index.html"网址下载相应版本的java安装包,如下图所示: 1.2 安装包下载好之后应该是如下图所示: 1.3
-
在Win10上安装Tomcat服务器及配置环境变量的详细教程(图文)
Tomcat 服务器是一个免费的开放源代码的 Web 应用服务器,属于轻量级应用服务器,在中小型系统和并发访问用户不是很多的场合下被普遍使用,是开发和调试 JSP 程序的首选.本文主要讲述Windows环境Tomcat服务器安装与环境变量配置 下载安装JDK 要想安装Tomcat服务器,首先要安装配置好JDK,可以参考JDK安装与环境变量配置 Windows + R然后输入cmd进入命令行窗口,检查Java是否安装正确,检查的命令为java -version 如果输出类似下面的内容说明安装成功
-
centos7安装Tomcat7的教程图解
一.环境 centos7 linux apache-tomcat-7.0.92.tar.gz:链接:https://pan.baidu.com/s/1-clhIjD98ec8XYui_5QFaA 提取码:6nq5 二.安装1.将安装包上传 上传到:/usr/local/src/tomcats (别的路径也行) 2.解压安装包 复制代码 代码如下: [root@localhost tomcats]# tar -zxvf apache-tomcat-7.0.92.tar.gz 3.重命名安装包 (不
-
tomcat9 下载安装和配置+整合到eclipse的教程详解
tomcat 官网 tomcat 相当于本地服务器,可以打开网页 下载到设置的位置,到此下载完成. 安装 1.解压下载的安装包 2.环境变量的配置,选择我的电脑,右键依次 属性–>高级–>环境变量–>系统变量,添加对CATALINA_HOME变量 对Path系统变量添加变量值 %CATALINA_HOME%\bin;%CATALINA_HOME%\lib\servlet-api.jar;%CATALINA_HOME%\lib\jsp-api.jar; 3.添加用户,进入D:\tomcat
-
CentOS 7 安装并配置 MySQL 5.6的步骤详解
Linux使用MySQL Yum存储库上安装MySQL 5.6,适用于Oracle Linux,Red Hat Enterprise Linux和CentOS系统. 一.全新安装MySQL 1.添加MySQL Yum存储库 将MySQL Yum存储库添加到系统的存储库列表中.这是一次性操作,可以通过安装MySQL提供的RPM来执行.跟着这些步骤: 1.1.到MySQL官网下载MySQL Yum存储库(https://dev.mysql.com/downloads/repo/yum/). 1.2.
-
Ubuntu14.04安装、配置与卸载QT5的步骤详解
1.之前我下载的是QT5.13版本但是安装结束后Qtcreator出现打不开,这里我推荐Qt5.9版本,下载网址如下: https://download.qt.io/official_releases/qt/5.9/5.9.0/ 下载后存到你想存的文件,我这里是在主文件中创建了个qt5的文件夹 第一步,在终端输入sudo su,然后输入cd /qt5(若不是存在home中,那么直接输入这个,不用进入root.接着如上图所示操作. 2.若输入命令chmod +x qt-opensource-lin
-
win10安装zip版MySQL8.0.19的教程详解
一. 下载后解压到想安装的目录 下载地址: https://dev.mysql.com/downloads/mysql/ 二. 在安装目录中添加配置文件my.ini [mysqld] # 设置3306端口 port=3306 # 设置mysql的安装目录 basedir=D:\DevTool\MySQL-8.0.19 # 设置mysql数据库的数据的存放目录 datadir=D:\DevTool\MySQL-8.0.19\data # 允许最大连接数 max_connections=200 #
-
Visual Studio 2019配置vue项目的图文教程详解
一,环境安装 1:Vue项目一切基于Node.js,必须先安装NodeJS, 下载地址:https://nodejs.org/zh-cn/ 安装nodejs,一路next就行了 Additonal工具可以不用安装. win+r 输入cmd 输入 node -v 和 npm -v 得到版本信息证明装好了. 2:确认Visual Studio 2019环境:看扩展工具里有没有勾选NodeJs 二,使用VS2019 创建Vue项目 后期会新增多个vue的项目,所以建议加一个vue名称 方案管理文件 你
-
visual studio code 配置C++开发环境的教程详解 (windows 开发环境)
0 引言 最近帮GF(不幸变成ex了)配置C++开发环境,一开始想给她装个visual studio13完事,但是一想到自己安装以及使用时的诸多麻烦,就有点退却,觉得没有这个必要.正好了解到vscode大行其道,决定按照官网指示配置一版.由于本人非计算机科班出身,对编译原理了解不多,在配置环境的时候遇到了一些麻烦,参照网上的诸多教程,最后发现还是官网比较靠谱,所以结合自己配置的教训,写个帖子,希望能够帮到大家. 1 下载安装vscode 下载网址链接如下. https://code.visual
-
linux下安装python3和对应的pip环境教程详解
1.下载python3.6的安装包: wget https://www.python.org/ftp/python/3.6.0/Python-3.6.0.tgz 2.解压后,进入到解压目录下,执行如下命令,将python3.6进行编译,如下是将python的环境编译到/usr/local/python3的目录下,注意先创建该目录: ./configure –prefix=/usr/local/python3 3.安装 make make install 4.安装完成后,为了使用方便,创建软连接:
-
Loongnix安装PyCharm Community 2020.2.3的教程详解
安装java运行环境 Loongnix官方仓库里面的openjdk是1.8.0_212版本, 已经测试通过 $ sudo yum install -y java-latest-openjdk $ java -version # openjdk version "1.8.0_212" 下载程序包 官网下载地址: https://www.jetbrains.com/pycharm/download/other.html 本文撰写时使用的是Linux2020.2.3版本tar.gz格式压缩包
-
Linux下安装python3.6和第三方库的教程详解
Linux下安装Python3.6和第三方库 如果本机安装了python2,尽量不要管他,使用python3运行python脚本就好,因为可能有程序依赖目前的python2环境, 比如yum!!!!! 不要动现有的python2环境! 一.安装python3.6 1. 安装依赖环境 # yum -y install zlib-devel bzip2-devel openssl-devel ncurses-devel sqlite-devel readline-devel tk-devel gdb
-
Anaconda+VSCode配置tensorflow开发环境的教程详解
1. Anaconda 1.1 Anaconda简介 Anaconda是一个开源的python发行版本,是现在比较流行的python数据科学平台,可以对python的科学包做到有效管理.在配置python开发环境时,比如爬虫环境.数据分析环境.深度学习开发环境(tensorflow)等,会需要安装很多科学包.如果遇到什么包就报出"No module named"的错误,然后"pip install"未免太过麻烦.而且很多开发环境支持的python版本不同,混在一起的
随机推荐
- CentOS6.5 升级 Python 2.7 版本详细介绍
- servlet监听实现统计在线人数功能 附源码下载
- Java设计模式之装饰模式(Decorator模式)介绍
- oracle数据库创建备份与恢复脚本整理
- iOS中navigationController 去掉背景图片、去掉底部线条的核心代码
- ASP.NET中动态控制RDLC报表
- js实现鼠标点击左上角滑动菜单效果代码
- 利用JS生成博文目录及CSS定制博客
- 简介EasyUI datagrid editor combogrid搜索框的实现
- 一步一步学习PHP(7) php 字符串相关应用
- 晋城吧对DiscuzX进行的前端优化要点
- 深入分析C++派生类中的保护成员继承
- C语言中一些将字符串转换为数字的函数小结
- js获取元素外链样式的方法
- 浅析js 文字滚动效果
- 解析iOS应用开发中对设计模式中的抽象工厂模式的实现
- ajax 开发守则 10条说明
- JAVA如何调用Shell脚本
- SQL中Group分组获取Top N方法实现可首选row_number
- jquery.post用法关于type设置问题补充

