VMware Workstation 15 Pro中安装ubuntu1804的教程(图文详解)
这篇笔记是一篇安装教程,没有什么实际的意义,仅为了记录一下……距离上次弄这东西不知道多长时间了,以至于这次再次使用时很是生疏,于是就想着把过程记录下来方便之后查看。
这里不涉及VMware Workstation 15 Pro的安装。仅为如何在其中安装ubuntu以及实现与物理主机之间的复制粘贴等。
一大波图片来临了。对!都是图片……
一、创建ubuntu虚拟机

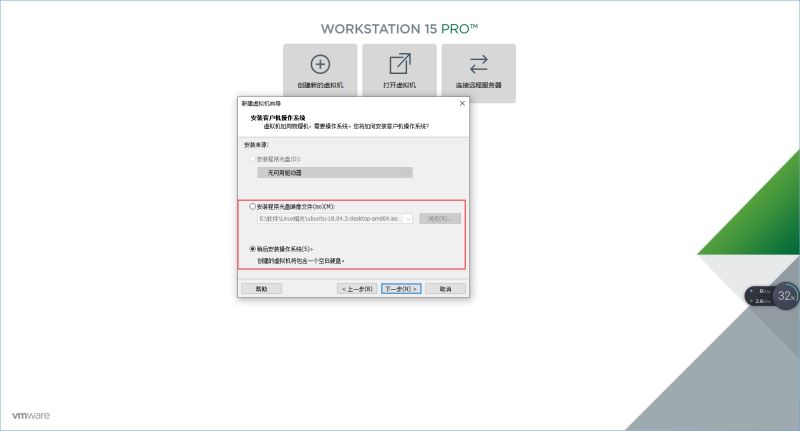
注意:这里选择“稍后安装操作系统”,要不然VMware就帮你弄好了,没意思。
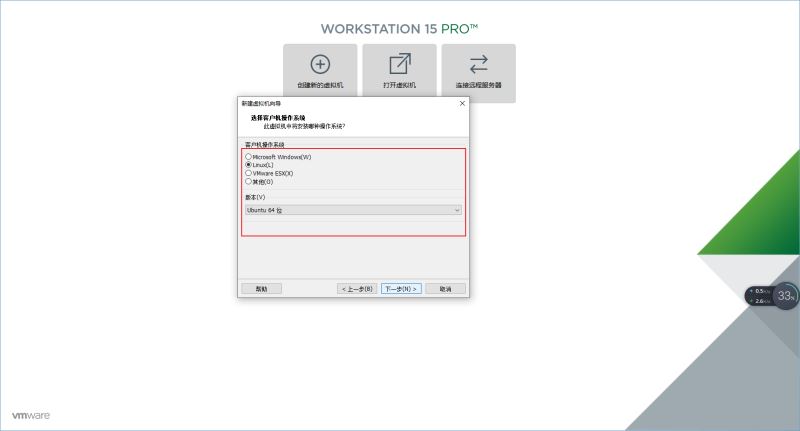
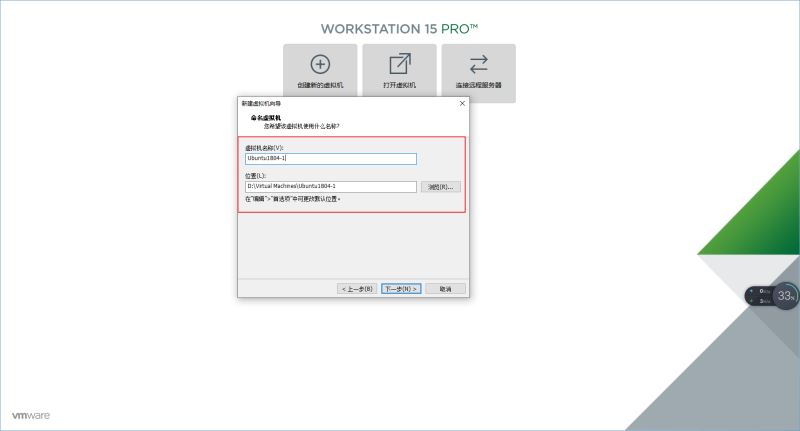
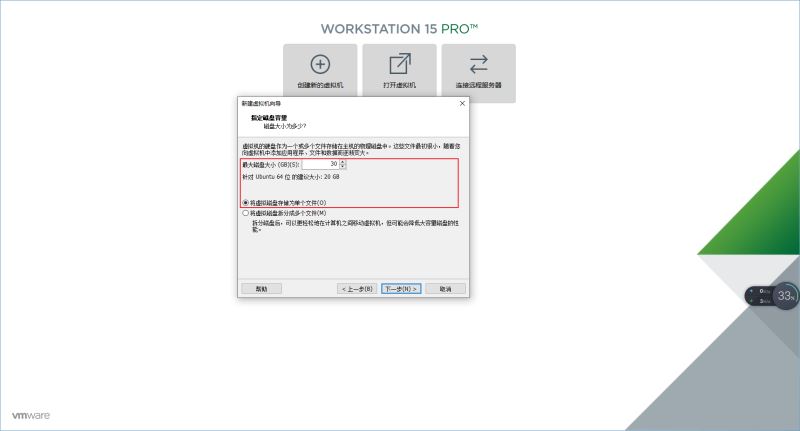
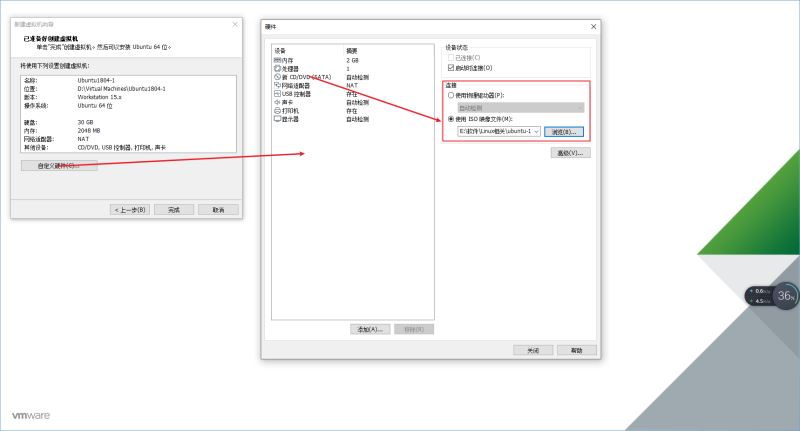
注意:此这里选择你的镜像文件
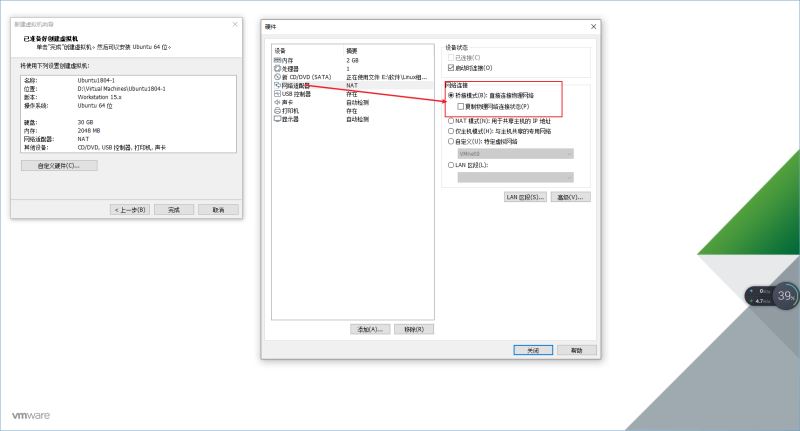
注意:网络连接,这里选择桥接模式,以你的物理主机的IP不同……最后点击“完成”即可。
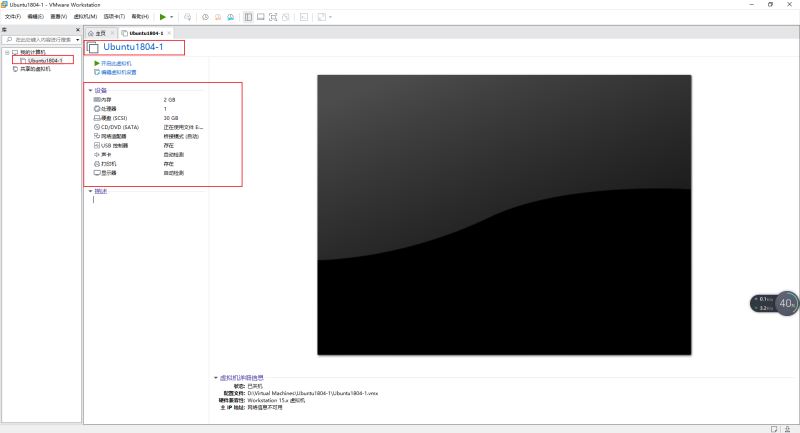
二、ubuntu安装步骤
上述操作完成之后,点击“开启此虚拟机”,就可以进入ubuntu安装界面。


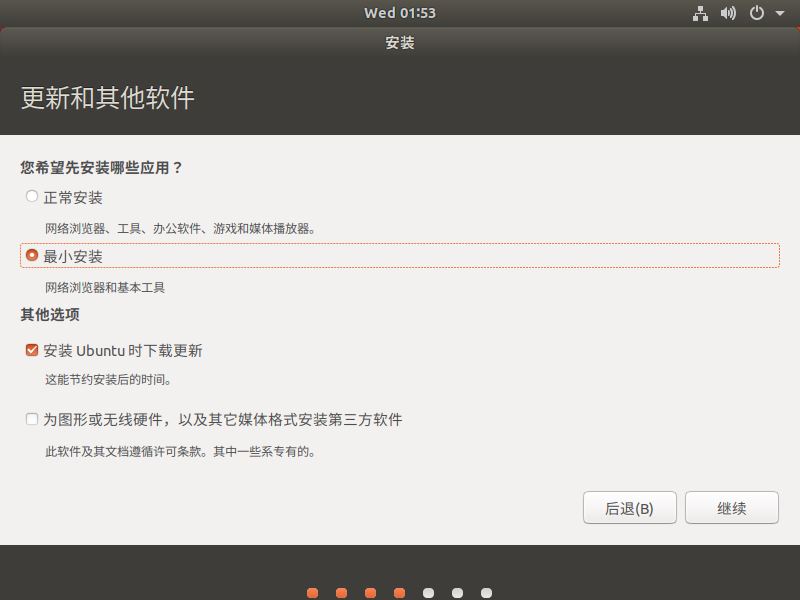
注意:根据自己的需要选择,这里为了省地方,选择最小安装
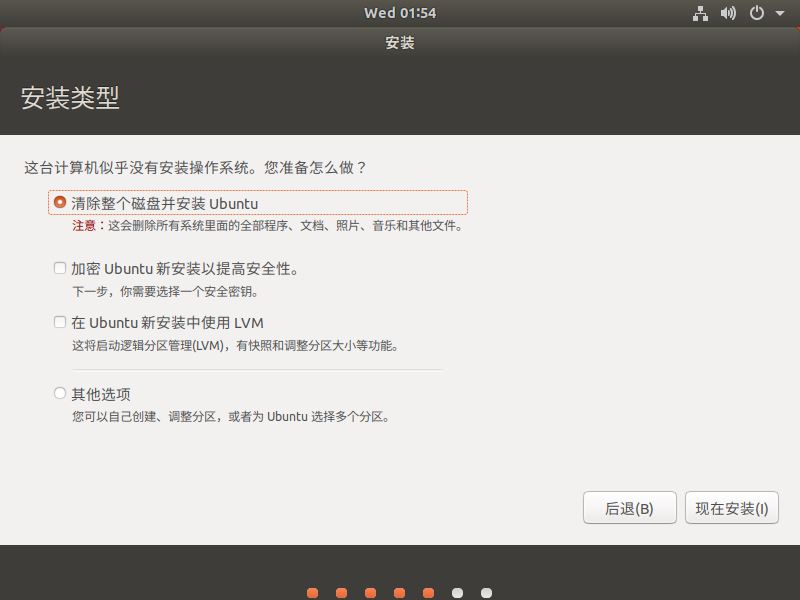
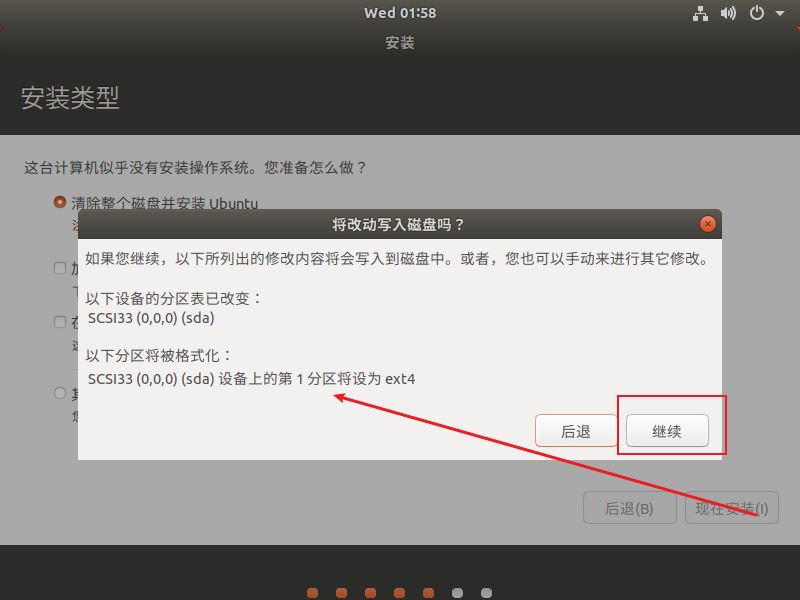
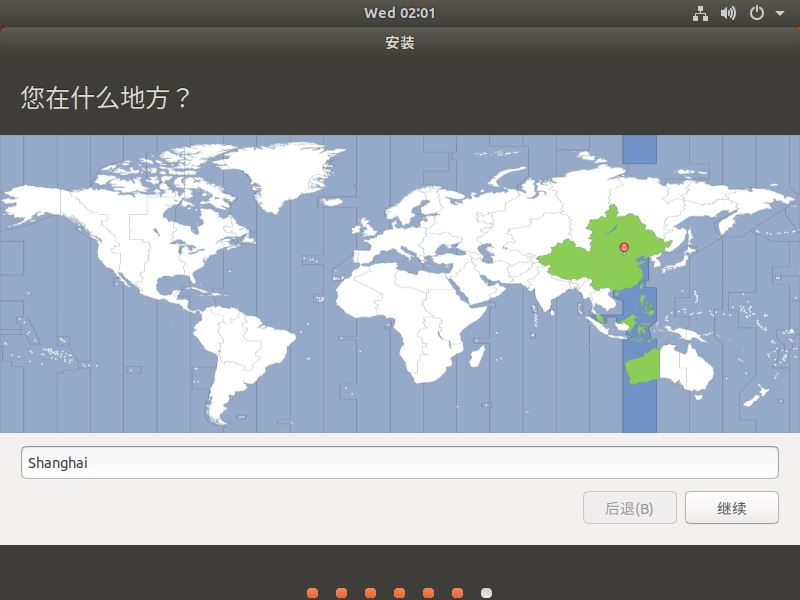
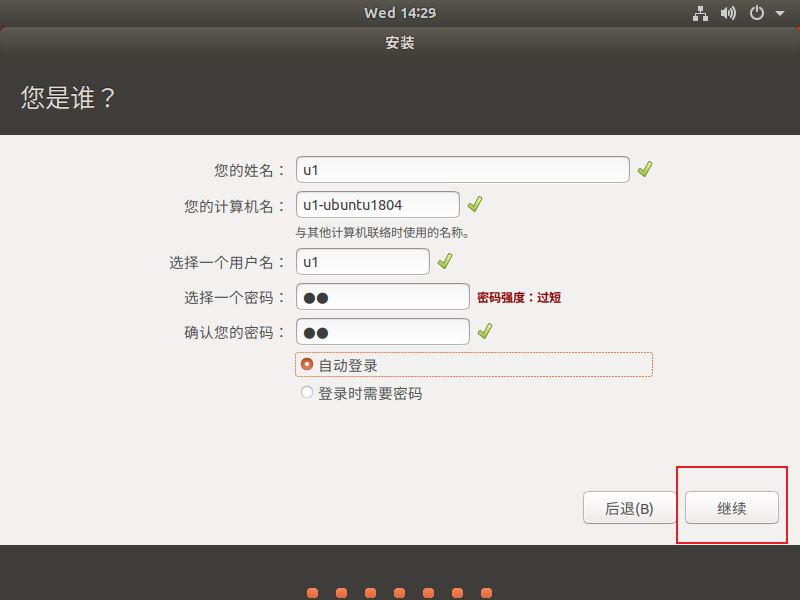
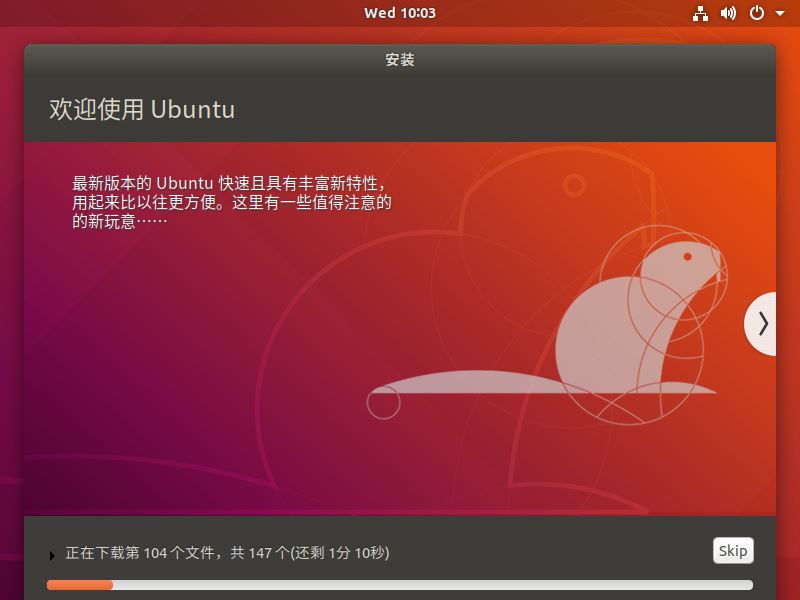

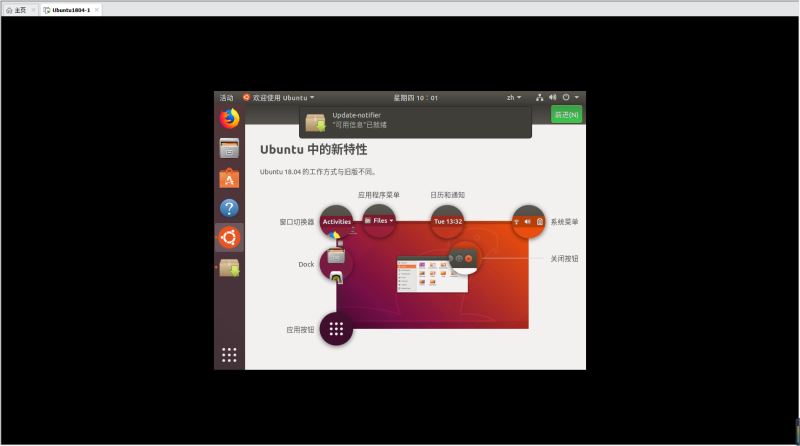
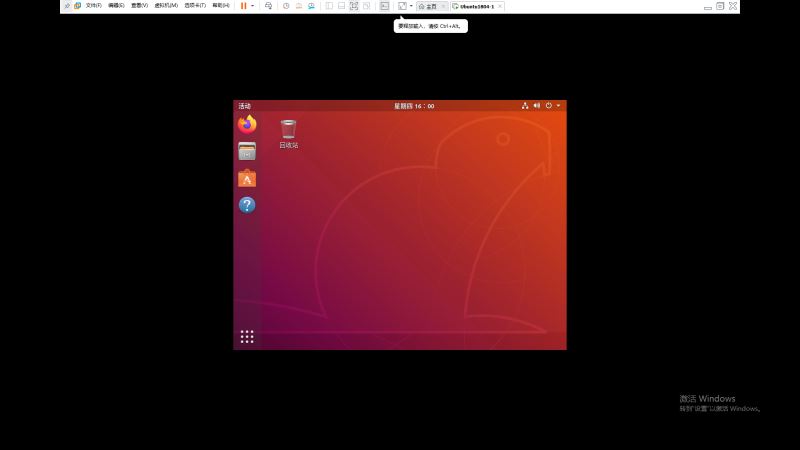
至此,安装ubuntu结束。因为是虚拟机,所以少不了和物理主机之间的复制粘贴,还有就是小窗口看着太费劲了(自适应屏幕就好了),下面介绍一下
三、复制粘贴、适应屏幕(安装VMware Tools)
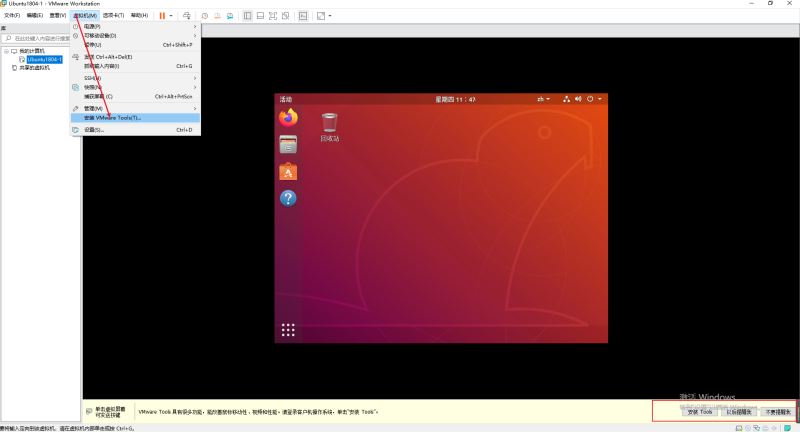
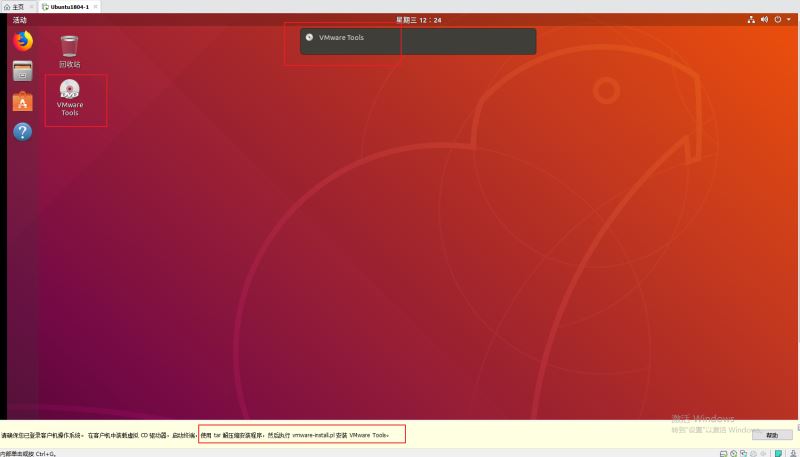
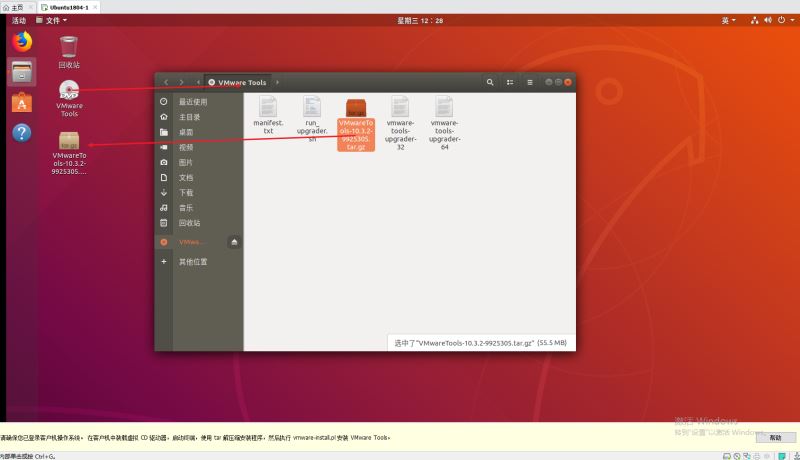
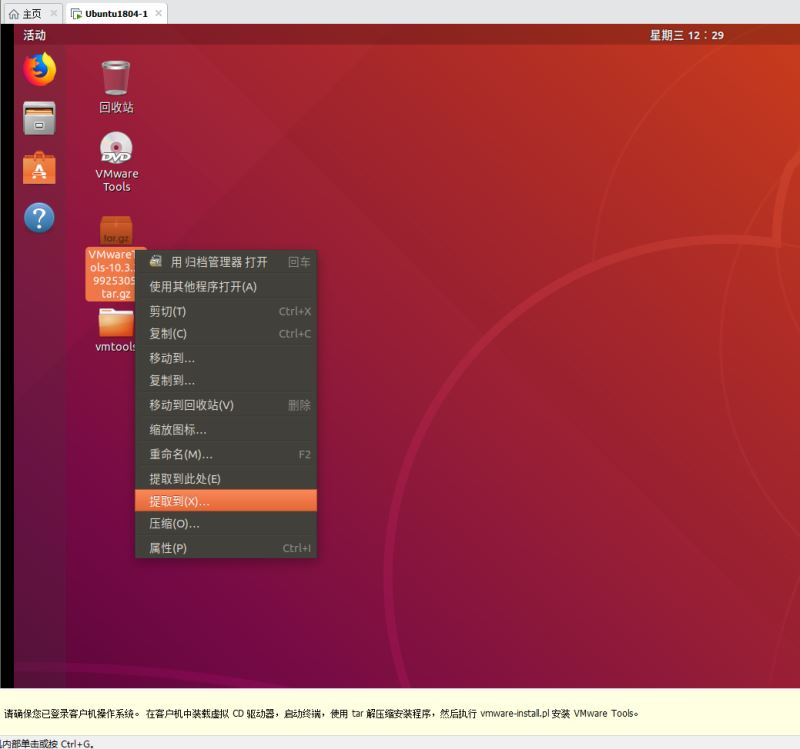
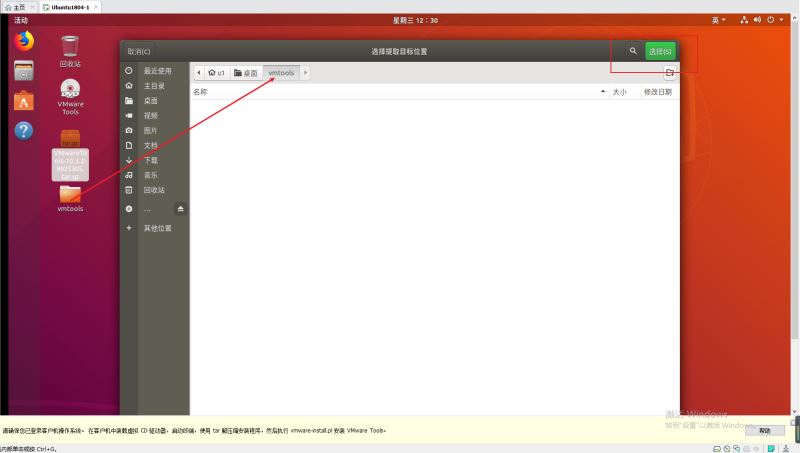
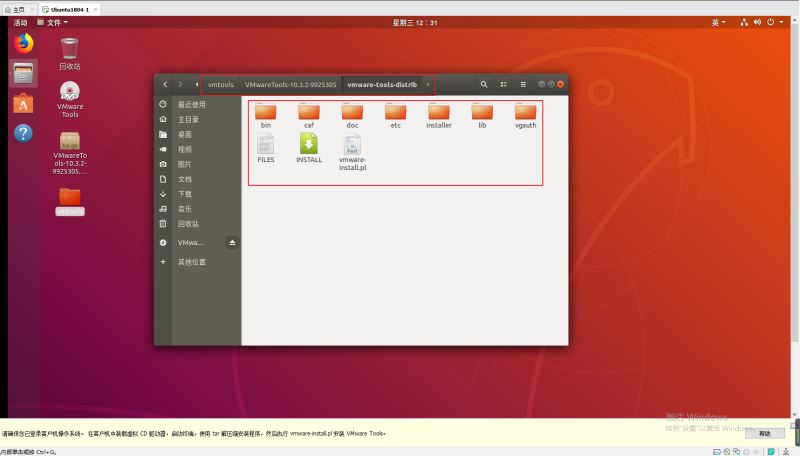
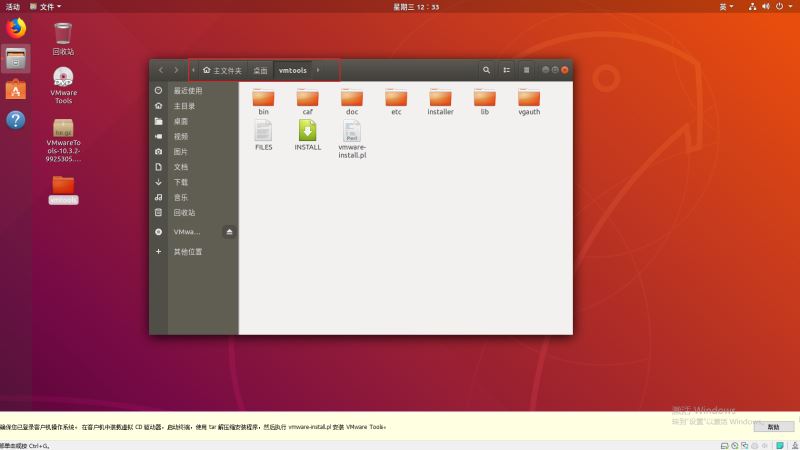
注意:这里就是弄到压缩包里面的文件,步骤有点麻烦了(没有更新截图)
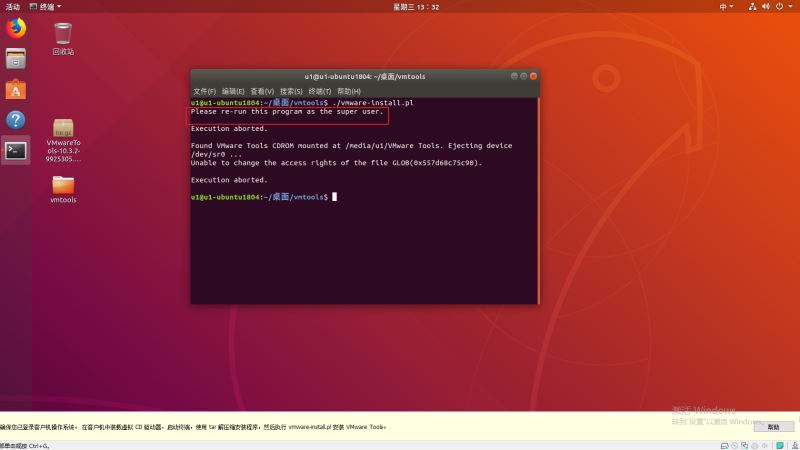
注意:这里需要sudo权限
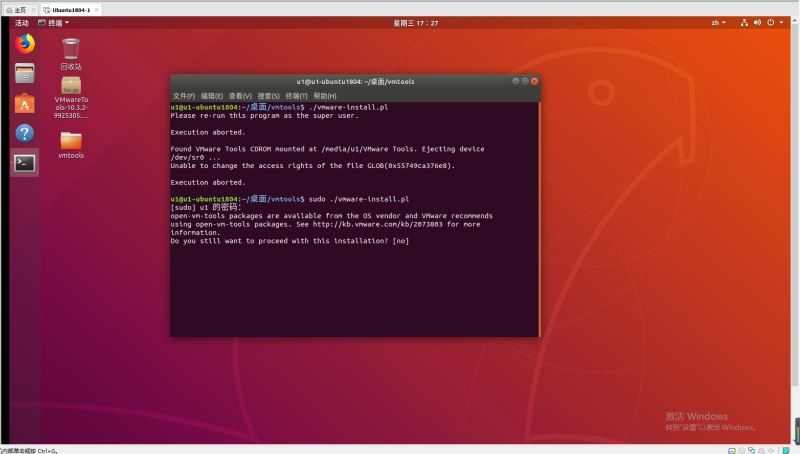
注意:就是在这里输入yes就行,下面一路回车……
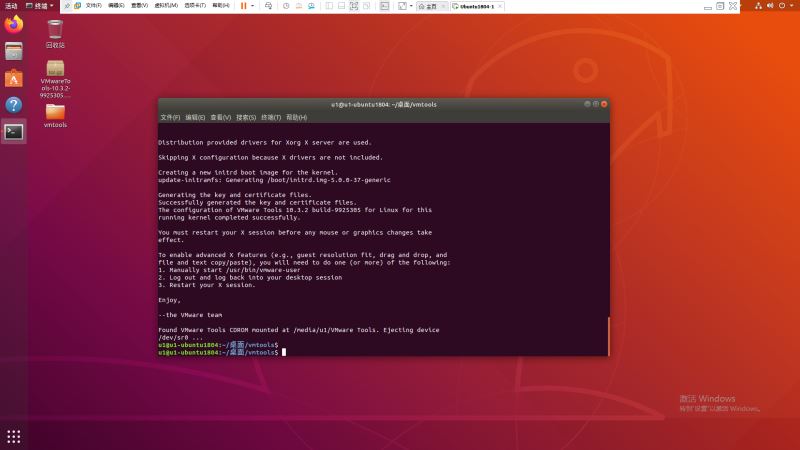
其实本来这是想着实现复制粘贴,没想到他还没有实现,桌面就能适应屏幕了,哈哈!要想实现复制粘贴还需要重启一下电脑。
总结
以上所述是小编给大家介绍的VMware Workstation 15 Pro中安装ubuntu1804的教程,希望对大家有所帮助,如果大家有任何疑问请给我留言,小编会及时回复大家的。在此也非常感谢大家对我们网站的支持!
如果你觉得本文对你有帮助,欢迎转载,烦请注明出处,谢谢!
相关推荐
-
VMware Workstation Pro 无法在Windows上运行的解决方法
经过十一假期,是不是有同学发现windows更新后 VMware虚拟机打不开了,显示"VMware Workstation Pro 无法在Windows上运行"的提示.我的虚拟机版本是VMware Workstation Pro12,经过本人亲测,把最近更新的windows安装包卸载重启即可.或者把虚拟机版本升级到15版本也可以解决(本人未测试) 卸载windows安装包步骤: 1 win+R键,输入control 打开控制面板 2 点击 程序 里的 卸载程序 3 点击查看已安装的更新
-
Ubuntu18.04安装opencv 3.2.0的解决方法
下载opencv.zip 要提前安装依赖项. 先更新一下下载源.用17.04 的源可以解决在18.04中找不到libjasper.dev的问题. ref https://stackoverflow.com/questions/43484357/opencv-in-ubuntu-17-04 libjasper-dev无法安装 errorE: unable to locate libjasper-dev 解决方法 sudo add-apt-repository "deb http://securit
-
Ubuntu18.04 安装mysql8.0.11的图文教程
1.下载deb包 2.运行命令 sudo dpkg -i mysql-apt-config_0.8.10-1_all.deb sudo apt update 3.安装mysql8 sudo apt install mysql-server 4.输入root密码 5.密码加密方式选择5.x 6.查看mysql是否安装成功 mysql -u root -p 7.查看mysql字符集,mysql8字符集默认为utf-8. show variables like '%char%'; 总结 以上所述是小编
-
Ubuntu18下安装Nvidia驱动解决黑屏并调整分辨率问题
Ubuntu自带的显卡驱动Nouveau会与N卡冲突,导致卡机黑屏,而禁用后分辨率又过低 1.禁用Nouveau显卡驱动 在进入grub启动界面时,10秒内使用↑↓键选中Ubuntu,按e键进行编辑,在倒数第二行quiet slash后添加acpi_osi=linux nomodeset quiet slash acpi_osi=linux nomodeset 该方法只是暂时禁用Nouveau显卡驱动,在进入桌面后需要在grub的配置文件里面更改已使得其永久有效,在命令行中输入如下命令: $ s
-
Ubuntu18.04(linux)安装MySQL的方法步骤
安装 mysql sudo apt-get --purge remove mysql-server mysql-common mysql-client sudo apt-get install mysql-server mysql-common mysql-client mysqladmin -u root password your-new-password sudo /etc/init.d/mysql restart mariadb apt-get install mariadb-serve
-
vmware workstation安装windows server 2019(图文教程)
提示需要输入密钥,选择[我没有密钥] 选择有桌面体验的 自定义 新建C盘 100G 选择100G的主分区,下一步 PS:未分配的空间,先不理,安装完系统,进桌面,再分配 开始安装.接下来就是等. 等. 重启 设置一个高强度的密码 OK 配置刚才未分配的磁盘 把光驱盘符改一下.改成E盘.让出D盘. 搞定 最后,最好安装一下vmware tools. 以上就是本文的全部内容,希望对大家的学习有所帮助,也希望大家多多支持我们.
-
今win10更新导致VMware workstation pro无法打开的解决方法
今天晚上吃完饭回来打开笔记本的时候就遇到问题了,一般睡眠的机子按回车或者启动键就可以正常进入桌面了,但是今天很奇怪久久打不开桌面,然后只能无奈长按重启,然后就配置更新了,起先不知道为什么明明关了系统更新还是会继续系统更新.最无奈的是打开后其实桌面正常,但是当我随后打开VMware的时候系统弹出对话框:Windows 不支持VMware Workstation Pro...... 这样一段文字,我当下觉得可能是我之前在任务管理器中关闭了一些和VMware的相关进程,从而导致VMware崩溃了,于是
-
linux系统ubuntu18.04安装mysql 5.7
本文是参考mysql官网整理而成,顺便把一些遇到的问题记载下来. ①将MySQLAPT存储库添加到系统的软件存储库列表中 ---->下载APT存储库(下载链接) ---->安装APT存储库(注意好正确的路径) (1) sudo dpkg -i mysql-apt-config_0.8.10-1_all.deb 这里我是在腾讯云的ubuntu下写的教程,我在腾讯云中执行完上面这个命令,就直接跳出安装MySQL的界面了. 我在我电脑上装的时候,等安装好APT存储库后,然后执行下面命令 (2) su
-
VMware Workstation 15 Pro中安装ubuntu1804的教程(图文详解)
这篇笔记是一篇安装教程,没有什么实际的意义,仅为了记录一下--距离上次弄这东西不知道多长时间了,以至于这次再次使用时很是生疏,于是就想着把过程记录下来方便之后查看. 这里不涉及VMware Workstation 15 Pro的安装.仅为如何在其中安装ubuntu以及实现与物理主机之间的复制粘贴等. 一大波图片来临了.对!都是图片-- 一.创建ubuntu虚拟机 注意:这里选择"稍后安装操作系统",要不然VMware就帮你弄好了,没意思. 注意:此这里选择你的镜像文件 注意:网络连接,
-
最详细的docker中安装并配置redis(图文详解)
一.找到一个合适的docker的redis的版本 可以去docker hub中去找一下 https://hub.docker.com/_/redis?tab=tags 二.使用docker安装redis sudo docker pull redis 安装好之后使用docker images即可查看 truedei@truedei:~$ truedei@truedei:~$ sudo docker images REPOSITORY TAG IMAGE ID CREATED SIZE redis
-
Windows下mysql-5.7.28下载、安装、配置教程图文详解
最近需要更换mysql数据库的版本,写一篇文章,记录一下 一.下载mysql数据库 mysql的下载共有两种,一种是zip压缩文件,另一种是msi安装程序 官方5.7版本zip压缩文件下载页面 官方5.7版本msi安装程序下载页面 我这里选择5.7.28-Windows64位 点击左下角直接开始下载 使用迅雷或者IDM等下载器,下载会快一点 下载完成之后的两种文件 二.安装mysql数据库 我这里使用zip压缩文件安装,这是免安装的,配置的内容多一点 1.解压缩安装文件 注意:解压缩的路径里面不
-
最新Python idle下载、安装与使用教程图文详解
简介:IDLE是Python软件包自带的一个集成开发环境,可以方便地创建.运行.调试Python程序.本文包括IDEL安装.使用配置.和运行调试教程. 由于Google.YouTube等大型公司的推广,python编程语言越来越受欢迎,很多编程爱好者,也将Python做为了首先的编程语言. 今天我们就来讲一下,学习的第一步,安装Python idle编辑器,也它的调试和使用. 第一步,我们先去下载一个Python idle程序安装包. 本节讲的是windows下的idle,Linux idle是
-
win10子系统ubuntu(WSL) 安装Docker的教程(图文详解)
环境说明 环境:win10企业版 + ubuntu 18.04 LTS [WSL] win10安装Docker for windows 现在 Docker 有专门的 Win10 专业版系统的安装包,需要开启Hyper-V. 开启 Hyper-V 程序和功能 启用或关闭Windows功能 选中Hyper-V 安装Docker for windows 最新版 Docker for windows 下载地址: https://docs.docker.com/v17.09/docker-for-wind
-
VS2019打包WPF安装程序最新教程(图文详解)
VS2019打包WPF安装程序最新教程,使用Visual Studio 2019开发的WPF程序如果想要打包为安装程序,除了在VS2019找到WPF项目类库直接右键发布之外,更常用的还是将其打包为exe或者msi的安装程序:打包成安装程序的话,客户得到安装程序直接安装即可使用,即使在离线环境情况下,安装好就可以使用了. 一些传统行业发布程序时,比较常用这种方法,如医疗,教育等. 演示程序打包一览 在本教程中,我完整的打包了一个简单的WPF程序,最终安装好了以后,在桌面有一个我的程序的快捷方式图标
-
Windows上安装tensorflow 详细教程(图文详解)
一, 前言: 本次安装tensorflow是基于Python的,安装Python的过程不做说明(既然决定按,Python肯定要先了解啊):本次教程是windows下Anaconda安装Tensorflow的过程(cpu版,显卡不支持gpu版的...) 二, 安装环境: (tensorflow支持的系统是64位的,windows和linux,mac都需要64位) windows7(其实和windows版本没什么关系,我的是windows7,安装时参照的有windows10的讲解) Python3.
-
VMware workstation 14 pro上安装win10系统
本文介绍了如何在VMware workstation 14 pro上安装系统,供大家参考,具体内容如下 点击创建新的虚拟机 选择稍后安装系统,否则你会陷入无穷的简易安装等待中. 我这次安装的系统为win10 安装地址可以自己选择 接着可以按照推荐的一直点下去 之后点击编辑虚拟机设置 选择自己下载好的win10映像文件启动 之后便可开启虚拟机 一旦进去立即按回车否则就会出现如下画面(但是有办法解决,不要马上关) 这时你就要按Esc才能安装,但是如果你一不小心又忘记点了,又会出现如下画面(还是可以继
-
windows 64位下MySQL 8.0.15安装教程图文详解
先去官网下载点击的MySQL的下载 下载完成后解压 解压完是这个样子 配置系统环境变量 复制解压后的mysql到C盘或者其他磁盘下 我们去系统的环境变量的path里添加一个mysql的配置 指向mysql的bin目录 配置初始化的my.ini文件的文件 解压后的目录并没有的my.ini文件,没关系可以自行创建在安装根目录下添加的my.ini(新建文本文件,将文件类型改为的.ini),写入基本配置: [mysqld] # 设置3306端口 port=3306 # 设置mysql的安装目录
-
在eclipse中安装Scala环境的步骤详解
1安装eclipse插件步骤,点击help,选择Eclipse Marketplace 2.输入Scala,点击go 3.选择搜索到的Scala IDE 4.7.x,点击install下载. 4.等待进度条加载完,选择全部,之后点击confirm,之后选择同意 5.等待下载完毕,重启即可 另外 1.导入scala项目后可能报错,会不识别,右键configure--选中Add Scala Nuture,错误就没了 2.运行scala项目时,会出现找不到类或无法加载主类,这是由于eclipse没有编
随机推荐
- ColdfusionMX与FlashMX通讯的方法
- swift3.0网络图片缓存原理简析
- 比较常用的几个正则表达式匹配数字(收藏)
- Email正则表达式日常整理大全
- Position属性之relative用法
- 函数式JavaScript编程指南
- MySQL中的数据类型binary和varbinary详解
- php简单实现多维数组排序的方法
- AJAX 客户端响应速度提高分析
- java环境中的JDK、JVM、JRE详细介绍
- Linux网络服务器配置入门(一)
- php导出CSV抽象类实例
- 一个简单的动态加载js和css的jquery代码
- js 设置选中行的样式的实现代码
- springmvc下实现登录验证码功能示例
- 对PHP PDO的一些认识小结
- Ubuntu16.04下安装Wechat的实现方法
- Android WebView实现截长图功能
- oracle中利用关键字rownum查询前20名员工信息及rownum用法
- Java switch 语句如何使用 String 参数

