Windows系统下安装tensorflow的配置步骤
目录
- 一、环境配置
- 1.1 安装python3.8
- 1.2 安装Miniconda
- 1.3 安装Visual C++
- 二、安装Tensorflow
一、环境配置
安装:python3.8、Miniconda、Visual C++
1.1 安装python3.8
进入python官网安装下载Windows installer (64-bit)(我下载的版本)

1.2 安装Miniconda
进入Miniconda官网安装下载Miniconda3 Windows 64-bit(我下载的版本)
注意这里下载的版本要与python版本对应。

1.3 安装Visual C++
进入Visual C++官网安装下载VC_redist.x64.exe

全部安装完成后,点击左下角程序,如图所示

二、安装Tensorflow
Tensorflow分为CPU和GPU两个版本安装,由于自身电脑限制,只安装了CPU版本,GPU版本更快(但我电脑不支持,需要NVIDIA GPU450+上版本),下面只介绍CPU版本的安装
1)进入Anaconda Prompt页面,输入命令
pip install tensorflow -i https://pypi.doubanio.com/simple/

2)安装其他辅助库,pandas、matplotlib和notebook,输入命令
pip install pandas matplotlib notebook -i https://pypi.doubanio.com/simple/
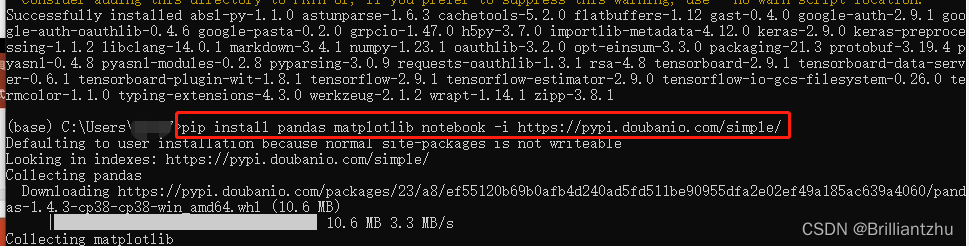
3)打开notebook,输入以下命令
jupyter notebook
或者(若上面打不开)
python -m notebook
然后会自动弹出一个窗口,显示notebook页面,点击new,然后点击Python 3 (ipykernel)即可新建一个编程环境。

然后,输入import tensorflow as tf和print(tf.__version__)打印版本,点击运行或快捷键shift+Enter。

即完成tensorflow的安装。
到此这篇关于Windows系统下安装tensorflow的文章就介绍到这了,更多相关Windows安装tensorflow内容请搜索我们以前的文章或继续浏览下面的相关文章希望大家以后多多支持我们!
相关推荐
-
关于windows下Tensorflow和pytorch安装教程
一.Tensorflow安装 1.Tensorflow介绍 Tensorflow是广泛使用的实现机器学习以及其它涉及大量数学运算的算法库之一.Tensorflow由Google开发,是GitHub上最受欢迎的机器学习库之一.Google几乎在所有应用程序中都使用Tensorflow来实现机器学习. 例如,如果您使用到了Google照片或Google语音搜索,那么您就间接使用了Tensorflow模型.它们在大型Google硬件集群上工作,在感知任务方面功能强大. 2.Tensorflow安装(c
-
windows系统Tensorflow2.x简单安装记录(图文)
自从接触了python,再到机器学习和深度学习,要学习的东西向越拉越多了!!!因为课题的需要接触了tensorflow,我直接就是一个好家伙,光安装就看了好多教程,装了好几天,回头看看其实就几句命令就可以了,对小白来说太不友好了.用习惯了windows系统,换成其他系统的话有需要学好久. 这里以windows10+anaconda+tensorflow2.3+python3.8为例. 第一步:下载环境管理软件 Anaconda和Miniconda两个自选(其实就是完整版和精简版的区别!),官网下
-
在tensorflow以及keras安装目录查询操作(windows下)
安装anaconda后查询CPU版本时打开Anaconda Prompt输入 python 然后输入 import tensorflow as tf tf.__path__ 即可查询cpu版本tensorflow目录位置,需要注意的是此处path两侧均为双下划线. 查询GPU版本时打开Anaconda Prompt(tensorflow-gpu)输入 python 然后输入 import tensorflow as tf tf.__path__ 即可 至于keras的目录 输入 from ten
-
Windows上安装tensorflow 详细教程(图文详解)
一, 前言: 本次安装tensorflow是基于Python的,安装Python的过程不做说明(既然决定按,Python肯定要先了解啊):本次教程是windows下Anaconda安装Tensorflow的过程(cpu版,显卡不支持gpu版的...) 二, 安装环境: (tensorflow支持的系统是64位的,windows和linux,mac都需要64位) windows7(其实和windows版本没什么关系,我的是windows7,安装时参照的有windows10的讲解) Python3.
-
Windows10使用Anaconda安装Tensorflow-gpu的教程详解
Anaconda简介 Anaconda是一个方便的python包管理和环境管理软件,一般用来配置不同的项目环境. 我们常常会遇到这样的情况,正在做的项目A和项目B分别基于python2和python3,而第电脑只能安装一个环境,这个时候Anaconda就派上了用场,它可以创建多个互不干扰的环境,分别运行不同版本的软件包,以达到兼容的目的. Anaconda通过管理工具包.开发环境.Python版本,大大简化了你的工作流程.不仅可以方便地安装.更新.卸载工具包,而且安装时能自动安装相应的依赖包,同
-
解决windows上安装tensorflow时报错,“DLL load failed: 找不到指定的模块”的问题
最近打算开始研究一下机器学习,今天在windows上装tensorflow花了点功夫,其实前面的步骤不难,只要依次装好python3.5,numpy,tensorflow就行了,有一点要注意的是目前只有python3.5能装tensorflow,最新版的python3.6都不行. 装好tensorflow后,我建议大家不要直接用测试用例进行测试(如果没装好的话出现的错误一般都是:module 'tensorflow' has no attribute 'constant').第一次测试时可以在p
-
Python3.6 + TensorFlow 安装配置图文教程(Windows 64 bit)
本文主要介绍Python3.6及TensorFlow的安装和配置流程. 一.Python官网下载自己电脑和系统对应的Python安装包. 网址:https://www.python.org/downloads/release/python-363/ 一直往下拉到Files,这里我下载的是Windows x86-64 executable installer (注意:要装TensorFlow必须安装64位的Python,TensorFlow不支持32位) 二.下载完成后得到一个python-3.6
-
Windows10下Tensorflow2.0 安装及环境配置教程(图文)
下载安装Anaconda 下载地址如下,根据所需版本下载 安装过程暂略(下次在安装时添加) 下载安装Pycharm 下载安装Pycharm,下载对应使用版本即可 如果你是在校学生,有学校的edu邮箱,可以免费注册Pycharm专业版,注册地址如下,本文不详细说明 下载CUDA10.0 下载地址如下CUDA Toolkit 10.0 Archive 下载之后默认安装即可 下载CUDNN 通过此处选择版本对应的CUDNN,对于本次配置就选择Windows 10对应的版本 下载CUDNN需要注册一个N
-
Windows系统下安装tensorflow的配置步骤
目录 一.环境配置 1.1 安装python3.8 1.2 安装Miniconda 1.3 安装Visual C++ 二.安装Tensorflow 一.环境配置 安装:python3.8.Miniconda.Visual C++ 1.1 安装python3.8 进入python官网安装下载Windows installer (64-bit)(我下载的版本) 1.2 安装Miniconda 进入Miniconda官网安装下载Miniconda3 Windows 64-bit(我下载的版本) 注意这
-
Windows系统下安装Node.js的步骤图文详解
前言 随着近日Paypal和Netflix宣告 迁移到Node.js, 服务器端Javascript平台已经证明其自身在企业领域的价值. 这对于Node来说是一小步,对于Javascript而言却是一大跨越啊! 来自.NET, Java, PHP, Ruby on Rails和更多技术领域的程序员, 所有游走于服务器端的编码者都会聚集到这个平台上. 作为像 Yahoo, Walmart, 和 Oracle 这样的大玩家入局,, Node 正在甩掉其一直就存在的不成熟和不稳定的坏名声. 在这篇文章
-
windows系统下node.js环境配置与安装教程图文详解(详细版)
国内目前关注最高,维护最好的一个关于nodejs的网站应该是http://www.cnodejs.org/ windows系统下简单nodejs环境配置. 第一步:下载安装文件 下载地址:官网https://nodejs.org/en/download/ 这里用的是 第二步:安装nodejs 下载完成之后,双击 node-v6.9.1-x64.msi,开始安装nodejs,默认是安装在C:\Program Files\nodejs下面 第三步:安装相关环境 打开C:\Program Files\
-
Windows系统下安装GIt及GIT基本认识和配置
1. 安装 Git 在 Windows 系统中安装Git非常简单,只需要下载Git的安装包,然后安装引导点击安装即可: Git下载地址:https://git-scm.com/download/win 下载完安装包之后,双击 EXE 安装包,一直点击Next安装即可在安装完成之后,会在你的右键菜单栏中增加一个Git的选项,你可以在电脑桌面点击鼠标右键,会看到多出两个菜单,如下图所示: 当你点击Git bash Here菜单之后,可以看到一个终端窗口,在终端里面输入命令git --version,
-
Windows系统下安装VirtualBox及安装Ubuntu16.04的详细教程
1.软件介绍 VirtualBox VirtualBox 是一款免费的开源虚拟机软件,所谓虚拟机软件,就是能够提供各种模拟的硬件环境,并且在其上安装各种操作系统,目前支持Window,Linux,Mac OS X. 其下载地址可以点击这里.点击链接后,因为是要在window下安装,可以参考下面,直接点击红框部分的链接下载widnow版的VirtualBox 下载好了后,直接双击打开,类似下面的图文步骤直接不停点击下一步安装即可 Ubuntu Ubuntu,中文称呼"乌班图",是一个开源
-
Windows 系统下安装 IntelliJ IDEA 的方法(图解)
首先,进入官网下载 IntelliJ IDEA 可执行文件: https://www.jetbrains.com/idea/ 如上图所示,进入"Download IntelliJ IDEA"页面,显然咱们可以看到 IntelliJ IDEA 分为两个版本,分别为: 旗舰版(Ultimate) 社区版(Community) 其中,旗舰版是收费的,社区版则是免费的.至于两者的区别嘛,就是旗舰版比社区版的功能更为齐全!如果你想用 IntelliJ IDEA 进行大型项目开发的的话,啥也别说了
-
windows系统下安装JDK8的教程图解
一.下载: http://www.oracle.com/technetwork/java/javase/downloads/jdk8-downloads-2133151.html 我的电脑是64位的,所以下载版本是jdk-8u121-windows-x64.exe 二.安装: 我选择是默认安装,也可以自定义安装路径.安装完JDK后要安装JRE,建议两个JDK和JRE安装路径并列(默认安装就是并列创建的,可以忽略这句),如下图. 三.配置环境变量: 1. 打开环境变量配置.计算机→属性→高
-
windows系统下安装Cypress及cypress open报错解决
目录 一.操作系统 二.安装依赖 1.node.js 2.linux 三.安装 四.安装完成,打开cypress 安装cypress. 一.操作系统 先确认下你的系统,是否在cypress支持范围之内: macOS 10.9 以上 (仅64-bit)Linux Ubuntu 12.04及以上版本,Fedora 21和Debian 8(仅64位)windows7 以上 二.安装依赖 1.node.js 如果使用npm来安装Cypress,需要Node.js 12 或者 14 以上.不知道啥是nod
-
在Windows系统下安装docker窗口的配置过程
前言 目前对docker支持最好的是Ubuntu系统,docker不支持在windows上运行,必须借助docker-machine.docker提供了toolbox用于在windows和mac平台安装docker. 工具箱包括: docker machine Docker Engine Kitematic docker命令行运行环境 Oracle VM VirtualBox 安装之前需要检查BIOS中虚拟化的设置是否已打开,参考此页面 1.下载安装文件 https://www.docker.c
-
Windows系统下安装Mongodb 3.2.x的步骤详解
前言 MongoDB 是一个跨平台的,面向文档的数据库,提供高性能,高可用性和可扩展性方便. MongoDB 工作在收集和文件的概念.本文主要介绍了Windows下安装Mongodb 3.2.x的步骤,需要的朋友们下面来一起看看吧. 下载文件 下载地址如下:https://www.mongodb.com/download-center#community 下载mongodb-win32-x86_64-2008plus-ssl-3.2.8-signed.msi, 具体版本随当前的更新了 安装 选择
随机推荐
- @@IDENTITY与SCOPE_IDENTITY()
- 正则表达式高级学习技巧
- 聊聊Vue.js的template编译的问题
- 使用python实现正则匹配检索远端FTP目录下的文件
- 第一次接触神奇的Bootstrap
- python操作xml文件示例
- android popwindow实现左侧弹出菜单层及PopupWindow主要方法介绍
- 深入理解ECMAScript的几个关键语句
- javascript 一个函数对同一元素的多个事件响应
- 发现个AJAX图片浏览器SIMPLEVIEWER
- Js 实现文字爬楼滚动效果 结合文本框
- jQuery UI制作选项卡(tabs)
- jquery应该如何来设置改变按钮input的onclick事件
- ab网站压力测试命令
- smslib发短信实例代码(电脑发短信)
- WinForm窗体间传值的方法
- 解决Win10无法安装.Net Framework 3.5提示错误代码0x800F081F
- Android ViewPager无限循环滑动并可自动滚动完整实例
- layui监听工具栏的实例(操作列表按钮)
- Vue.js的动态组件模板的实现

