Tomcat服务器 安全设置第1/3页
另外,由于其功能比较单纯需要我们进一步地进行设置。本机将从安全和功能两方面谈谈基于Tomcat的Web服务器的部署,希望对大家有所帮助。
环境描述
OS:Windows Server 2003
IP:192.168.1.12
Tomcat:6.0.18
1、安全测试
(1).登录后台
在Windows Server 2003上部署Tomcat,一切保持默认。然后登录Tomcat后台,其默认的后台地址为:
http://192.168.1.12:8080/manager/html。在浏览器中输入该地址,回车后弹出登录对话框,输入默认的用户名admin,默认的密码为空,成功登录后台。(图1)
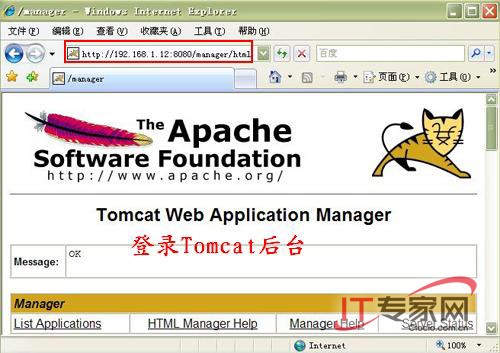
(2).获得Webshell
在Tomcat的后台有个WAR file to deploy模块,通过其可以上传WAR文件。Tomcat可以解析WAR文件,能够将其解压并生成web文件。我们将一个jsp格式的webshell用WinRar打包然后将其后缀改名为WAR(本例为gslw.war),这样;一个WAR包就生成了。最后将其上传到服务器,可以看到在Tomcat的后台中多了一个名为/gslw的目录,点击该目录打开该目录jsp木马就运行了,这样就获得了一个Webshell。(图2)
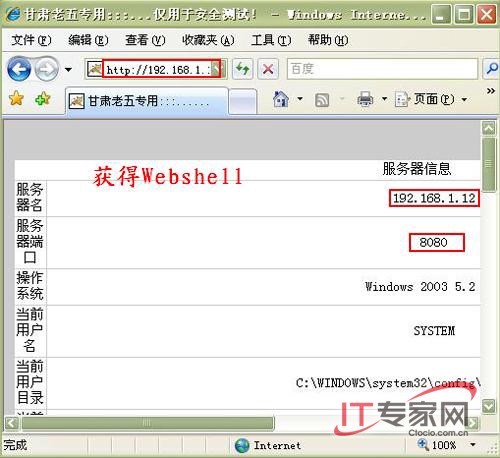
(3).测试操作
创建管理员
Tomcat服务默认是以system权限运行的,因此该jsp木马就继承了其权限,几乎可以对Web服务器进行所有的操作。比如启动服务、删除/创建/修改文件、创建用户。我们以创建管理员用户为例进行演示。运行jsp木马的“命令行”模块,分别输入命令net user test test168 /add和net localgroup administrators test /add,这样就创建了一个具有管理员权限的test用户,其密码为test168。(图3)
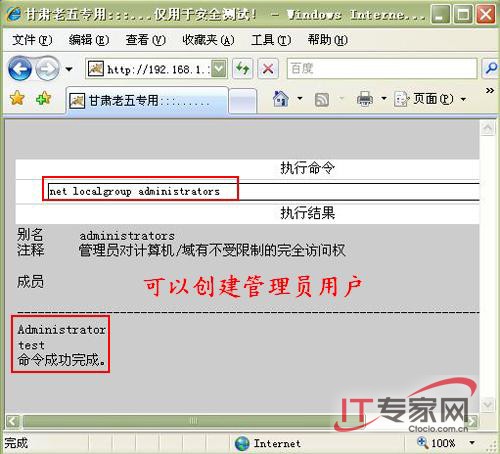
远程登录
我们还可以进一步地渗透,比如通过“远程桌面”登录Web服务器。输入命令netstat -ano查看该服务器的3389端口是关闭的。我们可以利用webshell上传一个工具,利用其开启Web服务器的远程桌面。最后,我们就可以成功登录系统,至此整个Web沦陷。(图4)
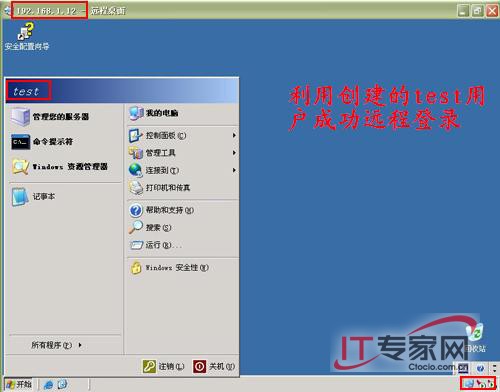
当前1/3页 123下一页阅读全文
相关推荐
-
windows tomcat配置大全[详细]
Tomcat下JSP.Servlet和JavaBean环境的配置 经常看到jsp的初学者问tomcat下如何配置jsp.servlet和bean的问题,于是总结了一下如何tomcat下配置jsp.servlet和ben,希望对那些初学者有所帮助. 第一步:下载j2sdk和tomcat:到sun官方站点(http://java.sun.com/j2se/1.4.2/download.html)下载j2sdk,注意下载版本为Windows Offline Installation的SDK,同时最好下
-
详解tomcat热部署和热加载的方法
详解tomcat热部署和热加载的方法 我在项目开发过程中,经常要改动Java/JSP 文件,但是又不想从新启动服务器(服务器从新启动花时间),想直接获得(debug)结果.有两种方式热部署 和热加载: 1.热加载:在server.xml -> context 属性中 设置 reloadable="true" <Context docBase="xxx" path="/xxx" reloadable="true"/&
-
window7下Tomcat7.0安装配置方法
因为已经安装过jdk1.6,并且jdk的环境变量已经配置完成. 下面主要讲述Tomcat7.0的安装过程: 1.首先在http://tomcat.apache.org/download-70.cgi#7.0.30中下载"32-bit/64-bit Windows Service Installer" 1).一直下一步,中间需要选择安装路径和 JVM 目录,如果JDK和JRE安装没问题,这里他应该能自动找得到,否则需要你手动指定一下. 中间什么也不用管,有一部让你设置端口,不用动,保持默
-
直接双击启动tomcat中的startup.bat闪退原因及解决方法
免安装的tomcat双击startup.bat后,启动窗口一闪而过,而且tomcat服务未启动. 原因是:在启动tomcat是,需要读取环境变量和配置信息,缺少了这些信息,就不能登记环境变量,导致了tomcat的闪退. 解决办法: 1.在已解压的tomcat的bin文件夹下找到startup.bat,右击->编辑.在文件头加入下面两行: SET JAVA_HOME=D:\Java\jdk1.6.0_10 (java jdk目录) SET TOMCAT_HOME=E:\tomcat-6.0.35
-
Tomcat网站发布配置方案详细说明
修改端口.修改默认发布目录.多域名绑定 一.修改发布端口号为80(Tomcat默认为8080) 打开配置文件(我的如下:E:\J2EEServer\Tomcat 6.0\conf\server.xml),找到: 复制代码 代码如下: <Connector port="8080" protocol="HTTP/1.1" maxThreads="150" connectionTimeout="20000" redi
-
Tomcat正常启动,访问所有页面均报404异常,404异常总结分析
404异常,很常见,大多情况是路径错误.web.xml文件映射路径写错.服务器设置.servlet的jar包未导进去或者没有随项目发布等等. 如果是路径错误,仔细检查即可解决问题. 服务器没设置好也会报这个错误,这一般是新手刚开始学时遇到的问题,就是要把eclipse中的tomcat的server location设置为use tomcat installation,在eclipse界面双击tomcat server见如图设置: 如果是servlet的jar包问题,则通过build path引入
-
windows下配置两个或多个Tomcat启动的方法
确保window的环境变量中找不到CATALINA_HOME和CATALINA_BASE 修改server.xml,用解压版的tomcat,不要用安装版的. 1.修改http访问端口 conf下的server.xml文件的服务访问端口,默认是8080可以改成其它的,如7000 2.修改shutdown端口 默认8005 3.修改jvm启动默认端口,默认端口为8009 <br><Connector port="8009" protocol="AJP/1.3&q
-
Tomcat环境变量如何配置
本文以文字的形式为大家叙述Tomcat环境变量的配置过程,以及验证配置是否成功的方法,具体内容如下 JDK环境变量配置: 如果你的JDK安装在C盘里,如:C:\Program Files\Java\jdk1.6.0_05,那么就在系统变量里(当然也可以在用户变量里)点新建: 变量名:JAVA_HOME 变量值:C:\Program Files\Java\jdk1.6.0_05; 再次点新建: 变量名:classpath 变量值:.;%
-
Tomcat中更改网站根目录和默认页的配置方法
1.tomcat原来的默认根目录是http://localhost:8080,如果想修改访问的根目录,可以这样: 找到tomcat的server.xml(在conf目录下),找到: 复制代码 代码如下: <Host name="localhost" appBase="webapps" unpackWARs="true" autoDeploy="true" xmlValidation="f
-
Tomcat服务器 安全设置第1/3页
另外,由于其功能比较单纯需要我们进一步地进行设置.本机将从安全和功能两方面谈谈基于Tomcat的Web服务器的部署,希望对大家有所帮助. 环境描述 OS:Windows Server 2003 IP:192.168.1.12 Tomcat:6.0.18 1.安全测试 (1).登录后台 在Windows Server 2003上部署Tomcat,一切保持默认.然后登录Tomcat后台,其默认的后台地址为: http://192.168.1.12:8080/manager/html.在浏览器中输入该
-
Ubuntu下配置Tomcat服务器以及设置自动启动的方法
既然是Ubuntu,那就要利用好"新立得软件包管理器"了. 1.Tomcat需要jdk的支持,所以先说一下jdk的安装,已经安装好了jdk的可以直接看第2条. 1.1安装jdk 在新立得中搜索"sun-java",安装最新的jdk,比如"sun-java6-jdk",然后点击应用就自动安装完成了. 1.2配置jdk环境变量 安装是自动的,但是配置需要自己动手了. 1.2.1修改用户环境变量 $ vi /home/fancy(你的用户名)/.bas
-
tomcat服务器安全设置方法
Tomcat是一个HTTP服务器,是Sun透过Java Community Process开发的.对广泛使用的Servlet和JavaServer Page(JSP)技术的正式参考实作.Servlet和JSP技术用于建构HTTP服务器应用程序.虽然Servlet技术中加入了许多特性(包括存取安全性.Session管理和执行绪控制).JSP技术提供了一种处理动态生成的 HTML 页面的简便方法,这些 HTML 页面被直接编译成 Servlet 以用于快速执行时作业.Tomcat除了上述的两种技术保
-
win2003 服务器安全设置教程(权限+防火墙)第1/3页
服务器安全设置1.系统盘和站点放置盘必须设置为NTFS格式,方便设置权限.2.系统盘和站点放置盘除administrators 和system的用户权限全部去除. 3.启用windows自带防火墙,只保留有用的端口,比如远程和Web,Ftp(3389,80,21)等等,有邮件服务器的还要打开25和130端口. 4.安装好SQL后进入目录搜索 xplog70 然后将找到的三个文件改名或者删除. 当前1/3页 123下一页阅读全文
-
详解将Web项目War包部署到Tomcat服务器基本步骤
1. 常识: 1.1 War包 War包一般是在进行Web开发时,通常是一个网站Project下的所有源码的集合,里面包含前台HTML/CSS/JS的代码,也包含Java的代码. 当开发人员在自己的开发机器上调试所有代码并通过后,为了交给测试人员测试和未来进行产品发布,都需要将开发人员的源码打包成War进行发布. War包可以放在Tomcat下的webapps或者word目录下,随着tomcat服务器的启动,它可以自动被解压. 1.2 Tomcat服务器 Tomcat服务器是一个免费的开放源代码
-
maven自动部署到远程tomcat服务器的方法
使用maven的自动部署功能可以很方便的将maven工程自动部署到远程tomcat服务器,节省了大量时间. 本文章适用于tomcat的7.x ,8.x, 9.x版本. 下面是自动部的步骤 1,首先,配置tomcat的manager 编辑远程tomcat服务器下的conf/tomcat-users.xml,在末尾增加(其实只要拉到文件末尾,去掉注释改一下就可以了) <role rolename="manager-gui"/> <role rolename="m
-
Tomcat服务器搭建教程
分享Tomcat服务器搭建教程,具体如下 第一步:Tomcat 的下载 官方下载网址为:http://tomcat.apache.org/下载界面如下:选则Download下你要安装的版本进行下载. 第二步:安装Tomcat 1:环境设置 下载的是windows安装版,直接点击即可安装,但在安装前必须要进行环境设置–>设置Tomcat运行时依赖的JDK/JRE. JDK设置方法:选择我的电脑->属性->高级系统设置->环境变量->用户变量下选择"新建" 如
-
免安装的Tomcat服务器的基本配置和安装
假期的时候偶尔安装了一下,安装版和免安装版的都试过了,觉得免安装版的比较好一点,涉及到的配置比较多,文件也多,根据我现在掌握的知识,简单的做了一下免安装版的tomcat的基本配置和安装方法. 一.配置JDK 要想在自己的计算机上安装Tomcat,需要JDK的支持,因为Tomcat是用java语言编写的一个很轻量级的Web服务器. Java SE的最新版下载地址:http://www.jb51.net/softs/75615.html 1.首先将自己下载的jdk(这里使用的是1.7)下载后,解压或
-
在MyEclipse上部署Tomcat服务器的方法
在上篇文章中给大家介绍了在Windows下安装Tomcat服务器,这篇博客将介绍在MyEclipse上部署Tomcat服务器 第一步:启动MyEclipse 第二步:选项Window->Preferences->MyEclipse->Severs->Tomcat->Tomcat7.x完成前面的所有操作后会进入下图所示的界面 第三步:将Tomcat 7.x server选项改成Enable 第四步:Tomcat base directory中的路径设置成Tomcat服务器的安装
-
使用Post方式提交数据到Tomcat服务器的方法
我在上一篇文章中介绍了 使用Get方式提交数据到Tomcat服务器,这篇将介绍使用Post方式提交数据到服务器,由于Post的方式和Get方式创建Web工程是一模一样的,只用几个地方的代码不同所以,我就直接介绍不同的地方,第一个不同点是,提交方式不同,所以修改LoginServlet.Java中的代码 package com.fyt.org; import java.io.IOException; import java.io.OutputStream; import java.io.Print
随机推荐
- 手机屏幕尺寸测试——手机的实际显示页面的宽度
- VBS取QQ或TM自动登录代码并防止关闭的脚本
- Linux下修改jar、zip等文件内的文件详解
- 实例讲解Swift中引用类型的ARC自动引用计数
- Swift面试题及答案整理
- jquery插件jquery.confirm弹出确认消息
- JSP生成jpeg图片用于投票
- Yii使用CLinkPager分页实例详解
- Python smallseg分词用法实例分析
- mysql存储过程 游标 循环使用介绍
- JavaScript高级程序设计 读书笔记之十一 内置对象Global
- 纯vbs实现zip压缩与unzip解压缩函数代码
- apache+php+mysql安装配置方法小结
- Javascript 按位左移运算符使用介绍(<<)
- 浅析函数声明和函数表达式——函数声明的声明提前
- Android文本输入框(EditText)输入密码时显示与隐藏
- android多行标签热点示例
- 详解Android平台上读写NFC标签
- PHP之sprintf函数用法详解
- 详解.NET Core+Docker 开发微服务

