Windows安装MySQL8.0.x 版本教程
目录
- 一、下载
- 二、安装
- 1 解压
- 2 配置环境变量
- 右击此电脑选择属性
- 双击系统环境变量的Path
- 3 配置my.ini
- 4 命令行启动mysql
- WIN+R 输入cmd 进入window命令行
- cd 进入安装mysql的bin目录下
- 5 修改登录密码
一、下载
MySQL官网下载链接:https://downloads.mysql.com/archives/community/
选择版本后下载zip文件

博主选择的是8.0.13
二、安装
1 解压
把下载好的zip包在你想要的路径下直接解压。
解压完成后得到这个界面:

2 配置环境变量
右击此电脑选择属性


双击系统环境变量的Path

新建一个刚刚你解压的路径(注意要到bin路径下)
3 配置my.ini

在D:\Program Files (x86)\mysql-8.0.13-winx64\mysql-8.0.13-winx64路径下新建一个 my.ini 文件。
这里有一个注意点:如果出现mysql8.0安装报错 error: Found option without preceding group in config file:
则把ini文件另存为ANSI编码
文件内容如下:
[mysqld] # 设置3306端口 port=3306 # 设置mysql的安装目录 basedir=D:\\Program Files (x86)\\mysql-8.0.13-winx64\\mysql-8.0.13-winx64 # 切记此处一定要用双斜杠\\,单斜杠这里会出错。 # 设置mysql数据库的数据的存放目录 datadir=D:\Program Files (x86)\mysql-8.0.13-winx64\\Data # 此处同上 # 允许最大连接数 max_connections=200 # 允许连接失败的次数。这是为了防止有人从该主机试图攻击数据库系统 max_connect_errors=10 # 服务端使用的字符集默认为UTF8 character-set-server=utf8 # 创建新表时将使用的默认存储引擎 default-storage-engine=INNODB # 默认使用“mysql_native_password”插件认证 default_authentication_plugin=mysql_native_password [mysql] # 设置mysql客户端默认字符集 default-character-set=utf8 [client] # 设置mysql客户端连接服务端时默认使用的端口 port=3306 default-character-set=utf8
4 命令行启动mysql
WIN+R 输入cmd 进入window命令行
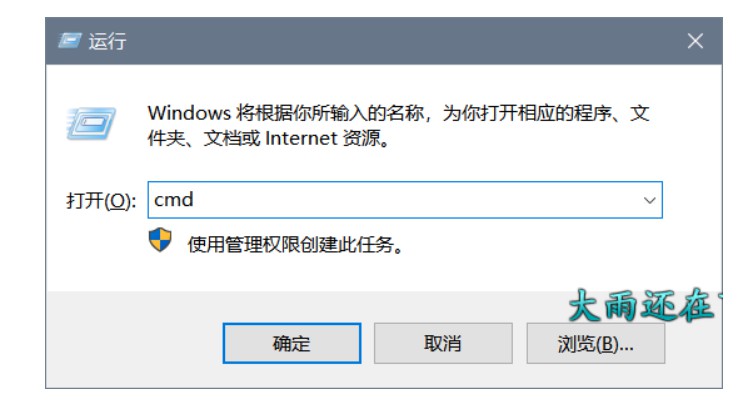
cd 进入安装mysql的bin目录下

输入:mysqld --initialize --console
等待片刻会输出一堆东西,推荐先把这些输出复制一下,放到一个记事本里,因为里面会有你需要的数据库初始密码。
一般会在root@localhost:之后(是一堆像乱码一样的东西,这是初始的随机密码,后续我们会进行更改!)
记下密码之后,执行命令:mysqld --install 安装mysql
正常会输出 successfully
之后执行命令:net start mysql 启动mysql服务
5 修改登录密码
命令:mysql -u root -p 之后复制你刚刚保存在txt文件的初始密码进入mysql
命令:alter user root@localhost identified by '123456'; 这个 123456是我随便打的 可以自定义修改,如果是mysql8以上,推荐别使用纯数字密码,别问我为什么,都是被坑出来的教训!
注:如果出现忘记初始随机密码的情况,可以重新执行mysqld --initialize --console这个命令,但是前提是删除之前生成的Data文件夹

到此这篇关于Windows安装MySQL8.0.x 版本教程的文章就介绍到这了。希望对大家的学习有所帮助,也希望大家多多支持我们。

