Win10系统下配置Java环境变量
1、JAVA_HOME
安装jdk的目录:
我安装JDK的目录:D:\APP\Java\jdk1.8.0_291

此电脑(右键)—> 属性 —>高级系统设置 —> 环境变量,在系统变量中新建
变量名:JAVA_HOME
变量值:D:\APP\Java\jdk1.8.0_291

2、JAVA_HOME/bin
此电脑(右键)—> 属性 —>高级系统设置 —> 环境变量,在系统变量中编辑Path

新建:%JAVA_HOME%\bin

添加环境变量完毕后在dos命令行中任何目录下执行
java和javac命令就会从JAVA_HOME%\bin寻找这两个程序。
执行java和javac命令会有如下输出:

3、classpath
我存放“.class”字节码文件的目录:D:\test2\src
此电脑(右键)—> 属性 —>高级系统设置 —> 环境变量,在系统变量中新建
变量名:classpath
变量值:.;D:\test2\src
.表示在当前目录下寻找.class字节码文件,用;号隔开添加其他存在.class字节码文件的路径,这样在使用java程序执行类的时候就会自动寻找当前目录和D:\test2\src目录下的.class字节码文件

环境变量配置完毕后在任意目录使用java程序执行类,就会自动去设置在环境变量中的目录寻找
.class字节码文件
我在D:\test2\src目录存在test.class字节码文件,执行输出如下:
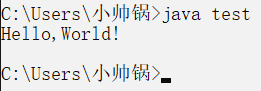
到此这篇关于Win10系统下配置Java环境变量的文章就介绍到这了,更多相关Java环境变量的配置内容请搜索我们以前的文章或继续浏览下面的相关文章希望大家以后多多支持我们!
相关推荐
-
Win10 Java jdk14.0.2安装及环境变量配置详细教程
1.下载安装 下载地址:https://www.oracle.com/java/technologies/javase-jdk14-downloads.html ,根据提示进行安装,记住安装路径,这里路径为:E:\Java\jdk14.0.2 2.环境变量配置 新版的jdk中默认不含有jre目录,通过如下方式生成:首先进入命令行,切换至安装路径,并运行以下命令: bin\jlink.exe --module-path jmods --add-modules java.desktop --out
-
java环境变量的配置方法图文详解【win10环境为例】
本文实例讲述了java环境变量的配置方法.分享给大家供大家参考,具体如下: 为什么要配置环境变量: 1. PATH环境变量(Window不区分大小写,Linux系统下必须大写). 作用是指定命令搜索路径 在CMD中执行命令时,它会到PATH变量所指定的路径中查找看是否能找到相应的命令程序.我们需要把 jdk安装目录下的bin目录增加到现有的PATH变量中,bin目录中包含经常要用到的可执行文件如javac java javadoc等待,设置好 PATH变量后,就可以在任何目录下执行javac j
-
win10下配置java环境变量的方法
一.准备java 我已经把java装到了在D盘: 二.配置java环境变量 点击设置,进入windows设置页面: 搜索高级系统设置: 在系统变量里添加以下变量: 新建系统变量JAVA_HOME, java的安装路径,需要到java里的jdk目录: 新建系统变量CLASSPATH变量, 输入如下值: .;%JAVA_HOME%\lib;%JAVA_HOME%\lib\tools.jar,注意前面的小数点也要带上. 在系统变量的path变量里添加两行: %JAVA_HOME%\bin %JAVA_
-
WIN10下的JDK安装与配置环境变量的过程(详细版)
若学习JAVA,必须安装JDK(java development kit java开发工具包),并进行环境变量的配置后方可进行java的学习.经过几次配置环境变量失败后,我最终成功.通过对遇到的问题进行总结,形成这篇博文.欢迎交流.[当然,小白如我.]常见失败原因如下: 安装问题:将jdk与jre装在同一文件夹下,导致"jdk中的原文件"被覆盖.(出现javac指令错误.) 变量混淆:打开环境变量设置框后,有"用户变量"与"系统变量"两类,我们需
-
Win10系统下配置java环境变量的全过程
一,配置环境变量步骤 1.右击桌面上的"此电脑"图标,选择属性. 2.选择高级系统设置 3.单击环境变量 4.单击系统变量中的新建 5.在变量名中输入JAVA_HOME 变量值中输入jdk安装路径,系统默认路径为 C:\Program Files\Java\jdk1.8.0_221 6.继续单击系统变量中的新建 7.在变量名中输入CLASSPATH 变量值为 .;%JAVA_HOME%lib;%JAVA_HOME%\lib\tools.jar 注意最前面的"."不能
-
Java配置win10环境变量过程图解
在配置环境之前,你应该已经有下载好的 Java JDK 了(如果没有安装JDK,请跳转到此网址: https://www.oracle.com/java/technologies/javase-jdk14-downloads.html) 我安装的是jdk1.8(64位) java环境变量的配置win10: 1.选择"计算机"右单击弹出快捷菜单选择单击"属性" 2.单击选择"高级系统设置" 3.弹出"系统属性"--选择单击&qu
-
Win10系统下配置Java环境变量
1.JAVA_HOME 安装jdk的目录: 我安装JDK的目录:D:\APP\Java\jdk1.8.0_291 此电脑(右键)-> 属性 ->高级系统设置 -> 环境变量,在系统变量中新建 变量名:JAVA_HOME 变量值:D:\APP\Java\jdk1.8.0_291 2.JAVA_HOME/bin 此电脑(右键)-> 属性 ->高级系统设置 -> 环境变量,在系统变量中编辑Path 新建:%JAVA_HOME%\bin 添加环境变量完毕后在dos命令行中任何目
-
配置java环境变量(linux mac windows7)
linux配置java环境变量(详细) 一. 解压安装jdk 在shell终端下进入jdk-6u14-linux-i586.bin文件所在目录, 执行命令 ./jdk-6u14-linux-i586.bin 这时会出现一段协议,连继敲回车,当询问是否同意的时候,输入yes,回车.之后会在当前目录下生成一个jdk1.6.0_14目录,你可以将它复制到 任何一个目录下. 二. 需要配置的环境变量 1. PATH环境变量.作用是指定命令搜索路径,在shell下面执行命令时,它会到PATH变量所指定的路
-
linux配置java环境变量详细过程
直接上实现过程: 一. 解压安装jdk 在shell终端下进入jdk-6u14-linux-i586.bin文件所在目录, 执行命令 ./jdk-6u14-linux-i586.bin 这时会出现一段协议,连继敲回车,当询问是否同意的时候,输入yes,回车.之后会在当前目录下生成一个jdk1.6.0_14目录,你可以将它复制到 任何一个目录下. 二. 需要配置的环境变量 1. PATH环境变量.作用是指定命令搜索路径,在shell下面执行命令时,它会到PATH变量所指定的路径中查找看是否能找到相
-
Windows10系统下JDK1.8环境变量的配置
Java SE Development Kit 8 Downloads 选择合适电脑系统的版本进行下载安装-[可能需要登录后才能下载] 右键开始菜单 jdk安装位置 设置环境变量 添加 jdk根目录 JAVA_HOME D:\ProgramFiles\java\JDK1.8 添加 lib ClassPath .;%JAVA_HOME%\lib; path中添加 %JAVA_HOME%\bin %JAVA_HOME%\jre\bin 验证是否成功 到此这篇关于Windows10系统下JDK1.8环
-
批处理一键安装JDK/一键安装JRE和自动配置Java环境变量
安装JDK/安装JRE以及配置java环境变量对于java初学者来说是一件比较头疼的事情,这边分享一个简单的批处理命令,助大家一步完成JDK或者单独安装JRK的需求. 关键步骤: 1.新建一个.txt文档,复制附件一/附件二到文档中: 2.修改文档中的内容: 附件一:start /WAIT jdk-8u141-windows-i586.exe /qn INSTALLDIR=C:\Java\jdk1.8 附件二:start /WAIT jre-8u144-windows-i586.exe /s I
-
linux下配置jdk环境变量的三种方法总结
一.修改/etc/profile文件当本机仅仅作为开发使用时推荐使用这种方法,因为此种配置时所有用户的shell都有权使用这些环境变量,可能会给系统带来安全性问题.用文本编辑器打开/etc/profile,在profile文件末尾加入:JAVA_HOME=/usr/share/jdk1.5.0_05 PATH=$JAVA_HOME/bin:$PATH CLASSPATH=.:$JAVA_HOME/lib/dt.jar:$JAVA_HOME/lib/tools.jar export JAVA_HO
-
windows7配置java环境变量的图文教程
首先在官网下载好java版本 双击安装好以后使用鼠标右击 计算机->属性->高级系统设置->环境变量 系统变量里面点击新建 变量名:JAVA_HOME 变量值:C:\Program Files\Java\jdk1.8.0_131 (这里填写你的java安装目录) 点击确定. 依然在系统变量里点击新建 变量名:CLASSPATH 变量值:.;%JAVA_HOME%\lib CLASSPATH中有一英文句号"."后跟一个分号,表示当前路径的意思 保存以后在系统变量里面找到
-
详解Windows 配置Java环境变量的方法
Java 教程 Java 是由 Sun Microsystems 公司于 1995 年 5 月推出的高级程序设计语言. Java 可运行于多个平台,如 Windows, Mac OS 及其他多种 UNIX 版本的系统. 移动操作系统 Android 大部分的代码采用 Java 编程语言编程. 下载 JDK 下载地址:https://www.oracle.com/java/technologies/downloads/ 1.配置JAVA_HOME环境变量 变量名称:JAVA_HOME 变量值: C
随机推荐
- JSP隐含对象response实现文件下载
- 利用InstallShield获取注册表键值的脚本
- 简单的VBS加密实现代码
- Java实现循环体的过滤器的方法
- IE event.srcElement和FF event.target 功能比较
- HTML5 Ajax文件上传进度条如何显示
- .NET Framework中定时器timer的单线程与多线程使用讲解
- 封装的android监听手指左右滑动屏幕的事件类分享
- 实用的JS正则表达式(手机号码/IP正则/邮编正则/电话等)
- Python 类与元类的深度挖掘 II【经验】
- Ubuntu16.04Docker的CS模式详细介绍
- 浅析echo(),print(),print_r(),return之间的区别
- javascript去除字符串中所有标点符号和提取纯文本的正则
- 几个加速Ruby on Rails的编程技巧
- Lua时间转化的几个小例子
- SNMP漏洞威胁网络安全
- 详解centos7使用无线wifi连接的方法
- Java中的this指针使用方法分享
- 简单实现Android闹钟程序 附源码
- 网页爬虫之cookie自动获取及过期自动更新的实现方法

