如何将eclipse项目导入到idea的方法步骤(图文)
intellij idea中文资料网上比较少,对于eclipse的项目如何导入intellij idea也没有完整的说明,本人在这里整理下,方便更多人加入到intellij idea的阵容里。
直接上干货!
一、导入Eclipse项目至idea
File – New – Module from Existing Sources… 选择你的eclipse项目

此步比较关键,选择Eclipse,往后直接next next finish 就可以了。

目前为止,项目基本导入成功了,但是想在idea的Tomcat中运行起来还需一些jar和项目相关的配置。
二、依赖(jar包)配置
打开Project Structure(ctrl + alt + shift + s),选择Modules节点进行项目配置
选择你的项目,打开Dependencies选型卡
将红色字体的包删除,直接多选点击右边的减号删除即可

添加自己项目中的依赖,点击右边的加号,选择jars or directories… 选择eclipse lib下所有的jar

至此,所有依赖关系添加完成了。idea不会自动帮你导入新添加的jar包,如果你需要添加jar包都需要到Dependencies重新导入依赖。
三、框架配置
还是在Moduls操作,在中间区域的项目上右键添加相应程序框架的配置。

比较重要的就是Web这个选项了,如果开发Web项目必须要添加此配置,对我们的Web.xml和Web根目录做一个配置
使用idea的提示功能是不是很过瘾?但过瘾的基础是在你完善的配置上体现的,所以在此处尽量完善你的相关配置(如:Spring文件)

完成以上步骤后,细心的同学可能发现了上图底部的“Web”Facet resources are not included in an artifact
这里有些同学不知道artifact是什么东西,其实你只要把它理解成“生成的东西”,主要就是将你的项目中各项配置生成出一个”产物”供Tomcat发布使用。
直接点击Create Artifact,idea会自动给你生成一个基础的artifact。
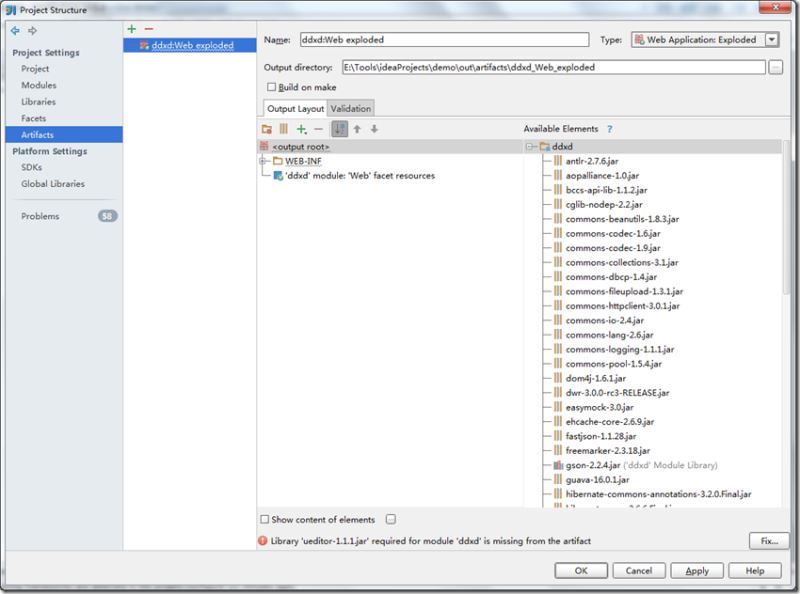
上图就是idea自动给我生成的artifact,注意看底部告诉我缺少ueditor.jar,这是因为我们没有将右边的jar包引入到artifact中,直接在右侧的ddxd项目上右键选择
put into output root

导入成功后(没有错误提示,没有波浪线,右侧没有jar),看这时的artifact是不是和我们在Tomcat中发布的结构完全一样,这样就可以添加到Tomcat启动运行。
四、Tomcat启动
在主界面的工具栏中找 这个图标,这个图标是你所有的运行环境,在这里添加一个Tomcat。
这个图标,这个图标是你所有的运行环境,在这里添加一个Tomcat。

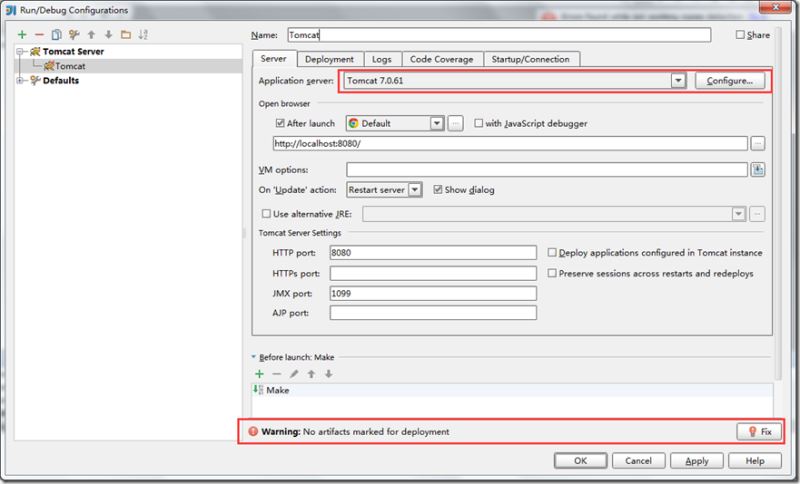
我这里实现已经有Tomcat了,所以不需要选择Tomcat路径,如果没有的话第一个红色框应该没有内容,直接选择你自己的Tomcat路径就好。提示:最好给idea提供一个全新的Tomcat,idea不会将自己程序发布到Tomcat中的webapps目录中。
下面提示当前Tomcat中没有任何的artifact,只要点击Fix(多个会提示选择、单个直接添加)会提示让你选择artifact的,选择我们刚才配置的artifact即可。

Application context:是你的项目访问路径,idea此处默认是空,如果是空的你访问地址:http://localhost:8080/index.jsp,我这里是带着项目名称访问:http://localhost:8080/ddxd/index.jsp
OK,以上就是基本的eclipse项目导入idea,启动你的Tomcat尽情享受吧!更多相关eclipse项目导入到idea内容请搜索我们以前的文章或继续浏览下面的相关文章希望大家以后多多支持我们!

