IntelliJ IDEA 常用设置(配置)吐血整理(首次安装必需)
idea 很强大,但是初次安装默认的有很多设置并不是满足我们开发的需要。以前经常一安装就要捣鼓很久,为此吐血整理初次安装设置
一、切换主题(配色方案)
作用:切换自己喜欢的主题
操作:File > settings > Editor > Color Scheme > 右边下拉选择
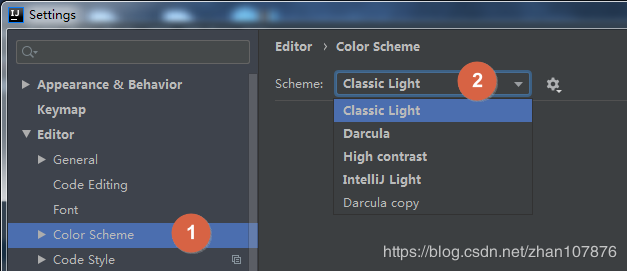
二、IDEA设置智能提示忽略大小写
作用:输入关键字时忽略大小写自动提示
操作:File > settings > Editor > General > Code Completion,在右侧配置界面把Match case(匹配大小写)前面的√去掉
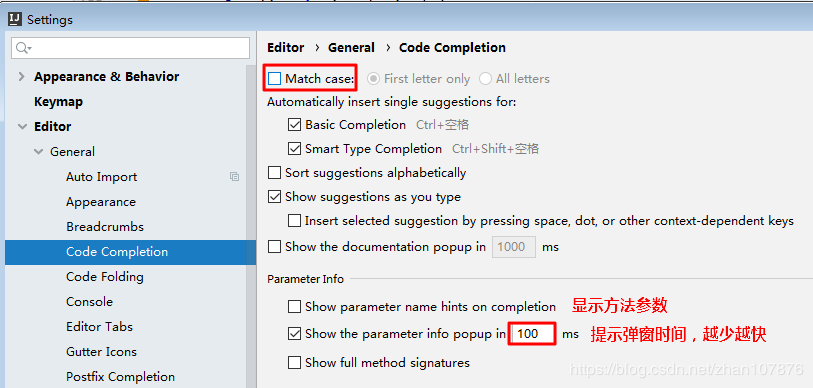
三、IDEA自定义注释
作用:创建类时按照指定模板生成注释,快捷键生成自定义注释
1、自定义类(文件)注释
作用:创建类时按照指定模板生成注释
操作:File > settings > Editor -> File and Code Templates -> Files -> Class
在右边输入(可以自定义其它标签)
/**
*
* @title: ${NAME}
* @Author Tan
* @Date: ${DATE} ${TIME}
* @Version 1.0
*/
public class ${NAME} {
}

同理,其它格式文件也是这样设置(Interface,Enum)
注意:这样的设置只在新建类时生效,如果以前的类或其他文件 没有注释现在加上需要用 Live Template 来完成(看自定义注释)
2、自定义注释
作用:快捷键生成自定义注释
操作:File > settings > Editor -> Live Templates
①新建组: 命名为user
命名为user
②选中刚新建的组,新建注释模板 ,命名如xx
,命名如xx 。注意:这个名字同时用做快捷输入,越简单越好
。注意:这个名字同时用做快捷输入,越简单越好
③在Template text 填写模板内容 $$夹起来的变量会在 edite variables 面板里面显示可编辑。注意:如果格式不对 edite variables 是不可选的,这是经常容易犯的错误,特别是刚接触的朋友
/* * @Date: $DATE$ $TIME$ * $zhan$ */
④选择内容文件 勾选everywhere,全选
勾选everywhere,全选
⑤打开面板

⑥保存,在需要该注释的地方敲入 xx 就会自动填充注释了
⑦所有步骤动图演示(循环播放,刷新页面从头开始)
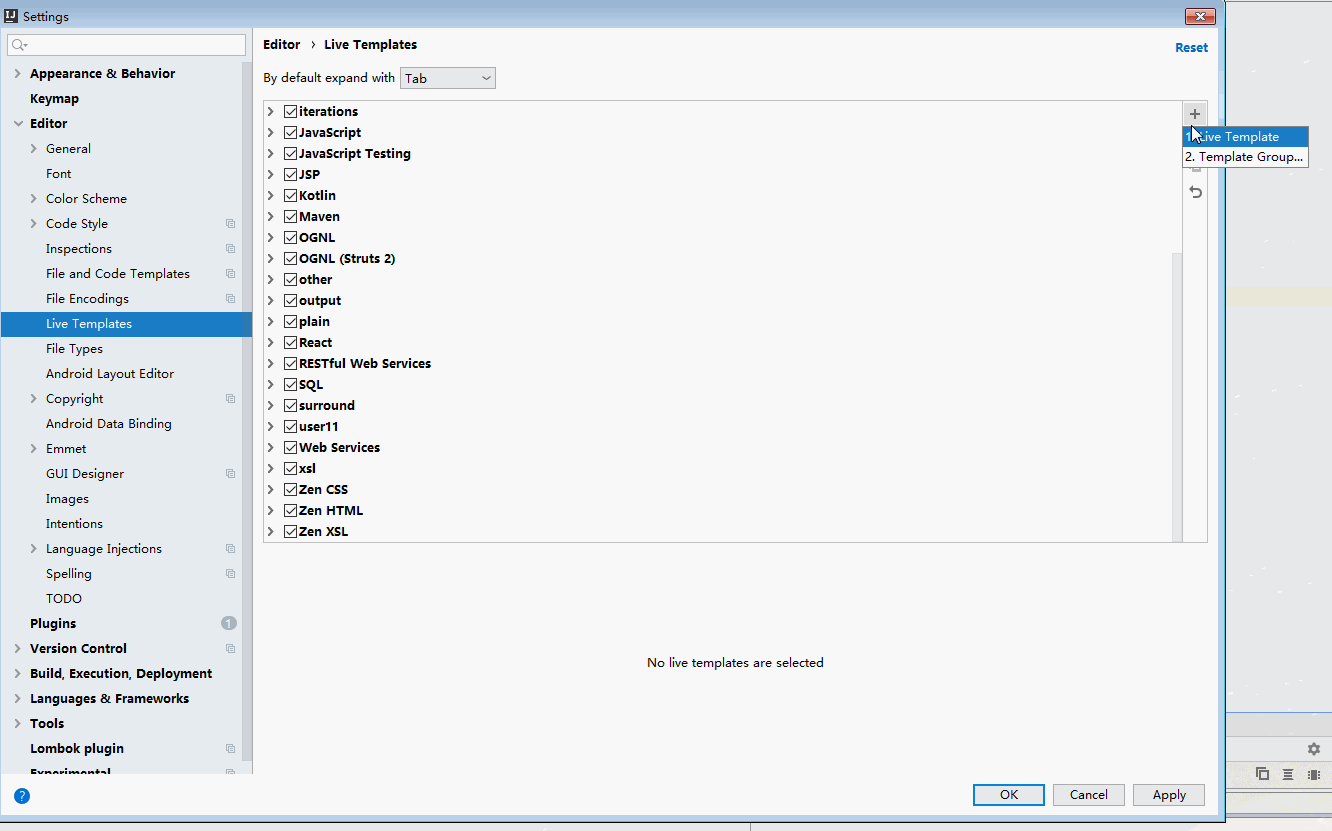
3、最后附上其他两个注释的模板
①、类注释 cc
/** * @Description: $NAME$ * @Author Tan * @Date: $DATE$ $TIME$ * @Version 1.0 */
②、步骤注释 zz
/* * @Date: $DATE$ $TIME$ * Step $step$: $content$ */
四、IDEA自定义代码颜色
作用:根据喜好指定代码颜色,比如注释代码颜色,选中单词颜色等等
操作:File > settings > Editor > Color Scheme > java
1、注释代码颜色
右边的 Comments
行注释 00AA35
块注释 3D8272
方法类注释 118AB1
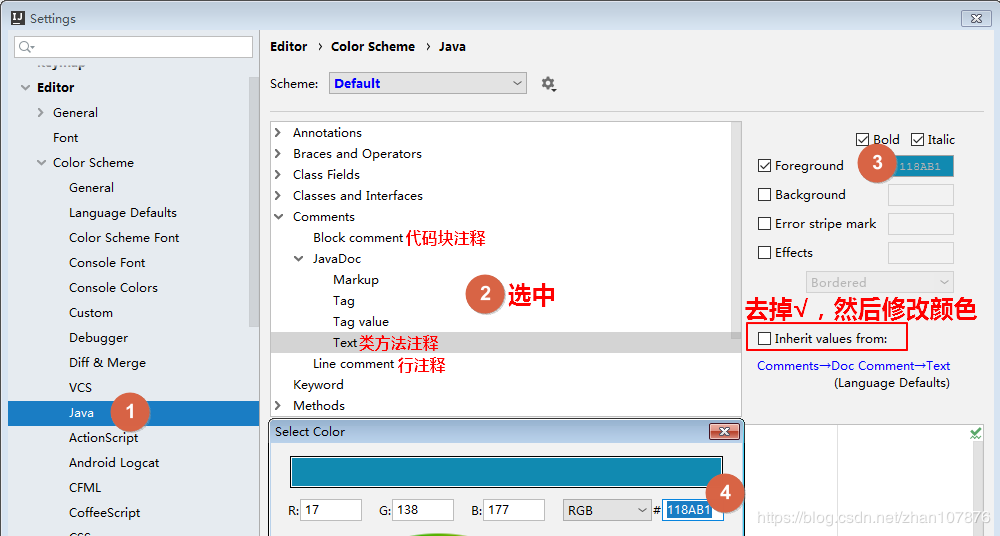
2、选中颜色
默认的颜色很浅,看不清楚
选中代码背景色 2484F8
与选中单词相同背景色 FFB000
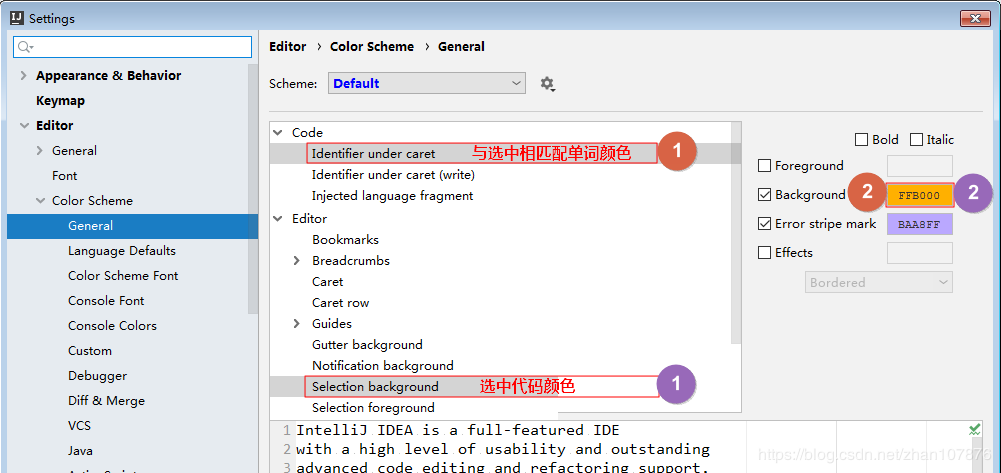
3、以上两点设置效果

五、IDEA 设置鼠标滚轮调节字体大小
作用:可以鼠标滚轮调节字体大小
操作:File > settings > Editor > General

六、IDEA 设置鼠标悬停提示方法注释
作用:将鼠标放在方法或者变量上会弹出注释说明
操作:setting -> Editor -> General -> Show quick documentation on mouse move

七、IDEA设置打开当前文件的本地目录快捷键
作用:快速打开本地目录
操作:操作:setting > Keymap > 输入 show in explorer 查找 > 双击目标项 > 点击Add Keyboard Shortcut > 按下键盘上的 Alt Shift W 然后确定即可
说明:Alt+Shift+W 这个快捷键是eclipse的,以前习惯了,不要可以自定义其他,设置好了后在文件里按下就会弹出文件系统目录,对于需要svn 提交,或者打包提取都非常方便

八、IDEA给选中内容添加双引号""
作用:快速选中内容添加双引号""
操作:setting > Editor > General > Smart Keys > 勾选Surround selection on typing quote or brace

然后就可以在写代码时,选中指定内容,按 键盘上的双引号(shift+")就能给选中的文本加上上引号了
到此这篇关于IntelliJ IDEA 常用设置(配置)吐血整理(首次安装必需)的文章就介绍到这了,更多相关IDEA 常用设置内容请搜索我们以前的文章或继续浏览下面的相关文章希望大家以后多多支持我们!

