Chrome 调试技巧(小结)
写在前面
本文包括浏览器调试,不包括web移动端调试。
本文调试均在chrome浏览器进行
alert
这个不用多说了,不言自明
console基本输出
想必大家都在用console.log在控制台输出点东西,其实console还有其它的方法:
console.log("打印字符串");//在控制台打印自定义字符串
console.error("我是个错误");//在控制台打印自定义错误信息
console.info("我是个信息");//在控制台打印自定义信息
console.warn("我是个警告");//在控制台打印自定义警告信息
console.debug("我是个调试");//在控制台打印自定义调试信息
cosole.clear();//清空控制台(这个下方截图中没有)

注意上面输出的error和throw出的error不一样,前者只是输出错误信息,无法捕获,不会冒泡,更不会中止程序运行。
格式化输出
除此以外,console还支持自定义样式和类似c语言的printf形式
console.log("%s年",2016);//%s表示字符串
console.log("%d年%d月",2016,11);//%d表示整数
console.log("%f",3.1415926);//%f小数
console.log("%o",console);//%o表示对象
console.log("%c自定义样式","font-size:30px;color:#00f");
console.log("%c我是%c自定义样式","font-size:20px;color:green","font-size:10px;color:red");

DOM输出
下面几个比较简单的,就不举例子了,简单说一下:
var ul = document.getElementsByTagName("ul");
console.dirxml(ul); //树形输出table节点,即<table>和它的innerHTML,由于document.getElementsByTagName是动态的,所以这个得到的结果肯定是动态的

对象输出
var o = {
name:"Lily",
age: 18
};
console.dir(obj);//显示对象自有属性和方法
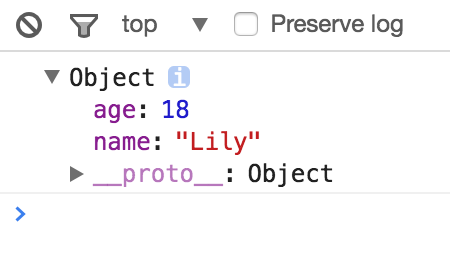
对于多个对象的集合,你可以这样,输出更清晰:
var stu = [{name:"Bob",age:13,hobby:"playing"},{name:"Lucy",age:14,hobby:"reading"},{name:"Jane",age:11,hobby:"shopping"}];
console.log(stu);
console.table(stu);

成组输出
//建立一个参数组
console.group("start"); //引号里是组名,自己起
console.log("sub1");
console.log("sub1");
console.log("sub1");
console.groupEnd("end");

函数计数和跟踪
function fib(n){ //输出前n个斐波那契数列值
if(n == 0) return;
console.count("调用次数");//放在函数里,每当这句代码运行输出所在函数执行次数
console.trace();//显示函数调用轨迹(访问调用栈)
var a = arguments[1] || 1;
var b = arguments[2] || 1;
console.log("fib=" + a);
[a, b] = [b, a + b];
fib(--n, a, b);
}
fib(6);

注:Chrome开发者工具中的Sources标签页也在Watch表达式下面显示调用栈。
计时
console.time() //计时开始 fib(100); //用上述函数计算100个斐波那契数 console.timeEnd() //计时结束并输出时长
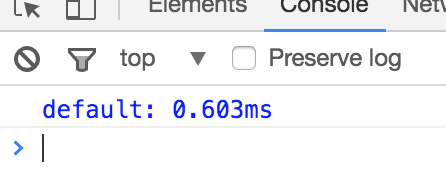
断言语句,这个c++调试里面也经常用到。js中,当第一个表达式或参数为true时候什么也不发生,为false时终止程序并报错
console.assert(true, "我错了"); console.assert(false, "我真的错了");
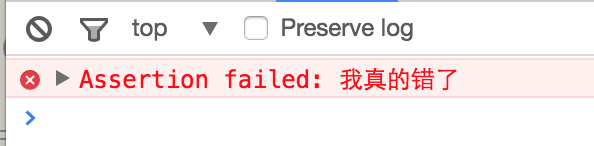
性能分析
function F(){
var i = 0;
function f(){
while(i++ == 1000);
}
function g(){
while(i++ == 100000);
}
f();
g();
}
console.profile();
F();
console.profileEnd();

注:Chrome开发者工具中的Audits标签页也可以实现性能分析。
debugger
这个重量级的是博主最常用的,可能是c++出身,对于单步调试由衷的热爱。单步调试就是点一下,执行一句程序,并且可以查看当前作用域可见的所有变量和值。而debugger就是告诉程序在那里停下来进行单步调试,俗称断点。

右边按钮如下:
- Pause/Resume script execution:暂停/恢复脚本执行(程序执行到下一断点停止)。
- Step over next function call:执行到下一步的函数调用(跳到下一行)。
- Step into next function call:进入当前函数。
- Step out of current function:跳出当前执行函数。
- Deactive/Active all breakpoints:关闭/开启所有断点(不会取消)。
- Pause on exceptions:异常情况自动断点设置。
其实右侧还有很多强大的功能

- Watch:Watch表达式
- Call Stack: 栈中变量的调用,这里是递归调用,肯定是在内存栈部分调用。
- Scope:当前作用域变量观察。
- BreakPoints:当前断点变量观察。
- XHR BreakPoints:面向Ajax,专为异步而生的断点调试功能。
- DOM BreakPoints:主要包括下列DOM断点,注册方式见下图
当节点属性发生变化时断点(Break on attributes modifications)
当节点内部子节点变化时断点(Break on subtree modifications)
当节点被移除时断点(Break on node removal)

Global Listeners:全局事件监听
Event Listener Breakpoints:事件监听器断点,列出了所有页面及脚本事件,包括:鼠标、键盘、动画、定时器、XHR等等。
chrome中的调试技巧
1、DOM元素的控制台书签
Chrome开发者工具和Firebug都提供了书签功能,用于显示你在元素标签页(Chrome)或HTML标签页(Firebug)中最后点击的DOM元素。如果你依次选择了A元素、B元素和C元素,那么$0 表示C元素,$1 表示B元素,$2 表示A元素。(这个和正则表达式的$符号类似,不过顺序不同)
- 如果你想调试f函数,用debug(f)语句可以增加这种断点。
- Sources标签页左侧面板上有一个代码片段(Snippet)子标签页,可用于保存代码片段,帮你调试代码。
- 可以用Chrome开发者工具Sources标签页中的格式化按钮(Pretty Print Button)格式化压缩后的代码。
- 在Network面板,选择一个资源文件,右键Copy Response可快速复制响应内容。
- 利用媒体查询,这个主要是在Device Mode调节不同的分辨率显示。
- 选择Elements,按 Esc > Emulation > Sensors进行传感器模拟。
- 点击渐入效果样式图标(紫色图标),可以预览动画效果,并可对相应的贝塞尔曲线(cubic-bezier)进行调节动画效果。
- 在Source中按住Alt键并拖动鼠标进行多列内容选择。
- Elements面板右键执行DOM元素节点,选择Force Element State或者点击右侧Toggle Element State图标可以出发伪类。
- Network面板中选择一张图片,在右侧图片上鼠标右键选择copy it as a Data URI,就可以获取图片的Data URL (base64编码)。
- 通过按住Ctrl键可以添加多个编辑光标,同时对多处进行编辑。按下Ctrl + U可以撤销编辑。
- Elements面板右侧的Style编辑器中,点击颜色十六进制编码前的小色块,会弹出一个调色板。
- 按下Alt键并且鼠标双击选择DOM元素前面的箭头,就会展开该DOM元素下的所有字节点元素.
- 快捷键:
- 快速定位到行:快捷键Ctrl+O(Mac:CMD+O),输入:行号:列号 来进行定位
- 元素搜索:快捷键Ctrl+F(Mac:CMD+F),试试在搜索栏输入ID选择符或者类选择符就可以定位到元素啦
1.避免记录引用类型
当记录对象或数组时,永远记得你在记录什么。记录原始类型时,使用带断点的watch表达式。如果是异步代码,避免记录引用类型。
var arr = [{ num: 0 }];
setInterval(function(){
console.log(arr);
arr[0].num += 1;
}, 1000);
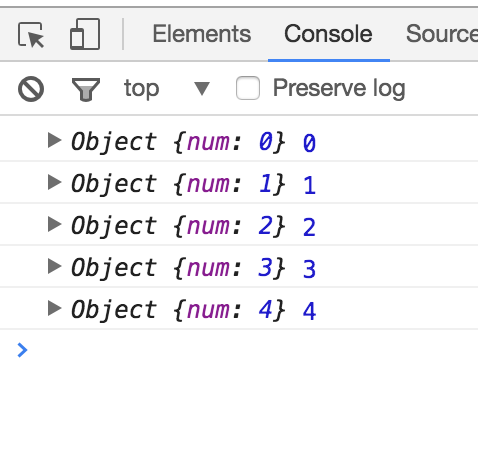
这里,第一个属性中对象引用的值是不可靠的。当你第一次在开发者工具中显示这个属性时,num的值就已经确定了。之后无论你对同一个引用重新打开多少次都不会变化。
2.尽可能使用 source map。有时生产代码不能使用source map,但不管怎样,你都不应该直接对生产代码进行调试。
以上就是本文的全部内容,希望对大家的学习有所帮助,也希望大家多多支持我们。

