Visual Studio 2013+OpenCV2.4.10环境搭建教程
Opencv是一个使用起来非常方便的开放视觉库。本文详细讲解如何在Win8.1+Visual Studio 2013环境下配置Opencv2.4.10
工具:Opencv2.4.10
方法/步骤:
这里用的Opencv版本是2.4.10,可以在Opencv的官网上免费下载。软件大小约为350M。

下载完毕后,双击打开“opencv-2.4.10”,选择解压目录。我这里选择解压目录为D盘。确认解压目录后,点击“Extract“。解压完成后,在opencv文件夹中生成两个文件夹。

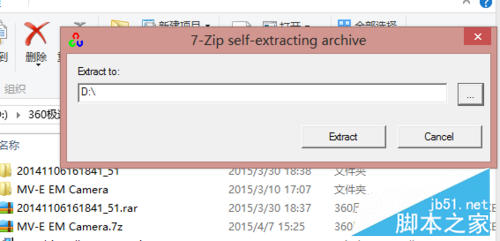
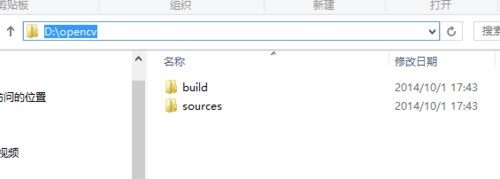
配置环境变量,这里用的是Win8.1专业版。控制面板-系统和安全-系统-高级系统设置,在打开的系统属性对话框中,选择”高级“,”环境变量“,在用户变量中点击”新建“,变量名:OPENCV,变量值:D:\opencv\build

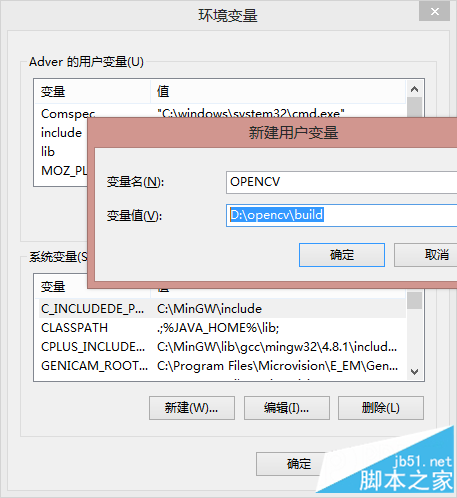
在用户变量中选择“path”,在其末尾添值;D:\opencv\build\x86\vc12\bin(注意有分号)。到此环境变量配置完毕。重启电脑或注销电脑,使环境变量生效。

接下来在Visual Studio 2013进行配置。打开Visual Studio 2013,文件—新建—项目,选择"Visula C++"—"Win32控制台应用程序".(向导中选择空项目)

打开记事本,将以下内容保存成“opencvdebug.props”。
<?xml version="1.0" encoding="utf-8"?> <Project ToolsVersion="4.0" xmlns="http://schemas.microsoft.com/developer/msbuild/2003"> <ImportGroup Label="PropertySheets" /> <PropertyGroup Label="UserMacros" /> <PropertyGroup> <IncludePath>D:\opencv\build\include;D:\opencv\build\include\opencv;D:\opencv\build\include\opencv2;$(IncludePath)</IncludePath> <LibraryPath>D:\opencv\build\x86\vc12\lib;$(LibraryPath)</LibraryPath> </PropertyGroup> <ItemDefinitionGroup> <Link> <AdditionalDependencies>opencv_ml2410d.lib;opencv_calib3d2410d.lib;opencv_contrib2410d.lib;opencv_core2410d.lib;opencv_features2d2410d.lib;opencv_flann2410d.lib;opencv_gpu2410d.lib;opencv_highgui2410d.lib;opencv_imgproc2410d.lib;opencv_legacy2410d.lib;opencv_objdetect2410d.lib;opencv_ts2410d.lib;opencv_video2410d.lib;opencv_nonfree2410d.lib;opencv_ocl2410d.lib;opencv_photo2410d.lib;opencv_stitching2410d.lib;opencv_superres2410d.lib;opencv_videostab2410d.lib;%(AdditionalDependencies)</AdditionalDependencies> </Link> </ItemDefinitionGroup> <ItemGroup /> </Project>

打开记事本,将以下内容保存成“opencvrelease.props”。
<?xml version="1.0" encoding="utf-8"?> <Project ToolsVersion="4.0" xmlns="http://schemas.microsoft.com/developer/msbuild/2003"> <ImportGroup Label="PropertySheets" /> <PropertyGroup Label="UserMacros" /> <PropertyGroup> <IncludePath>D:\opencv\build\include;D:\opencv\build\include\opencv;D:\opencv\build\include\opencv2;$(IncludePath)</IncludePath> <LibraryPath>D:\opencv\build\x86\vc12\lib;$(LibraryPath)</LibraryPath> </PropertyGroup> <ItemDefinitionGroup> <Link> <AdditionalDependencies>opencv_objdetect2410.lib;opencv_ts2410.lib;opencv_video2410.lib;opencv_nonfree2410.lib;opencv_ocl2410.lib;opencv_photo2410.lib;opencv_stitching2410.lib;opencv_superres2410.lib;opencv_videostab2410.lib;opencv_calib3d2410.lib;opencv_contrib2410.lib;opencv_core2410.lib;opencv_features2d2410.lib;opencv_flann2410.lib;opencv_gpu2410.lib;opencv_highgui2410.lib;opencv_imgproc2410.lib;opencv_legacy2410.lib;opencv_ml2410.lib;%(AdditionalDependencies)</AdditionalDependencies> </Link> </ItemDefinitionGroup> <ItemGroup /> </Project>

在属性管理器中将之前保存的两个文件添加进去。到此配置完成。

在源文件中添加“源.cpp",并导入一张图片。在源文件中中输入一段代码测试。测试成功。
#include<cv.h>
#include<highgui.h>
int main(int argc, char** argv[])
{
IplImage* src = cvLoadImage("1.jpg",CV_LOAD_IMAGE_GRAYSCALE);
cvNamedWindow("Src", CV_WINDOW_AUTOSIZE);
cvShowImage("Src", src);
cvWaitKey(0);
cvReleaseImage(&src);
cvDestroyAllWindows();
return 0;
}
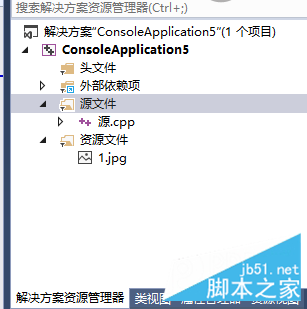

END
以上就是本文的全部内容,希望对大家的学习有所帮助,也希望大家多多支持我们。
赞 (0)

