VMware虚拟机使用NAT模式上网的方法
VMware虚拟机使用NAT模式上网,供大家参考,具体内容如下
1、目的
我在前一篇博客中分享了虚拟机中安装windows7系统的方法,那么在这篇博客中我就分享VMware虚拟机使用NAT模式下接入互联网的操作。
2、具体操作
1)我将物理机接入校园网,该WIFI名为ZZ-TEST-WEB(后期将更名为KMUST-Auto和KMUST-WEB,可在这两个WIFI网络下进行实验),确保物理机能正常连接网络;
2)打开VMware虚拟机并进入预先安装好的windows7系统中,使用鼠标右键点击windows7 x64(虚拟机名称)→设置,在设置中将网络适配器设置为NAT模式,如下图所示:

3)然后需要查看虚拟机的网络环境,点击编辑→虚拟网络编辑器,进入后查看VMnet8网卡的状态,如下图:

4)接下来需要打开虚拟机中windows7的网络和共享中心→更改适配器设置,找到本地连接,位置如下图:
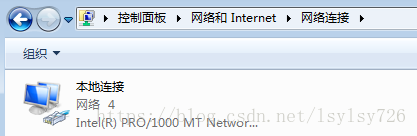
右键点击本地连接,打开属性→Internet协议版本4(TCP/IPv4)后将属性如下图设置:

5)点击确定完成操作后,虚拟机应能连通与物理机之间的网络,并且可以上网,打开虚拟机中的浏览器进行测试,可以正常进入网页,如下图:
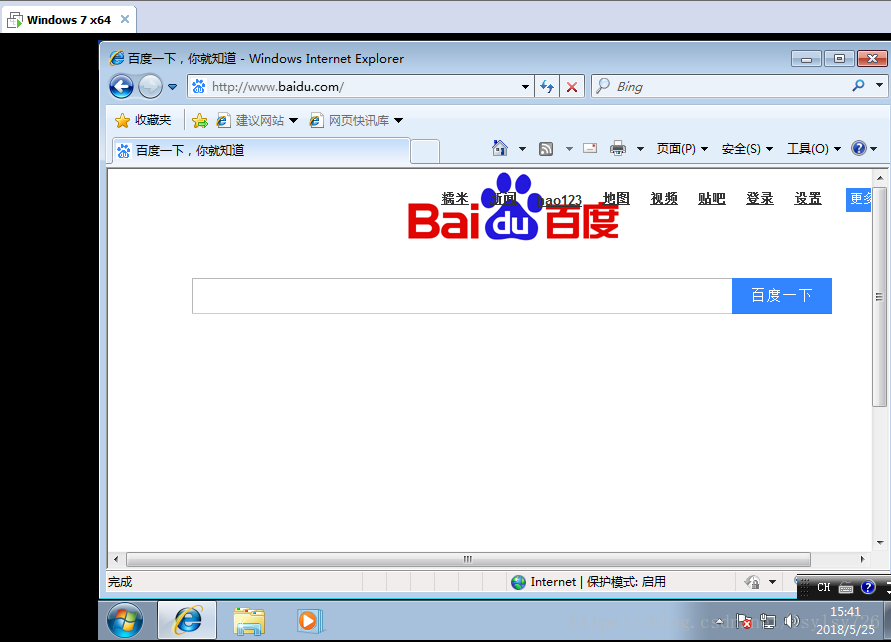
6)还可以在DOS窗口下ping一个网址,如ping优酷首页www.youku.com,结果如下图:

3、使用虚拟机ping通物理机
1)首先需要查看NAT模式下物理机的IP地址,一共有两种方法:
方法一:打开物理机网络和资源共享中心→更改适配器设置,右键点击VMnet8→状态→详细信息即可查看物理机NAT模式下的IP地址,如下图:

方法二:win+r键打开运行窗口,输入CMD点击回车后打开DOS命令窗口,然后输入ipconfig/all命令并点击回车可得到电脑当前的所有IP配置,VMnet8的IP如下图:
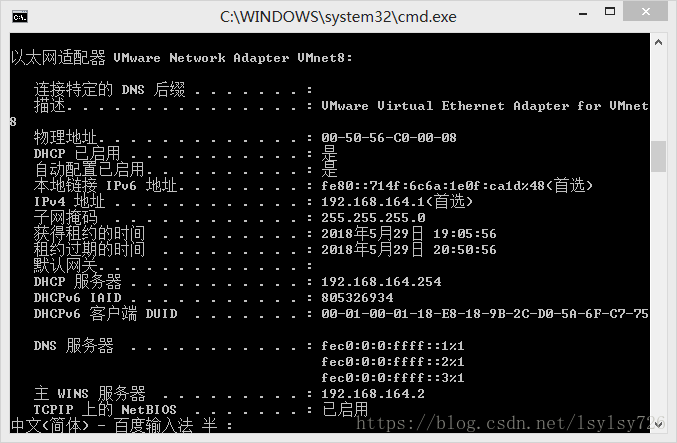
从图中可以看出其IP地址为192.168.164.1;
2)打开虚拟机的windows7系统,然后开启DOS命令窗口,输入ping 192.168.164.1即可使用虚拟机ping物理机,如下图:

3)虚拟机可以ping通物理机说明物理机和虚拟机在同一网段上,并且它们之间的网络是连通的,对于使用物理机ping通虚拟机的操作“照葫芦画瓢”即可。
4、总结
物理机和虚拟机能同时接入网络可以为我们的许多操作提供便利,我们既可以在物理机中通过远程桌面控制虚拟机,还可以通过FileZilla的服务器端和客户端进行文件传输等操作。
以上就是本文的全部内容,希望对大家的学习有所帮助,也希望大家多多支持我们。
相关推荐
-
详解VMware虚拟机网络连接模式(NAT,Bridged,Host-only)
序言 如果你使用VMware安装虚拟机,那么你必定会选择网络连接,那么vmware提供主要的3种网络连接方式,我们该如何抉择呢?他们有什么不同呢?这篇我们就做一个深入. 首先打开虚拟机设置里面的网络适配器,如下图: 网络连接,有此三种类型(我从中文搞成专业的英文,呵呵):NAT,Bridged Adapter ,Host-only Adapter. 那就是这三种模式,决定啦你的虚拟机之间是否可以通信,虚拟机与主机之间是否可以通信,同时也缓解啦IP4的部分短板. vmnet0.vmnet1.vmn
-
VMware虚拟机nat模式连不上网的解决方法
我的虚拟机总是各种连不上网,每次都要折腾一番.现在我把虚拟机连不上网的原因总体排查一下,按照流程一步步来,基本上可以解决大部分人的问题. 首先,在VMware的编辑->虚拟网络编辑器重新建立NAT网络(之前的要删掉,新建的同样选择VMnet8就可以). 如果还不能上网,在windows的服务里面,看一下 确保这三项已经打开,如果服务处于停止状态重新开启并且设置为自动运行.(注:使用360加速球优化可能会把VMware DHCP服务关闭.如果优化被360关闭吧VMware服务添加360白名单) 做
-
VMware网络连接模式(桥接、NAT以及仅主机模式的详细介绍和区别)
在使用VMware Workstation(以下简称:VMware)创建虚拟机的过程中,配置虚拟机的网络连接是非常重要的一环,当我们为虚拟机配置网络连接时,我们可以看到如下图所示的几种网络连接模式:桥接模式.NAT模式.仅主机模式.自定义网络连接模式.那么这几种网络连接模式都各自有什么主要用途,它们之间又有哪些区别呢? 磨刀不误砍柴工,为了更好地使用虚拟机,了解这几种连接模式的主要用途以及它们之间的区别是非常有必要的.在这里,我们就以下面的网络连接示意图为例来进行相关介绍. 在VMware中,虚
-
VMware虚拟机使用NAT模式上网的方法
VMware虚拟机使用NAT模式上网,供大家参考,具体内容如下 1.目的 我在前一篇博客中分享了虚拟机中安装windows7系统的方法,那么在这篇博客中我就分享VMware虚拟机使用NAT模式下接入互联网的操作. 2.具体操作 1)我将物理机接入校园网,该WIFI名为ZZ-TEST-WEB(后期将更名为KMUST-Auto和KMUST-WEB,可在这两个WIFI网络下进行实验),确保物理机能正常连接网络: 2)打开VMware虚拟机并进入预先安装好的windows7系统中,使用鼠标右键点击win
-
VMware虚拟机桥接方式实现上网互通的方法
安装完VMware新建完虚拟机后,点击选项栏的编辑-虚拟网络编辑器,进入设置,点击右下角的更改设置(需要管理员权限修改) 找到或新建VMnet0的网络编辑器,设置为桥接模式,桥接方式与你联网方式(WiFi,网线)关联(我是用的WiFi联网,所以桥接方式选择WiFi) 接下来设置虚拟机的网络连接,如图设置 设置完成后开启虚拟机,进入网络设置(可能版本界面不同) 修改虚拟机的IPV4,在修改前先查询宿主机的IP信息,需保证宿主机和虚拟机的IP在同一网段,然后进行修改 查询宿主机IP信息命令:
-
win7下VMware虚拟机安装linux7.2上网配置教程
win7系统上VMware虚拟机安装linux7.2上网配置,供大家参考,具体内容如下 环境: 本机是window7系统,安装VMware虚拟机,在VMware安装了Rdhat系统,想上网,在网上搜索了不少的配置方法,这篇文章介绍的比较全面,感谢分享,摘抄在这里让更多的爱好者学习.我自己的情况和这个是一样的,已经配置成功了. 首先在安装完虚拟后,要查看本机网络连接如图1所示: 图1 一般会多出两个虚拟网卡. 其中VMnet8就是为NAT模式为创建的一个虚拟网卡.如果不确定是否是VMnet8也可以
-
CentOS 7.x NAT模式上网配置步骤详解
前言 本机环境介绍如下: 虚拟机版本--VMware Workstation Pro 12.x 系统镜像--CentOS-7-x86_64-DVD-1511.iso static IP address--10.0.0.102 netmask--10.0.0.2 一 VMware 配置 在"编辑"选项卡中,选择"虚拟网络编辑器",如下图: 选择VMnet8,修改子网IP与子网掩码,注意不要给"使用本地DHCP服务将IP地址分配给虚拟机"选项打勾,如
-
VMware虚拟机走主机代理上网的实现步骤
1. 打开虚拟机系统的网络设置 2. 设置代理为手动,并填写代理ip和端口 这里我的代理软件用的是Socket协议,故只填 Socket 主机一栏 3. 代理 ip 和端口填写 ip地址:ip地址可以在主机系统的命令行窗口输入ipconfig查询 ipconfig 这里我主机是插的网线,故找到以太适配器这一选项,如果主机连wifi则选WLAN这一项的IPv4地址 端口:端口由你主机的代理软件设定,这里 v2xxx 软件 的 socket 代理端口默认是10808,如果是http连接则端口默认是1
-
Vmware虚拟机下网络模式配置详解
VMware虚拟机有三种网络模式,分别是Bridged(桥接模式).NAT(网络地址转换模式).Host-only(主机模式) . VMware workstation安装好之后会多出两个网络连接,分别是VMware Network Adapter VMnet1和VMware Network Adapter VMnet8,这两个是可以在主机的网络连接中可以查看到的,还有一个是VMnet0,可以在virtual network editor中看到.这三个虚拟网络都是VMware安装好之后自动生成的
-
vmware虚拟机安装安卓Android x86的方法步骤
有时候只是想测试一个app,又不想在手机上做个测试,这个时候我们就可以用虚拟机来完成这件事情.首先到官网上去下载一个安卓系统(https://www.android-x86.org/),我这里用:android-x86-9.0-rc1.iso做演示. 或者选择本地安卓系统下载地址:https://www.jb51.net/softs/203311.html 在提供一个VMware15的下载地址:https://www.jb51.net/softs/638385.html VMware15 for
-
Vmware虚拟机设置固定IP地址的方法( 图文教程)
一.在菜单栏选择编辑→ 虚拟网络编辑器,打开虚拟网络编辑器对话框,选择Net网络连接方式,随意设置子网IP,点击NAT设置页面,查看子网掩码和网关,后面修改静态IP会用到. 注:上面的"使用本地DHCP服务--"这一项是没有钩选的 二.检查物理主机 网卡设置,打开网络和共享中心→ 更改适配器设置→,在VMware Network Adapter VMnet8上单击右键,选择属性按钮打开属性对话框. 修改IP地址注意填写和第一步设置的一样 三.进入虚拟机,设置固定IP地址. 输入如下
-
VMware虚拟机NAT模式的配置方法
本文为大家详细说下VMware虚拟机NAT配置过程,供大家参考,具体内容如下 NAT全称Network Address Translation网络地址转换,顾名思义,配置的重点也是地址转换. 步骤1.配置局域网段及网关 打开vmware的visual network editor,设置成下图样式: 图示说明 1)采用nat方式要配置VMnet8,这个虚拟网卡是专用nat方式连网的,其他网卡不管. 2)其中2中的102字段可以任意选择,这是选定的子网网段了记住,以后主机.虚拟机.虚拟路由器都是10
随机推荐
- [译]ASP.NET Core 2.0 路由引擎详解
- 通过JDBC连接oracle数据库的十大技巧
- 图文详解Windows Server2012 R2中安装SQL Server2008
- Jquery选择器中使用变量实现动态选择例子
- 使用jQuery插件创建常规模态窗口登陆效果
- iOS开发中UISwitch按钮的使用方法简介
- python中日志logging模块的性能及多进程详解
- C#实现在两个数字之间生成随机数的方法
- XML卷之实战锦囊(2):动态查询
- 多表关联同时更新多条不同的记录方法分享
- jQuery焦点图轮播插件KinSlideshow用法分析
- Javascript动画的实现原理浅析
- CentOS 7系统下安装ftp服务器的全过程
- Java数组的特性_动力节点Java学院整理
- JavaScript数据结构之单链表和循环链表
- Bootstrap Table 搜索框和查询功能
- Redis安装配置与常用命令
- 浅谈KOA2 Restful方式路由初探
- Redis字符串对象实用笔记
- PHP程序员学习使用Swoole的理由

