win7 win10开启IIS服务的教程图解
IIS是Internet Information Services的缩写,意为互联网信息服务,是由微软公司提供的基于运行Microsoft Windows的互联网基本服务。
我们主要用IIS服务来部署我们在windows系统上的互联网服务,比如部署.net工程,ftp服务器等等。
同时,在win7和win10上开启IIS服务的方式基本一致,这里我们使用win7来演示IIS服务的安装。
1、安装IIS服务
a、点击开始->控制面板
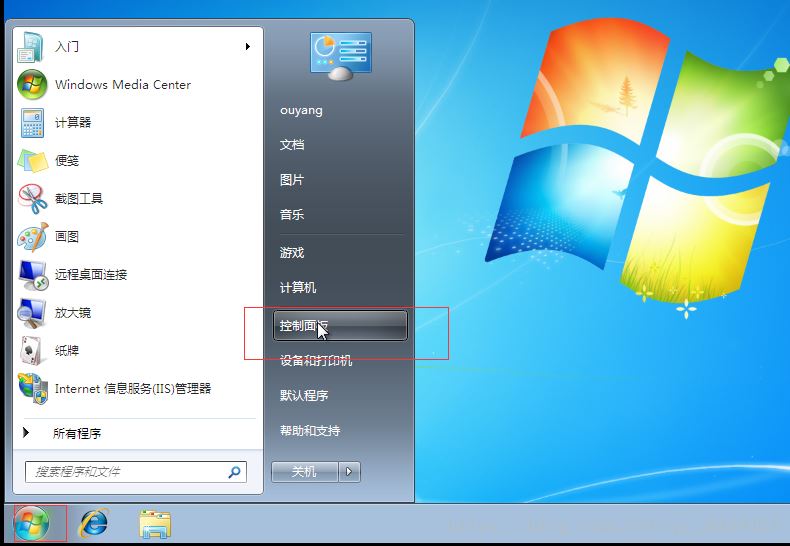
b、将控制面板的查看方式 设置为小图标,这样可以展示更多的内容,否则可能看不到。点击默认程序。

c、选择程序和功能

d、选择打开或关闭windows功能

e、Internet信息服务->web管理工具,万维网服务全部勾选
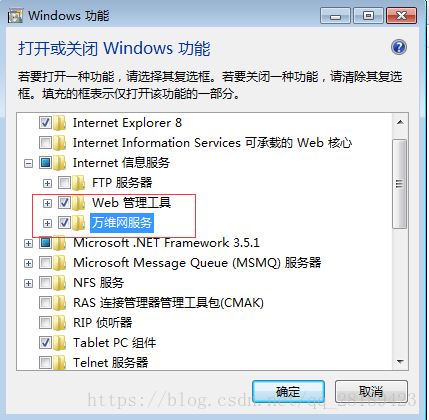
f、等待安装


2、配置IIS服务
a、点击控制面板->管理工具

b、双击Internet信息服务(IIS)管理器

c、主机上右键->添加网站

d、配置网站信息

如果提示已将80端口绑定给其他网址,只能绑定一个,点击是即可。(其他网址是默认网址,我们直接设置我们自己的网站即可)。
e、复制项目到wedding目录进行验证

f、展开主机,查看主机下的网站,如果有多个,关闭其他网站,开启我们的网站。

g、关闭默认网站,开启婚纱网站



h、登录网址进行验证

总结
以上所述是小编给大家介绍的win7 win10开启IIS服务的教程图解,希望对大家有所帮助,如果大家有任何疑问请给我留言,小编会及时回复大家的。在此也非常感谢大家对我们网站的支持!
相关推荐
-
iis6 无法访问网站_IIS重启无效(重启服务器才正常 Connections_Refused引起)
最近网站经常间歇性罢工,怎么重启IIS都无法使用,一定要把服务器重新启动才可正常:可是重启服务器会影响用户的日常运作.如何解决才好能,头痛死了:查看Web日志,发现一直是Connections_Refused, 尝试了多种方法,最终找到了以下解决方案,真是开心^_^ 依照以下步骤 1.进入注册表,进入具体项:HKEY_LOCAL_MACHINE\SYSTEM\CurrentControlSet\Services\HTTP\Parameters 2.新建dword值,输入名称"EnableAggr
-
IIS7.0 Windows Server 2008 R2 下配置证书服务器和HTTPS方式访问网站的教程图文详解
配置环境 Windows版本:Windows Server 2008 R2 Enterprise Service Pack 1 系统类型: 64 位操作系统 了解HTTPS 为什么需要 HTTPS ? 在我们浏览网站时,多数网站的URL都是以HTTP开头,HTTP协议我们比较熟悉,信息通过明文传输; 使用HTTP协议有它的优点,它与服务器间传输数据更快速准确; 但是HTTP明显是不安全的,我们也可以注意到,当我们在使用邮件或者是在线支付时,都是使用HTTPS; HTTPS传输数据需要使用证书并对
-
Win7下如何搭建IIS 7.0服务
弄了好长时间,终于把IIS及PHP的服务器搭建好了,下面我讲讲我自己的搭建过程. 分两步:搭建IIS 7,搭建php. 首先介绍一下在Windows 7 下怎么搭建IIS 7.0服务. 1.单击开始菜单-->控制面板-->程序和功能-->左侧"打开或关闭Windows功能".如下图: 2.选择Internet信息服务,选择需要的功能.单击确定按钮,等待系统配置.如图所示: 3.重新进入控制面板-->管理工具-->Internet信息服务(IIS)管理器.如
-
在IIS6上开启https服务方法分享
前两天因为需要修正一个Windows Live Contacts Gadget在https连接下无法工作的错误,在dev machine的IIS上设置了一下SSL功能. 大家都知道要开启SSL服务关键需要两个东西: 1. A Certificate Authority (such VeriSign.com) 2. A site certificate 如果你使用的是Windows Server 2003或者XP Advanced Server,你其实可以利用系统提供的 "Certificate
-
Windows Server 2016 服务器配置指南之IIS10安装方法
一.打开 开始菜单 -- 服务器管理器 -- 管理 -- 添加角色和功能 二.选择基于角色或基于功能的安装,单击"下一步" 三.选择从服务器池中选择服务器,单击"下一步" 五.为了保障兼容性,选择性安装 .Net 3.5 兼容旧程序. 六.单击 "下一步" 七.开始安装和安装结束 八.然后我们就可以在开始菜单中找到 IIS 了,建议设置 固定到"开始"屏幕 ,方面之后的操作 九.扁平化的系统中,IIS 设置依旧原汁原味啊- 十
-
设置好的iis服务器怎么打开网页(图文详解)
让自己电脑上的网页在局域网中可以访问到,就需要我们使用IIS服务器,将网页添加到服务器上的网站,那么设置好IIS服务器之后怎样在浏览器中进行访问呢?下面我们小编告诉你! 设置好iis服务器怎么打开网页 首先我们打开IIS服务器,将服务器的下拉菜单打开,然后打开网站的下拉菜单,找到我们新建的网站. 然后我们在新建的网站位置右击鼠标,选择"切换到功能视图"选项. 这样我们就进入到了IIS服务器的功能视图页面中,可以看到左侧是我们网站所在文件夹的内容,右侧是可以使用的功能,我们选择"
-
win7 win10开启IIS服务的教程图解
IIS是Internet Information Services的缩写,意为互联网信息服务,是由微软公司提供的基于运行Microsoft Windows的互联网基本服务. 我们主要用IIS服务来部署我们在windows系统上的互联网服务,比如部署.net工程,ftp服务器等等. 同时,在win7和win10上开启IIS服务的方式基本一致,这里我们使用win7来演示IIS服务的安装. 1.安装IIS服务 a.点击开始->控制面板 b.将控制面板的查看方式 设置为小图标,这样可以展示更多的内容,否
-
Win7 安装 Mysql 5.6的教程图解
一.下载 Mysql:https://dev.mysql.com/downloads/windows/installer/5.6.html 点击下载按钮,然后点击开始下载,不需要登录就可下载. 二.安装 1.双击安装程序 2.点击同意协议,下一步 3.选择安装版本,选择自定义,下一步 4.选择MySQL Server 5.6 x64,全部勾选上,然后选择安装路径,下一步 选择安装路径 5.安装前会进行需要的环境检查,点击Execute,执行必要环境安装 6.执行安装 7.安装成功,下一步 8.下
-
Windows下通过MySQL Installer安装MySQL服务的教程图解
MYSQL官方提供了Installer方式安装MYSQL服务以及其他组件,使的Windows下安装,卸载,配置MYSQL变得特别简单. 1. 安装准备 1.1 准备MySQL安装包 百度云盘共享链接: https://pan.baidu.com/s/1Jni0OIJmaJj21-xeVVYeXQ 提取码: e9is windows版本安装包下载 1.2 检查操作系统类型 检查操作系统类型主要是了解系统是: 32位操作系统(x86) 还是64位操作系统(x64) 1.3 检查系统是否已安装MySQ
-
MongoDB的安装启动及做成windows服务的教程图解
官网地址: https://www.mongodb.com/download-center?jmp=nav#community 点击图中链接进入所有版本的下载列表 我下载的是3.6.5版本的下载完成后按照下面步骤安装 选择自定义安装模式: 选择安装目录路径 安装完成后点击finish 启动MongoDB服务 进入MongoDB安装目录 说明:mongod.exe为MongoDB服务端,mongo.exe为MongoDB的客户端 进入Mong安装目录的bin目录中,打开cmd命令行,输入如下命令
-
Win10安装Linux系统的教程图解
windows系统安装虚拟机,常见的是利用VMware Workstation这款软件来进行安装.在未接触Docker之前,我一直通过这款软件来进行管理的.docker是运行在linux环境下的,那怎样才能让docker运行在Windows环境下呢,于是windows提供了Hyper-V管理器并自动安装了DockerDesktopVM的虚拟机,运行docker时会自动启动Hyper-V下的虚拟机,如下图: 在Win10中如何安装Hyper-V呢? 对,就是这么简单.既然Hyper-V是虚拟机管理
-
Win10配置tomcat环境变量教程图解
在配置之前我们需要做以下几点: 1.首先安装好jdk 博主jdk 版本是1.8 2.下载tomcat 地址"https://tomcat.apache.org/download-80.cgi" 3.解压到短一些路径的英文文件夹中,如:D:\apache-tomcat-8.5.5: 配置过程: 在环境变量,系统变量,点击[新建] "变量名"栏填写:CATALINA_HOME (必须大写) "变量值"栏填写:D:\Program Files\Tomc
-
MySQL下载和安装 win10 64位 MySQL8.0的教程图解
怎么从mysql从官网下载到安装到客户端的登陆呢?这篇文章给你讲的清清楚楚. 第一步:到Mysql官网下载. 从[https://dev.mysql.com/downloads/mysql/](https://dev.mysql.com/downloads/mysql/)找到需要的win10 64位mysql 点击download,会跳到到下载页面,如下.以前是直接就是用浏览器默认下载器下载了,现在oracle想拥有更的用户,就希望用户登陆之再下载,但仍旧留有免登陆直接下载的入口,就在下图红框位
-
win10 64位 MySQL8.0下载和安装教程图解
怎么从mysql从官网下载到安装到客户端的登陆呢?这篇文章给你讲的清清楚楚. 第一步:到Mysql官网下载. 从[https://dev.mysql.com/downloads/mysql/](https://dev.mysql.com/downloads/mysql/)找到需要的win10 64位mysql 点击download,会跳到到下载页面,如下.以前是直接就是用浏览器默认下载器下载了,现在oracle想拥有更的用户,就希望用户登陆之再下载,但仍旧留有免登陆直接下载的入口,就在下图红框位
-
Win10系统下MySQL8.0.16 压缩版下载与安装教程图解
官网下载: https://www.mysql.com 进入MySQL官网,选择download 选择社区 选择MySQL 社区 服务器 点击download下载 点击最下面不登陆下载 下载完成是这样一个压缩包 安装 解压文件 将bin文件的目录加入电脑系统环境配置path下 新建my.ini配置文件 [mysql] default-character-set = utf8 [mysqld] #端口 port = 3306 #mysql安装目录 basedir = E:/mysql-8.0.16
-
Win10下免安装版MySQL8.0.16的安装和配置教程图解
1.MySQL8.0.16解压 其中dada文件夹和my.ini配置文件是解压后手动加入的,如下图所示 2.新建配置文件my.ini放在D:\Free\mysql-8.0.16-winx64目录下 [mysql] # 设置mysql客户端默认字符集 default-character-set=utf8 [mysqld] #设置3306端口 port = 3306 # 设置mysql的安装目录 basedir=D:\Free\mysql-8.0.16-winx64 # 设置mysql数据库的数据的
随机推荐
- 使用正则限制input框只能输入数字/英文/中文等等
- go1.8之安装配置具体步骤
- 教你自动恢复MySQL数据库的日志文件(binlog)
- Oracle关于时间/日期的操作
- asp.net中如何批量导出access某表内容到word文档
- Android开发基础之创建启动界面Splash Screen的方法
- php使用imagick模块实现图片缩放、裁剪、压缩示例
- javascript从image转换为base64位编码的String
- PHP里面把16进制的图片数据显示在html的img标签上(实现方法)
- Android解析服务器端发来的xml数据示例
- cookie中的path与domain属性详解
- 功能很全的精品JS计算器
- 用javascript父窗口控制只弹出一个子窗口
- linux下Nginx+Tomcat负载均衡配置方法
- WinRAR 任务计划 免费定时备份
- Android Service类与生命周期详细介绍
- PHP模糊查询的实现方法(推荐)
- PHP实现登陆表单提交CSRF及验证码
- Android手势密码的实现
- jquery处理页面弹出层查询数据等待操作实例

