C#添加Windows服务 定时任务
本文实例为大家分享了C#添加Windows服务的具体方法,供大家参考,具体内容如下
源码下载地址:http://xiazai.jb51.net/201701/yuanma/Windowsservice1(jb51.net).rar
步骤一、创建服务项目。
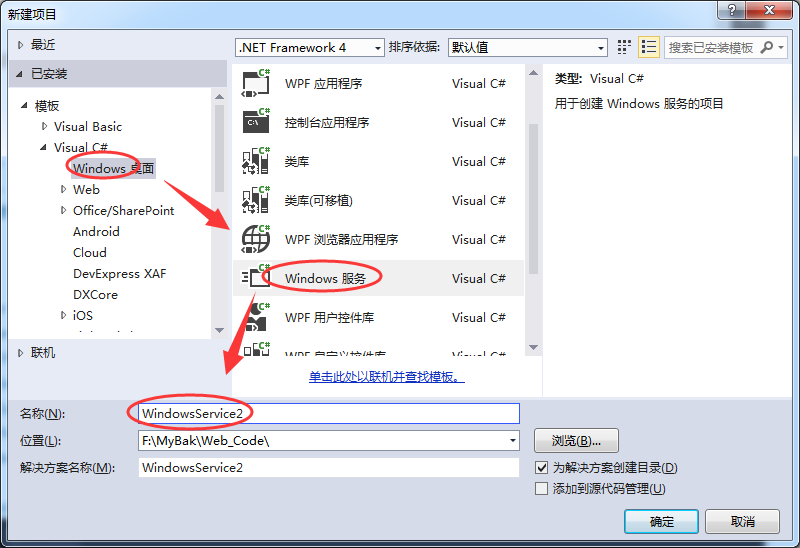
步骤二、添加安装程序。

步骤三、服务属性设置 【serviceInstaller1】。

4.1 添加定时任务
public partial class SapSyn : ServiceBase
{
System.Timers.Timer timer1; //计时器
System.Timers.Timer timer2; //计时器
System.Timers.Timer timer3; //计时器
System.Timers.Timer timer4; //计时器
public SapSyn()
{
InitializeComponent();
}
protected override void OnStart(string[] args)
{
timer1 = new System.Timers.Timer();
timer1.Interval = 8000; //设置计时器事件间隔执行时间
timer1.Elapsed += new System.Timers.ElapsedEventHandler(TMStart1_Elapsed);
timer1.Enabled = true;
timer2 = new System.Timers.Timer();
timer2.Interval = 8000; //设置计时器事件间隔执行时间
timer2.Elapsed += new System.Timers.ElapsedEventHandler(TMStart2_Elapsed);
timer2.Enabled = true;
timer3 = new System.Timers.Timer();
timer3.Interval = 8000; //设置计时器事件间隔执行时间
timer3.Elapsed += new System.Timers.ElapsedEventHandler(TMStart3_Elapsed);
timer3.Enabled = true;
timer4 = new System.Timers.Timer();
timer4.Interval = 8000; //设置计时器事件间隔执行时间
timer4.Elapsed += new System.Timers.ElapsedEventHandler(TMStart4_Elapsed);
timer4.Enabled = true;
}
protected override void OnStop() //服务停止执行
{
using (System.IO.StreamWriter sw = new System.IO.StreamWriter("C:\\log.txt", true))
{
sw.WriteLine(DateTime.Now.ToString("yyyy-MM-dd HH:mm:ss ") + "Stop.");
}
this.timer1.Enabled = false;
this.timer2.Enabled = false;
this.timer3.Enabled = false;
this.timer4.Enabled = false;
}
protected override void OnPause()
{
//服务暂停执行代码
base.OnPause();
}
protected override void OnContinue()
{
//服务恢复执行代码
base.OnContinue();
}
protected override void OnShutdown()
{
//系统即将关闭执行代码
base.OnShutdown();
}
private void TMStart1_Elapsed(object sender, System.Timers.ElapsedEventArgs e)
{
//执行SQL语句或其他操作
using (System.IO.StreamWriter sw = new System.IO.StreamWriter("C:\\" + 1 + "log.txt", true))
{
sw.WriteLine(DateTime.Now.ToString("yyyy-MM-dd HH:mm:ss ") + "Start.");
}
}
private void TMStart2_Elapsed(object sender, System.Timers.ElapsedEventArgs e)
{
//执行SQL语句或其他操作
using (System.IO.StreamWriter sw = new System.IO.StreamWriter("C:\\" + 2 + "log.txt", true))
{
sw.WriteLine(DateTime.Now.ToString("yyyy-MM-dd HH:mm:ss ") + "Start.");
}
}
private void TMStart3_Elapsed(object sender, System.Timers.ElapsedEventArgs e)
{
//执行SQL语句或其他操作
using (System.IO.StreamWriter sw = new System.IO.StreamWriter("C:\\" + 3 + "log.txt", true))
{
sw.WriteLine(DateTime.Now.ToString("yyyy-MM-dd HH:mm:ss ") + "Start.");
}
}
private void TMStart4_Elapsed(object sender, System.Timers.ElapsedEventArgs e)
{
//执行SQL语句或其他操作
using (System.IO.StreamWriter sw = new System.IO.StreamWriter("C:\\" + 4 + "log.txt", true))
{
sw.WriteLine(DateTime.Now.ToString("yyyy-MM-dd HH:mm:ss ") + "Start.");
}
}
}
4.2 设置服务启动方式为自动启动
[RunInstaller(true)]
public partial class ProjectInstaller : System.Configuration.Install.Installer
{
public ProjectInstaller()
{
InitializeComponent();
this.Committed += new InstallEventHandler(ProjectInstaller_Committed);
}
private void ProjectInstaller_Committed(object sender, InstallEventArgs e)
{
//参数为服务的名字
System.ServiceProcess.ServiceController controller = new System.ServiceProcess.ServiceController("ServiceSapSyn");
controller.Start();
}
private void serviceInstaller1_AfterInstall(object sender, InstallEventArgs e)
{
}
}
步骤五、脚本配置。
安装服务脚本
%SystemRoot%\Microsoft.NET\Framework\v4.0.30319\installutil.exe WindowsServiceTest.exeNet Start ServiceTestsc config ServiceTest start= auto
卸载服务脚本
%SystemRoot%\Microsoft.NET\Framework\v4.0.30319\installutil.exe /u WindowsServiceTest.exe

5.1 停止或启动服务的代码
public partial class Form1 : Form
{
public Form1()
{
InitializeComponent();
}
public string thispath = Application.StartupPath;
public string Propath = "";
private void Form1_Load(object sender, EventArgs e)
{
this.Text = "启动服务";
}
/// <summary>
/// 启动服务
/// </summary>
/// <param name="sender"></param>
/// <param name="e"></param>
private void button1_Click(object sender, EventArgs e)
{
Cursor = Cursors.WaitCursor;
string StarPath = @"%SystemRoot%\Microsoft.NET\Framework\v4.0.30319\installutil.exe " + Propath;
FileStream fs = new FileStream(thispath + "\\Install.bat", FileMode.Create);
StreamWriter sw = new StreamWriter(fs);
try
{
sw.WriteLine(StarPath);
sw.WriteLine("Net Start ServiceTest");
sw.WriteLine("sc config ServiceTest start= auto");
}
catch (Exception ex)
{
MessageBox.Show(ex.Message.ToString());
}
finally
{
sw.Close();
fs.Close();
}
System.Diagnostics.Process.Start(thispath + "\\Install.bat");
this.Text = "启动服务:你选择的服务已经启动。";
Cursor = Cursors.Default;
}
/// <summary>
/// 停止服务
/// </summary>
/// <param name="sender"></param>
/// <param name="e"></param>
private void button2_Click(object sender, EventArgs e)
{
Cursor = Cursors.WaitCursor;
string StarPath = @"%SystemRoot%\Microsoft.NET\Framework\v4.0.30319\installutil.exe /u " + Propath;
FileStream fs = new FileStream(thispath + "\\Uninstall.bat", FileMode.Create);
StreamWriter sw = new StreamWriter(fs);
try
{
sw.WriteLine(StarPath);
}
catch (Exception ex)
{
MessageBox.Show(ex.Message.ToString());
}
finally
{
sw.Close();
fs.Close();
}
System.Diagnostics.Process.Start(thispath + "\\Uninstall.bat");
this.Text = "启动服务:你选择的服务已经卸载。";
Cursor = Cursors.Default;
}
private void button3_Click(object sender, EventArgs e)
{
///选择文件框 对象
OpenFileDialog ofd = new OpenFileDialog();
//打开时指定默认路径
ofd.InitialDirectory = @"C:\Documents and Settings\Administrator.ICBCOA-6E96E6BE\桌面";
//如果用户点击确定
if (ofd.ShowDialog() == DialogResult.OK)
{
//将用户选择的文件路径 显示 在文本框中
textBox1.Text = ofd.FileName;
Propath = textBox1.Text;
}
if (File.Exists(thispath + "\\Uninstall.bat"))
{
File.Delete(thispath + "\\Uninstall.bat");
}
File.Create(thispath + "\\Uninstall.bat").Close();
if (File.Exists(thispath + "\\Install.bat"))
{
File.Delete(thispath + "\\Install.bat");
}
File.Create(thispath + "\\Install.bat").Close();
}
//读写文本 - 写入数据按钮
private void buttonWrite_Click(string filePath)
{
}
/// <summary>
/// 运行CMD命令
/// </summary>
/// <param name="cmd">命令</param>
/// <returns></returns>
public static string Cmd(string[] cmd)
{
Process p = new Process();
p.StartInfo.FileName = "cmd.exe";
p.StartInfo.UseShellExecute = false;
p.StartInfo.RedirectStandardInput = true;
p.StartInfo.RedirectStandardOutput = true;
p.StartInfo.RedirectStandardError = true;
p.StartInfo.CreateNoWindow = true;
p.Start();
p.StandardInput.AutoFlush = true;
for (int i = 0; i < cmd.Length; i++)
{
p.StandardInput.WriteLine(cmd[i].ToString());
}
p.StandardInput.WriteLine("exit");
string strRst = p.StandardOutput.ReadToEnd();
p.WaitForExit();
p.Close();
return strRst;
}
/// <summary>
/// 关闭进程
/// </summary>
/// <param name="ProcName">进程名称</param>
/// <returns></returns>
public static bool CloseProcess(string ProcName)
{
bool result = false;
System.Collections.ArrayList procList = new System.Collections.ArrayList();
string tempName = "";
int begpos;
int endpos;
foreach (System.Diagnostics.Process thisProc in System.Diagnostics.Process.GetProcesses())
{
tempName = thisProc.ToString();
begpos = tempName.IndexOf("(") + 1;
endpos = tempName.IndexOf(")");
tempName = tempName.Substring(begpos, endpos - begpos);
procList.Add(tempName);
if (tempName == ProcName)
{
if (!thisProc.CloseMainWindow())
thisProc.Kill(); // 当发送关闭窗口命令无效时强行结束进程
result = true;
}
}
return result;
}
}
5.2 Form1.Designer.cs 代码
partial class Form1
{
/// <summary>
/// 必需的设计器变量。 Form1.Designer.cs
/// </summary>
private System.ComponentModel.IContainer components = null;
/// <summary>
/// 清理所有正在使用的资源。
/// </summary>
/// <param name="disposing">如果应释放托管资源,为 true;否则为 false。</param>
protected override void Dispose(bool disposing)
{
if (disposing && (components != null))
{
components.Dispose();
}
base.Dispose(disposing);
}
#region Windows 窗体设计器生成的代码
/// <summary>
/// 设计器支持所需的方法 - 不要
/// 使用代码编辑器修改此方法的内容。
/// </summary>
private void InitializeComponent()
{
System.ComponentModel.ComponentResourceManager resources = new System.ComponentModel.ComponentResourceManager(typeof(Form1));
this.button1 = new System.Windows.Forms.Button();
this.button2 = new System.Windows.Forms.Button();
this.textBox1 = new System.Windows.Forms.TextBox();
this.button3 = new System.Windows.Forms.Button();
this.SuspendLayout();
//
// button1
//
this.button1.Font = new System.Drawing.Font("微软雅黑", 12F, System.Drawing.FontStyle.Regular, System.Drawing.GraphicsUnit.Point, ((byte)(134)));
this.button1.Location = new System.Drawing.Point(12, 90);
this.button1.Name = "button1";
this.button1.Size = new System.Drawing.Size(134, 60);
this.button1.TabIndex = 0;
this.button1.Text = "启动服务";
this.button1.UseVisualStyleBackColor = true;
this.button1.Click += new System.EventHandler(this.button1_Click);
//
// button2
//
this.button2.Font = new System.Drawing.Font("微软雅黑", 12F, System.Drawing.FontStyle.Regular, System.Drawing.GraphicsUnit.Point, ((byte)(134)));
this.button2.Location = new System.Drawing.Point(280, 90);
this.button2.Name = "button2";
this.button2.Size = new System.Drawing.Size(134, 60);
this.button2.TabIndex = 0;
this.button2.Text = "停止服务";
this.button2.UseVisualStyleBackColor = true;
this.button2.Click += new System.EventHandler(this.button2_Click);
//
// textBox1
//
this.textBox1.Font = new System.Drawing.Font("微软雅黑", 10.5F, System.Drawing.FontStyle.Regular, System.Drawing.GraphicsUnit.Point, ((byte)(134)));
this.textBox1.ForeColor = System.Drawing.Color.Maroon;
this.textBox1.Location = new System.Drawing.Point(108, 13);
this.textBox1.Multiline = true;
this.textBox1.Name = "textBox1";
this.textBox1.Size = new System.Drawing.Size(306, 67);
this.textBox1.TabIndex = 2;
//
// button3
//
this.button3.Font = new System.Drawing.Font("微软雅黑", 10.5F, System.Drawing.FontStyle.Underline, System.Drawing.GraphicsUnit.Point, ((byte)(134)));
this.button3.ForeColor = System.Drawing.Color.Blue;
this.button3.Location = new System.Drawing.Point(12, 12);
this.button3.Name = "button3";
this.button3.Size = new System.Drawing.Size(90, 68);
this.button3.TabIndex = 3;
this.button3.Text = "请选择服务路径";
this.button3.UseVisualStyleBackColor = true;
this.button3.Click += new System.EventHandler(this.button3_Click);
//
// Form1
//
this.AutoScaleDimensions = new System.Drawing.SizeF(6F, 12F);
this.AutoScaleMode = System.Windows.Forms.AutoScaleMode.Font;
this.ClientSize = new System.Drawing.Size(419, 155);
this.Controls.Add(this.button3);
this.Controls.Add(this.textBox1);
this.Controls.Add(this.button2);
this.Controls.Add(this.button1);
this.Icon = ((System.Drawing.Icon)(resources.GetObject("$this.Icon")));
this.Name = "Form1";
this.Text = "选择服务程序";
this.Load += new System.EventHandler(this.Form1_Load);
this.ResumeLayout(false);
this.PerformLayout();
}
#endregion
private System.Windows.Forms.Button button1;
private System.Windows.Forms.Button button2;
private System.Windows.Forms.TextBox textBox1;
private System.Windows.Forms.Button button3;
}
源码下载地址:http://xiazai.jb51.net/201701/yuanma/Windowsservice1(jb51.net).rar
以上就是本文的全部内容,希望对大家的学习有所帮助,也希望大家多多支持我们。
赞 (0)

