mysql 8.0.12 快速安装教程
mysql 8.0.12 的安装,折腾了两天,遇到各种问题,现总结如下:
第一步,卸载掉之前安装的MySQL,参考彻底卸载mysql 个人亲测!
第二步,参考mysql 8.0.12 安装配置方法图文教程完成下载及解压等,按照该博客安装会出现会提示“MySQL服务无法启动。服务没有报告任何错误。”
第三步,不需要在解压缩目录下手动创建data文件夹,cd到mysql的bin目录下,使用以下命令
mysqld --initialize-insecure --user=mysql
然后就会看到data文件夹被自动创建。
第四步,mysqld --install安装mysql服务,再net start mysql,便能启动服务了。

第五步,mysql -u root -p 出现输入密码时回车便能进入mysql配置页面,
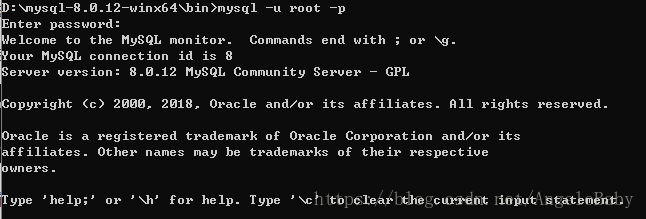
第六步,修改密码。alter user 'root'@'localhost'IDENTIFIED BY 'MyNewPass';密码策略限制必须要大小写加数字特殊符号

至此,完成。
精彩专题分享:
mysql不同版本安装教程
mysql5.7各版本安装教程
mysql5.6各版本安装教程
mysql8.0各版本安装教程
以上就是本文的全部内容,希望对大家的学习有所帮助,也希望大家多多支持我们。
相关推荐
-
Windows下mysql 8.0.12 安装详细教程
本文为大家分享了mysql 8.0.12 安装详细教程,供大家参考,具体内容如下 一.安装 1.从官网上下载MySQL8.0.12版本,下载链接 2.下载后解压到一个文件夹下 我的解压路径:C:\Program Files\MySQL8.0.12 (将压缩后的文件夹放在D盘,通过cmd进不去指定文件夹下,将其放在C盘后就没问题了.) 3.文件配置 首先在解压的路径下通过记事本新建一个my.ini文件, 内容如下: [mysqld] # 设置3306端口 port=3306 # 设置mysql的安
-
mysql 8.0.12 解压版安装教程 个人亲测!
Mysql8.0.12解压版安装方法亲测,供大家参考 1.下载(官方推荐的是下载安装板,但是之前一直用,想试一下解压版,毕竟更简单嘛),下载地址 2.解压 这就是解压后的目录,但是我们需要在这个基础上做两步小操作 (1)创建一个名为data的文件夹 (2)创建一个名为my.ini的文件 3.修改my.ini文件 [mysql] # 设置mysql客户端默认字符集 default-character-set=utf8 [mysqld] # 设置3306端口 port = 3306 # 设置mysq
-
mysql community server 8.0.12安装配置方法图文教程
MySQL 8 带来了全新的体验,比如支持 NoSQL.JSON 等,拥有比 MySQL 5.7 两倍以上的性能提升.本文讲解如何在 Windows 下安装 MySQL 8,以及基本的 MySQL 用法. 下载 下载地址 本例为:MySQL Community Server 8.0.12. 解压 解压至安装目录,比如 D 盘根目录下. 本例为:D:\mysql-8.0.12-winx64. 创建 my.ini my.ini 是 MySQL 安装的配置文件: [mysqld] # 安装目录 bas
-
mysql 8.0.12 安装配置方法并修改密码
本文记录了mysql 8.0.12 安装配置方法,供大家参考,具体内容如下 1.从官网下载MySQL for Windows:https://dev.mysql.com/downloads/mysql/ 2.安装在本机"D:mysql":解压zip文件后将解压得到的文件夹内的全部文件拷贝到D盘的mysql文件夹下即可. 3.创建mysql.ini文件,放在D:mysql文件下即可,文件内容为: [mysqld] # 设置3306端口 port=3306 # 设置mysql的安装目录 b
-
mysql installer community 8.0.12.0安装图文教程
本文教程为大家分享了mysql installer community 8.0.12.0的安装,供大家参考 一.下载mysql-installer-community-8.0.12.0.msi 点击 :下载链接 二.安装mysql-installer-community-8.0.12.0.msi 1.点击安装包进入安装页面,选中I accept the license terms 2.一直点击next,遇到此页面,点击yes,然后点击execute,等待安装. 3.安装成功以后,一直点击next
-
mysql 8.0.12 解压版安装教程
本文为大家分享了mysql 8.0.12 解压版安装教程,供大家参考,具体内容如下 1.首先在官网上下载mysql8.0.12的压缩包:下载地址 2.下载成功后解压到任意目录,比如我的是E:\download\mysql-8.0.12-winx64: 3.配置环境变量,在系统变量path的末尾追加解压后的bin文件夹所在目录:E:\download\mysql-8.0.12-winx64\mysql-8.0.12-winx64; 4.以管理员身份运行cmd,如果不是管理员则不能注册mysql服务
-
mysql 8.0.12 安装配置方法图文教程(windows10)
本文记录了mysql 8.0.12 安装图文教程,供大家参考,具体内容如下 step1:下载MySQL安装包并解压 1.点击下面的链接进入官方网站,选择windows系统.MySQL安装包下载地址点击这里 2.选择上述页面中的第一个压缩文件包进行下载. 3.下载完毕后对该压缩包进行解压,我的解压位置如下: . 4.配置环境变量,操作如下: 4.1.在我的电脑图标上单击鼠标右键在弹出的选项中左击''属性'',打开属性页面. 4.2.在属性页面,左击"高级系统设置",可以看见一个环境变量.
-
mysql 8.0.12 winx64详细安装教程
本文为大家分享了mysql 8.0.12的 安装教程,供大家参考,具体内容如下 安装教程环境: 系统:Windows8.1 安装包:mysql-8.0.12-winx64 .zip 1.到MySQL官网下载安装包:https://dev.mysql.com/downloads/mysql/: 选择合适的版本: 2.将下载好的安装包(mysql-8.0.12-winx64 .zip)解压到相应路径下: (我的安装路径是:E:\SQLServer\MySQL) 3.在安装目录下新建一个配置文件,命名
-
mysql 8.0.12 安装配置方法图文教程
记录了mysql 8.0.12 的安装配置方法,分享给大家. 一.安装 1.从网上下载MySQL8.0.12版本,下载地址 2. 下载完成后解压 我解压的路径是:D:\Java\mysql-8.0.12-winx64 3. 配置文件 首先在解压的路径下查看是否含有my.ini的文件,如果没有则新建一个,内容如下: [mysqld] # 设置3306端口 port=3306 # 设置mysql的安装目录 basedir=D:\Java\mysql-8.0.12-winx64 # 设置mysql数据
-
mysql 8.0.12 安装配置图文教程
记录了mysql 8.0.12下载安装教程,分享给大家. 下载 下载地址 如图 下载以后将安装包解压到任意文件夹,我这里解压到E盘. 安装 1.解压以后有E:\mysql\mysql-8.0.12-winx64,里面建立一个空文件夹data,如果已经有这个文件夹就不用进行这一步 2.建立一个my.ini文件,用记事本打开,复制以下代码进去 [mysqld] # 设置3306端口 port=3306 # 设置mysql的安装目录 basedir=E:\\mysql\\mysql-8.0.12-wi
随机推荐
- vue分页组件table-pagebar使用实例解析
- 整理一下SQLSERVER的排序规则
- jQuery的选择器中的通配符使用介绍
- JSON序列化与解析原生JS方法且IE6和chrome测试通过
- 详解微信小程序——自定义圆形进度条
- Windws Server 2008 R2 WEB环境配置之安装IIS方法
- java反射技术与类使用示例
- iOS实现账号、密码记住功能
- event.X和event.clientX的区别分析
- php&java(二)
- js实现表格字段排序
- Android 启动activity的4种方式及打开其他应用的activity的坑
- js将滚动条滚动到指定位置的简单实现方法
- Python中类的继承代码实例
- jQuery实现鼠标滑过Div层背景变颜色的方法
- javascript跑马灯悬停放大效果实现代码
- Android实现静默安装实例代码
- 修改Windows注册表系统文件为宽带加速
- chrome原生方法之数组
- Python中的闭包详细介绍和实例

