解决Android studio中关于模拟器的/data目录不能显示的问题
当我们在Android studio中打开Android device monitor时,发现data目录不能打开,如图:
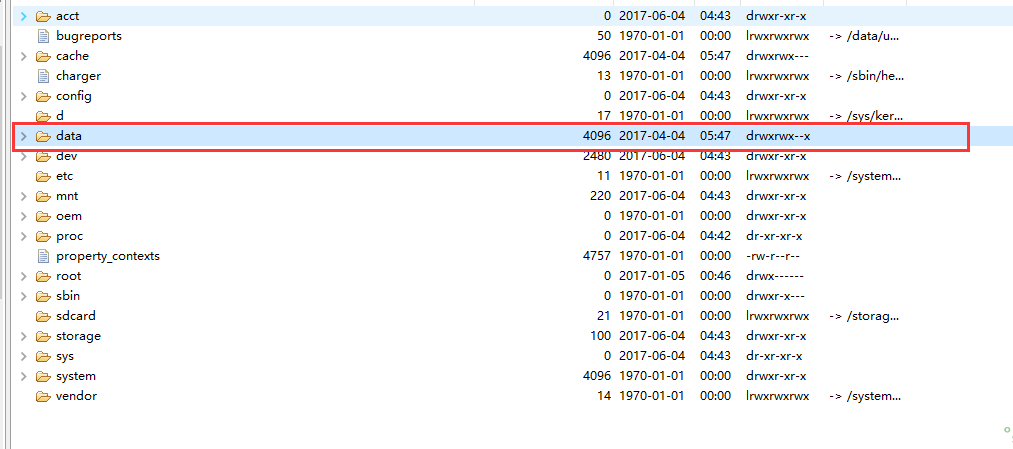
当我们去点击/data/目录时,发现什么都没有,这是怎么回事呢?
原因是我们权限不够,当前的用户没有权限访问data目录。
1.改变/data目录的权限
(1).在Android studio的sdk目录中找到platform-tools目录,在这个目录下同时按住shift和鼠标右键,然后选择命令窗口打开
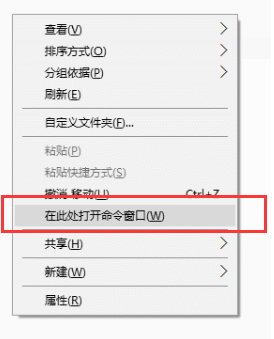
(2).输入adb shell命令,然后输入su,使得用户切换到root
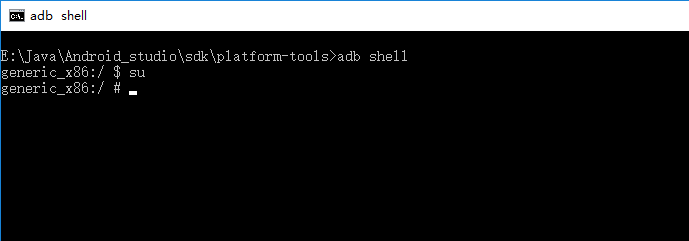
(3).然后将/data/目录的权限改为777(表示任何人都可以访问和修改)
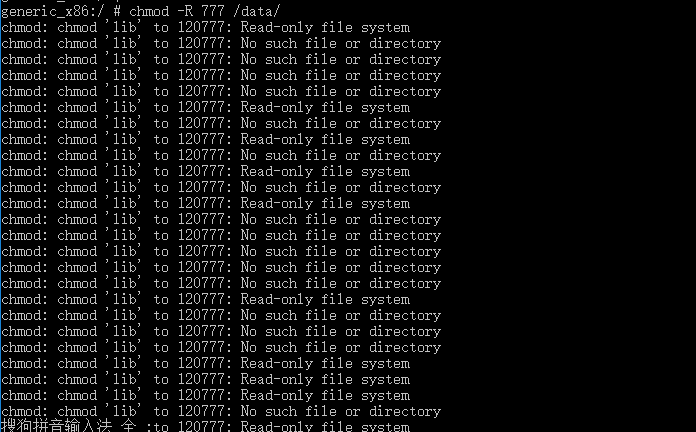
(4).我们在刷新一下Android device monitor,发现data目录可以打开了
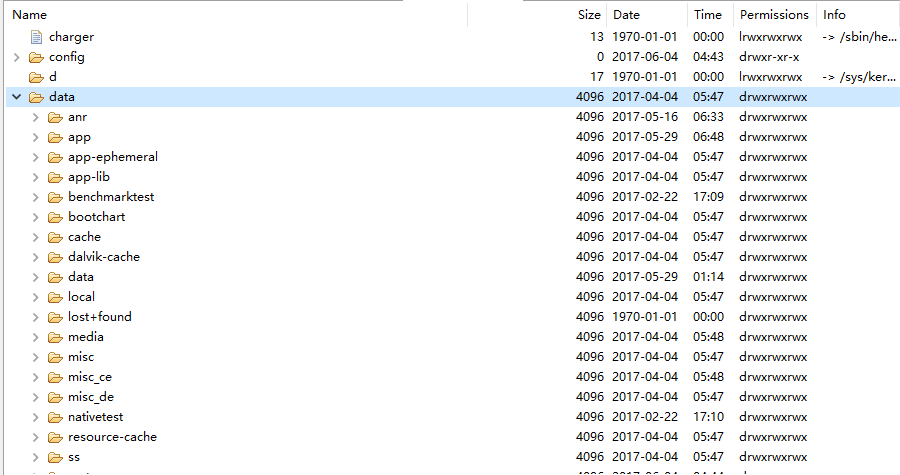
并且还可以打开/data/data/<相应包名>/文件夹

2.改变模拟器的权限
经过以上操作,我们发现虽然能够成功打开/data/data/<相应包名>,但是我们又发现不能将里面的文件导出到本地,同时还提示我们权限拒绝

所以我们将模拟器的权限改变。
1.在命令窗口打开platform-tools目录,输入adb root
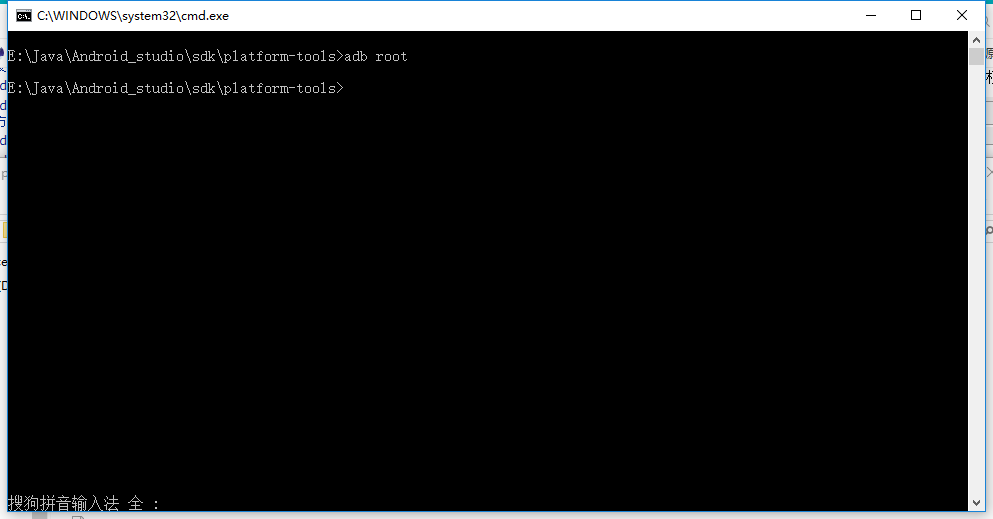
(2).在输入adb remount,如果显示remount successed表示操作成功
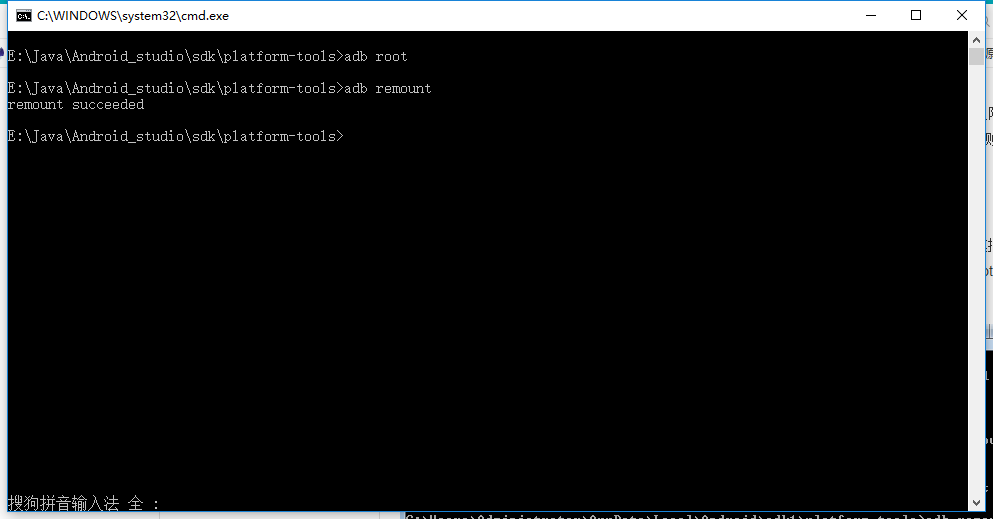
此时导出文件,就不会显示权限拒绝了。
总结
以上所述是小编给大家介绍的解决Android studio中关于模拟器的/data目录不能显示的问题,希望对大家有所帮助,如果大家有任何疑问请给我留言,小编会及时回复大家的。在此也非常感谢大家对我们网站的支持!
相关推荐
-
解决Android studio中关于模拟器的/data目录不能显示的问题
当我们在Android studio中打开Android device monitor时,发现data目录不能打开,如图: 当我们去点击/data/目录时,发现什么都没有,这是怎么回事呢? 原因是我们权限不够,当前的用户没有权限访问data目录. 1.改变/data目录的权限 (1).在Android studio的sdk目录中找到platform-tools目录,在这个目录下同时按住shift和鼠标右键,然后选择命令窗口打开 (2).输入adb shell命令,然后输入su,使得用户切换到r
-
解决android studio中使用monitor工具无法打开data文件夹问题
使用monitor工具无法打开data文件夹问题 关于/system/bin/sh: su: not found的解决办法 D:\Sdk\platform-tools>adb shell generic_x86:/ $ su /system/bin/sh: su: not found 原因是 Android Studio带(Google Play)的模拟器无法获得root权限安装 该换成为带(Google APIs)的模拟器即可,如下: 无法打开data文件夹的原因是权限不够,需要设置权限 可以
-
解决Android Studio 代码自动提示突然失效的问题
昨天代码写的好好的,今天一打开Android Studio 开始写代码,居然没有代码自动提示了,我他妈也是醉了,学个安卓开发真是心累,各种幺蛾子.作为一个老程序员了,遇到这种问题,只能静下心来找问题. 出现原因: 开启了省电模式,导致代码自动提示失效了.如下图: 解决办法: 关闭省电模式,点击Power Save Mode 那一栏,把勾去掉即可.如下图: 补充知识:一步解决android studio中编写xml代码或者Java代码时提示功能失效! 只需简单一步操作: 关闭android stu
-
解决Android studio模拟器启动失败的问题
我自己在使用的过程中遇见的问题,百度找了很久才找到合适的方法. 报错如下: Emulator: emulator: ERROR: Unknown AVD name [Nexus_5X_API_29_x86], use -list-avds to see valid list. 我看见的解决方法有3个: 1.重新创建一个模拟器,此方法对我无效. pass掉了 2.将 自己电脑下的.android目录下的avd复制到你sdk路径下(ps:因为我安装sdk的时候选择的自定义安装,所以sdk路径不在默认
-
Android Studio中Run按钮是灰色的快速解决方法
首先是,在不同的AS中,gradle版本不同,下载的sdk版本不同,这些,都在gradle(Project.Models)相关代码里调过来就好.之前的文章里有说过. 经过调好gradle这些文件,AS已经可以built 成功后. 下一步,Run the application. 这时候,遇到问题:Run按钮灰色,失效. 点击Run旁边 Select Run/Debug Configuration按钮 选择 Edit Configuration,于是: 在model下拉框中选择app.如果下拉框中
-
android项目从Eclipse迁移到Android studio中常见问题解决方法
(1)将Eclipse项目导入到Android studio 中出现9-patch image问题解决方法: 在build.gradle里添加以下两句: aaptOptions.cruncherEnabled = false aaptOptions.useNewCruncher = false 用来关闭Android Studio的PNG合法性检查的,直接不让它检查. (2)Android Studio 错误: 非法字符: '\ufeff' 解决方案|错误: 需要class, interface
-
解决Android Studio日志太长或滚动太快问题
前言 安卓开发经常遇到那种日志太长或滚动得太快, 我们直接的解决办法就是进行日志输出长度增大和添加日志过滤器,个人推荐用adb logcat处理更加方便灵活. 解决办法 1. 搜索过滤器 2. 修改日志缓冲大小 找到 " Android Studio安装目录\bin\idea.properties" 文件中的 idea.cycle.buffer.size=1024 修改成你要的缓冲大小即可. 3. adb logcat 输出日志到指定文件(不能解决日志过长的问题) i. 配置adb环境
-
详解如何在Android studio中更新sdk版本和build-tools版本
一.首先看下Android开发用到的sdk目录: build-tools 保存着一些Android平台相关通用工具,比如adb.和aapt.aidl.dx等文件. aapt即Android Asset Packaging Tool , 在SDK的build-tools目录下. 该工具可以查看, 创建, 更新ZIP格式的文档附件(zip, jar, apk). 也可将资源文件编译成二进制文件. Adb 即android debug bridge 管理模拟器和真机的万能工具,ddms 调试环境
-
解决Android Studio导入项目非常慢的办法
前言 大家都知道Android Studio目前已经更新到2.0 Preview 6了,作为Google大力推崇的开发工具,相对于Eclipse ADT有着不可比拟的优势.然而在实际使用时,依然有不少不爽的地方.Android Studio原生支持使用Gradle来构建项目本是个不错的想法,使用动态语言Groovy定义项目构建过程,避免了build.xml文件的繁琐定义.但是Gradle的二进制包体积较大,而且用户可能按照了不同的Gradle版本,构建时可能会出现各种问题.因此又提出了Gradl
-
解决Android studio 2.3升级到Android studio 3.0 后apt报错问题
1.现象描述 原来项目在Android studio 2.3一切正常,升级3.0之后报如下错误: Error:Cannot choose between the following configurations of project :android_sdk: - debugApiElements - debugRuntimeElements - releaseApiElements - releaseRuntimeElements All of them match the consumer
随机推荐
- 提供复制本站内容时出现,该文章转自脚本之家等字样的js代码 原创
- 调试JavaScript/VBScript脚本程序(IE篇)
- shell 编程中空格的使用方法
- jquery缓动swing liner控制动画过程不同时刻的速度
- 谈一谈iOS单例模式
- 自定义应用程序配置文件(app.config)
- 如何使用FireFox插件FirePHP调试PHP
- MySql删除和更新操作对性能有影响吗
- Jquery中$.ajax()方法参数详解
- php中实现xml与mysql数据相互转换的方法
- c# socket网络编程接收发送数据示例代码
- Linux Shell简介
- SQL Server数据库中的存储过程介绍
- C++实现统计代码运行时间计时器的简单实例
- 手机/移动前端开发需要注意的20个要点
- js调出上下文菜单的实例
- JAVA及相关字符集编码问题研究分享
- Python的Django中将文件上传至七牛云存储的代码分享
- 详解Kotlin的空指针处理
- 浅谈java中定义泛型类和定义泛型方法的写法

