Win10下免安装版MySQL8.0.16的安装和配置教程图解
1、MySQL8.0.16解压
其中dada文件夹和my.ini配置文件是解压后手动加入的,如下图所示
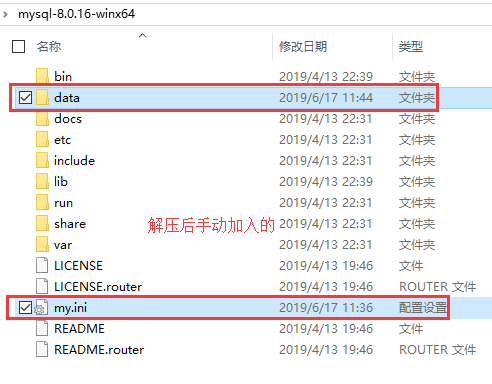
2、新建配置文件my.ini放在D:\Free\mysql-8.0.16-winx64目录下
[mysql] # 设置mysql客户端默认字符集 default-character-set=utf8 [mysqld] #设置3306端口 port = 3306 # 设置mysql的安装目录 basedir=D:\Free\mysql-8.0.16-winx64 # 设置mysql数据库的数据的存放目录 datadir=D:\Free\mysql-8.0.16-winx64\data # 允许最大连接数 max_connections=200 # 允许连接失败的次数。这是为了防止有人从该主机试图攻击数据库系统 max_connect_errors=20 # 服务端使用的字符集默认为8比特编码的latin1字符集 character-set-server=utf8 # 创建新表时将使用的默认存储引擎 default-storage-engine=INNODB # 忽略密码 # skip-grant-tables
如图:
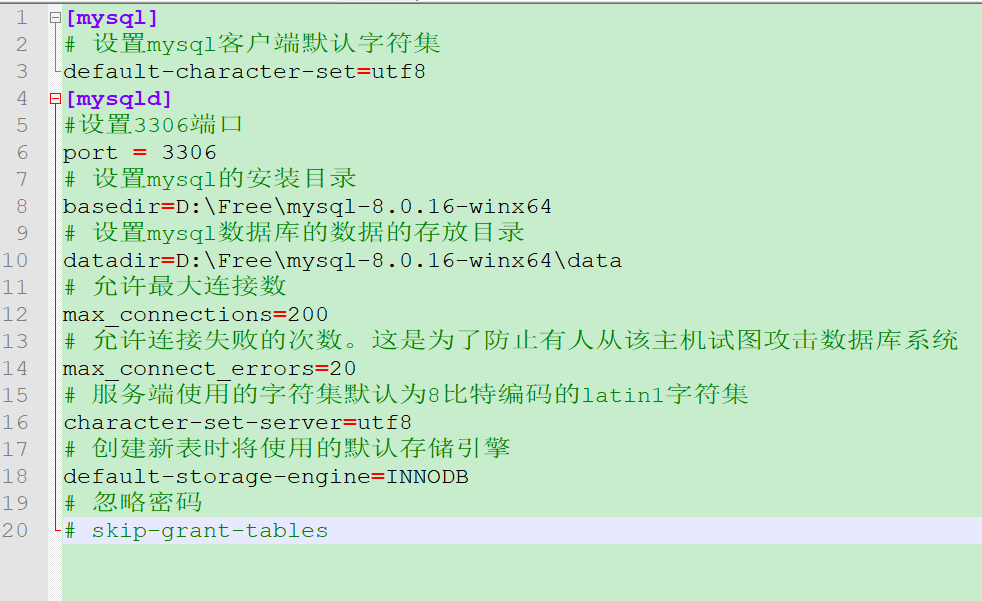
3、初始化MYSQL配置
管理员身份打开Windows PowerShell,并进入D:\Free\mysql-8.0.16-winx64\bin目录,执行如下命令:
mysqld --initialize --console
执行成功后如下图所示:
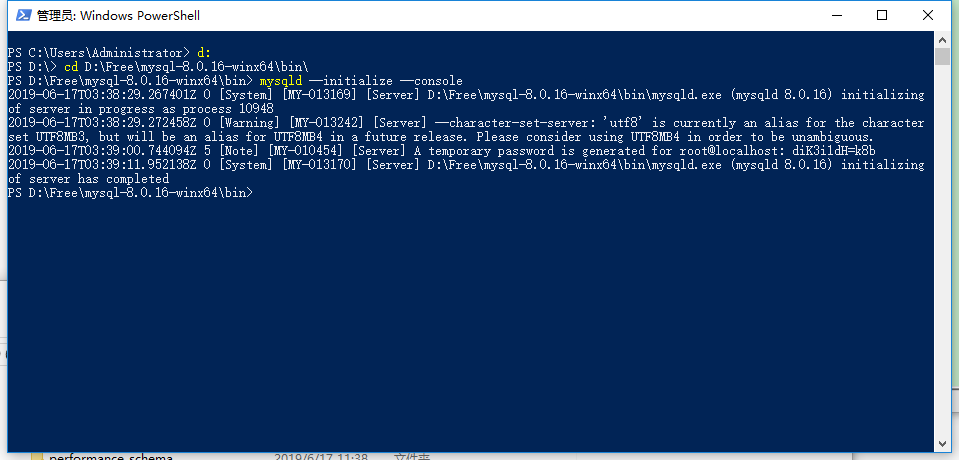
其中,[Note] [MY-010454] [Server] A temporary password is generated for root@localhost:后面的是初始化密码,即diK3i1dH=k8b
初始化Mysql配置之后,data目录下会生成相关文件,如下所示
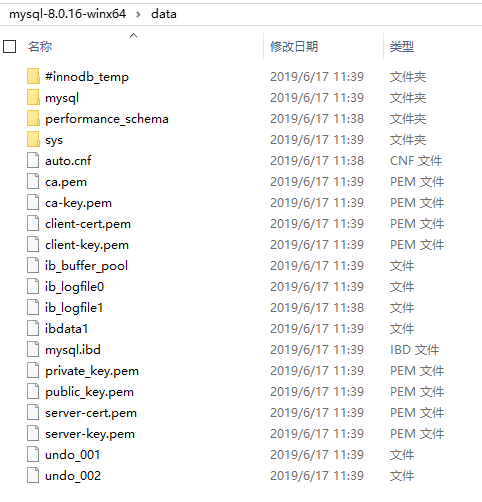
4、安装MySQL服务,并启动服务
安装服务的命令为:mysqld --install 服务名,由于我电脑已配置安装了mysql服务,此处用mysql8作为服务名,如下所示
mysqld --install mysql8
启动服务命令为:net start 服务名
net start mysql8
如下截图
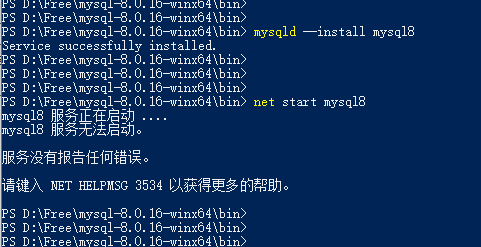
5、登录MySQL并修改root密码
使用默认分配的密码(即diK3i1dH=k8b)进行登录
mysql -uroot -pdiK3i1dH=k8b
登录成功后,修改密码为password
alter user 'root'@'localhost' IDENTIFIED BY 'password';
刷新一下即可
flush privileges;
如下图所示
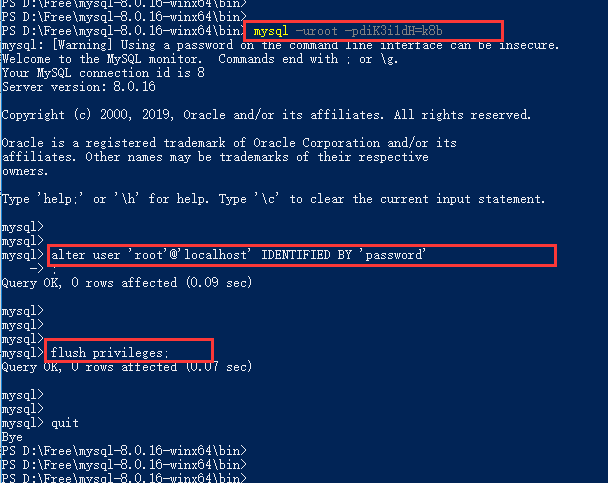
6、重新登录
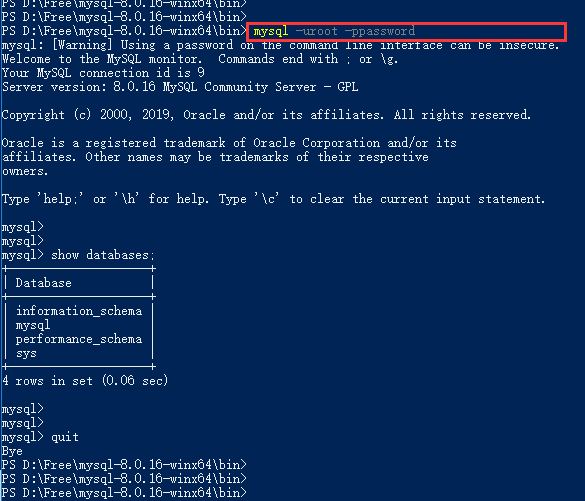
新密码也能成功登录!
总结
以上所述是小编给大家介绍的Win10下免安装版MySQL8.0.16的安装和配置教程图解,希望对大家有所帮助,如果大家有任何疑问请给我留言,小编会及时回复大家的。在此也非常感谢大家对我们网站的支持!
如果你觉得本文对你有帮助,欢迎转载,烦请注明出处,谢谢!
相关推荐
-
MySql 5.7.21免安装版本win10下的配置方法
1.解压到想要安装的位置,创建my.ini文件 my.ini的内容如下 [mysql] # 设置mysql客户端默认字符集 default-character-set=utf8 [mysqld] #设置3306端口 port = 3306 # 设置mysql的安装目录 basedir=D:\Program Files\mysql-5.7.21-winx64 # 设置mysql数据库的数据的存放目录 datadir=D:\Program Files\mysql-5.7.21-winx64\data
-
Win10下免安装版MySQL5.7的安装和配置教程详解
1.MySQL5.7解压 2.新建配置文件my.ini放在D:\Free\mysql-5.7.26-winx64目录下 [mysql] # 设置mysql客户端默认字符集 default-character-set=utf8 [mysqld] #设置3306端口 port = 3306 # 设置mysql的安装目录 basedir=D:\Free\mysql-5.7.26-winx64 # 设置mysql数据库的数据的存放目录 datadir=D:\Free\mysql-5.7.26-winx6
-
Mysql 5.7.17 winx64免安装版,win10环境下安装配置图文教程
下载地址:http://dev.mysql.com/downloads/file/?id=467269 1.解压到自定义目录:我解压到了D盘的根目录 2.添加一个my.ini文件 配置如下: # 设置mysql客户端默认字符集 default-character-set=utf8 #安装目录 basedir = D:\mysql-5.7.17-winx64 #数据存放目录 data目录是要单独创建的,记得是个空文件夹 datadir =D:\mysql-5.7.17-winx64\data #端
-
Win10下免安装版MySQL8.0.16的安装和配置教程图解
1.MySQL8.0.16解压 其中dada文件夹和my.ini配置文件是解压后手动加入的,如下图所示 2.新建配置文件my.ini放在D:\Free\mysql-8.0.16-winx64目录下 [mysql] # 设置mysql客户端默认字符集 default-character-set=utf8 [mysqld] #设置3306端口 port = 3306 # 设置mysql的安装目录 basedir=D:\Free\mysql-8.0.16-winx64 # 设置mysql数据库的数据的
-
win10 mysql 5.6.35 winx64免安装版配置教程
win10下mysql 5.6.35 winx64免安装版配置教程,具体内容如下 1.解压MySQL压缩包 将以下载的MySQL压缩包解压到自定义目录下.我放在C:\software\mysql-5.6.35-winx64\mysql_master 添加环境变量 将MySQL路径配置到path路径 2.编辑解压后文件my-default.ini [client] port=3306 default-character-set=utf8 [mysqld] #设置MySQL目录 basedir=C:
-
win10免安装版本的MySQL安装配置教程
网上找了好多,发现好多不是linux系统的就是与现在新版本有出入,自己做小项目亲手实践了一下,供大家借鉴. MySQL版本:mysql-5.7.17 下载方法: 1.MySQL官方网址https://www.mysql.com/downloads/ 2.下载方法: a.选择对应模块: b.选择对应的版本(这里我选windows): c.选择32位或64位版本进行下载: d.点击下载,它会让登陆或注册,这里可以跳过: MySQL安装配置 1.将下载的.zip 文件解压后放到要安装的地方,位置随意.
-
关于Win10下MySQL5.7.17免安装版基本配置教程(图文详解)
数据库应用是一个应用系统不可或缺的部分,关系型数据库应用大同小异,这里选择MySQL作为数据库平台. 1. mysql下载 MySQL的社区版本免费,适合于开发者使用.下载MySQL社区版本MySQL Community Server.下载网址 https://dev.mysql.com/downloads/.可从网址上看到MySQL的最新版本更新信息. 推荐下载方式:在页面左侧点击Other Download,在跳转界面https://dev.mysql.com/downloads/other
-
Windows7下安装使用MySQL8.0.16修改密码、连接Navicat问题
在安装MySQL时遇到几个问题,网上查找的答案大同小异,并没有很好的解决我的问题,完成之余记录下来方便以后查看. 1.官网下载8.0.16版本MySQL 2.解压缩并将解压的文件放在C:\Program Files\MySQL下 3.配置环境变量,将C:\Program Files\MySQL\bin 添加到系统变量path中 4.添加配置文件,在MySQL根目录下创建my.ini 文件内容如下,修改'basedir='.'datadir='地址 [mysqld] # 设置3306端口 port
-
Win10系统下MySQL8.0.16 压缩版下载与安装教程图解
官网下载: https://www.mysql.com 进入MySQL官网,选择download 选择社区 选择MySQL 社区 服务器 点击download下载 点击最下面不登陆下载 下载完成是这样一个压缩包 安装 解压文件 将bin文件的目录加入电脑系统环境配置path下 新建my.ini配置文件 [mysql] default-character-set = utf8 [mysqld] #端口 port = 3306 #mysql安装目录 basedir = E:/mysql-8.0.16
-
win10下mysql 8.0.16 winx64安装配置方法图文教程
本文记录了mysql 8.0.16 winx64安装配置的具体方法,具体内容如下 mysql 最新安装包下载地址 安装包解压之后就是这样了如下:可以随意放入其他文件夹下 解压到C盘后会有一个文件名为C:\Program Files\mysql-8.0.16-winx64的文件,点击进入查看该文件夹下的子目录如下: windows系统下调出cmd黑窗口,提示最好用管理员身份打开, 在命令行模式下进入刚刚MYSQL的安装目录中的子目录bin,C:\Program Files\mysql-8.0.16
-
win10安装zip版MySQL8.0.19的教程详解
一. 下载后解压到想安装的目录 下载地址: https://dev.mysql.com/downloads/mysql/ 二. 在安装目录中添加配置文件my.ini [mysqld] # 设置3306端口 port=3306 # 设置mysql的安装目录 basedir=D:\DevTool\MySQL-8.0.19 # 设置mysql数据库的数据的存放目录 datadir=D:\DevTool\MySQL-8.0.19\data # 允许最大连接数 max_connections=200 #
-
Centos8安装mysql8的详细过程(免安装版/或者二进制包方式安装)
目录 二进制包方式安装 一.首先检查服务器上是否安装有mysql: 二.开始安装配置mysql 在Navicat上测试连接 二进制包方式安装 一.首先检查服务器上是否安装有mysql: 第一步:查看mysql安装版本rpm -qa|grep -i mysql 第二步:卸载Mysqlrpm -ev --nodeps [上一步查询到的mysql版本名称] 最后删除关于mysql相关的文件夹:查找根目录下所有者是mysql和有mysql名称的文件find / -user mysqlfind / -na
-
mysql8.0.11 winx64安装配置方法图文教程(win10)
mysql 8.0.11 winx64安装教程记录如下,分享给大家 1.进入地址: 下载mysql-8.0.11-winx64 2.解压zip包,并将解压文件放入一个文件夹下,如图: 3.配置环境变量(目的是为了避免在CMD窗口下操作时反复切换路径) 在Path下添加 D:\Program Files\mysql-8.0.11-winx64\bin 4.编写配置文件 我们发现解压后的目录并没有my.ini(或my-default.ini)文件,没关系可以自行创建.在安装根目录下添加 my.ini
-
mysql-8.0.16 winx64的最新安装教程图文详解
最近刚学习数据库,首先是了解数据库是什么,数据库.数据表的基本操作,这就面临了一个问题,mysql的安装,我这里下载的是64位的,基于Windows的,以下是在我电脑上的安装过程,希望可以帮助到大家. 1.在mysql的官网上去下载,链接是 https://dev.mysql.com/downloads/mysql/ ,如图1-1,1-2所示,点击downloads,然后会弹出图1-3,点击No thanks,jast start my download.即可,当然你也可以注册一下. 图 1-1
-
Windows安装MySQL8.0.16 的步骤及出现错误问题解决方法
一.前言: mysql8之后想比起之前常用的版本改动还是挺大的,因为刚从安装接触,就先从基本的说起.现在的mysql8安装只能采用解压配置版,像以前老版本的傻瓜式安装将不复存在.其实mysql8了解如何安装之后也不是特别麻烦, 现罗列一下注意点: 1,mysql8 之后并不需要my.ini,会自动的生成data文件夹在解压之后的文件,端口默认3306,.若有这个文件,则初始化mysql不成功. 2,自己若新建并设置了my.ini 文件,有data文件的话,在初始化之前要删除.然后再初始化 3,在
随机推荐
- ThinkPHP利用PHPMailer实现邮件发送实现代码
- PHP使用数组实现队列
- Java 字符串的拼接详解
- JavaScript Table行定位效果
- 用nodejs访问ActiveX对象,以操作Access数据库为例。
- thinkphp3.x中display方法及show方法的用法实例
- Python递归遍历列表及输出的实现方法
- Python随手笔记第一篇(2)之初识列表和元组
- ASP高级技巧精选集
- Android实现滑动到顶部悬停的效果
- 利用JS实现文字的聚合动画效果
- C++设计模式编程中Facade外观模式的使用实例解析
- C#异步调用的好处和方法分享
- 浅谈Spring @Async异步线程池用法总结
- 解决C#中WebBrowser的DocumentCompleted事件不执行的实现方法
- 在线编辑器中换行与内容自动提取
- Android微信签名知识的总结
- Android利用LitePal操作数据库存取图片
- Android仿iOS侧滑退出当前界面功能
- ubuntu 14.04 忘记用户登录密码的图文解决方法

