Win7 安装 Mysql 5.6的教程图解
一、下载
Mysql:https://dev.mysql.com/downloads/windows/installer/5.6.html 点击下载按钮,然后点击开始下载,不需要登录就可下载。

二、安装
1.双击安装程序

2.点击同意协议,下一步

3.选择安装版本,选择自定义,下一步

4.选择MySQL Server 5.6 x64,全部勾选上,然后选择安装路径,下一步

选择安装路径

5.安装前会进行需要的环境检查,点击Execute,执行必要环境安装
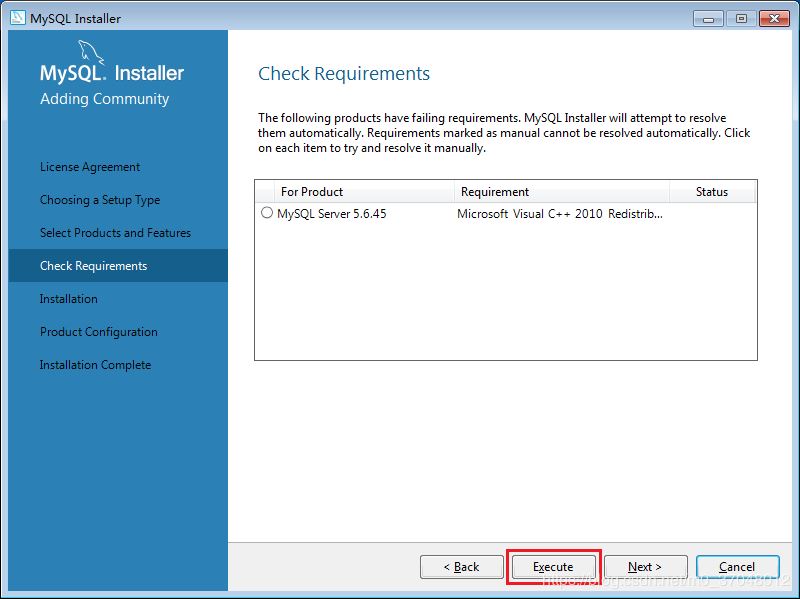
6.执行安装

7.安装成功,下一步

8.下面进行一些参数配置,下一步

9.选择服务器类型,设置端口3306,然后勾选上高级设置,下一步

10.设置root用户密码,添加新用户,下一步

11.设置Mysql的Windows Server Name和默认开机启动,下一步

12.设置日志参数,勾选Bin Log,其他默认,下一步勾选Bin Log实现主从使用。

13.设置高级参数,默认即可,下一步

14.执行应用配置,Execute,完成后Finish

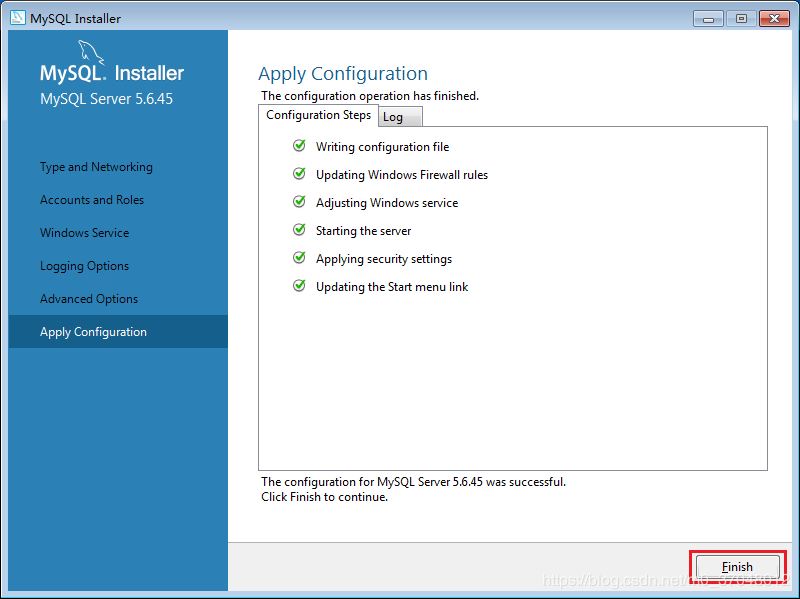
15.配置完成,下一步

16.安装完成,Finish

17.验证一下是否安装成功可以使用第三方工具navicat远程连接测试一下,也可以在 开始–>所有程序–>Mysql–>运行黑窗口,执行show databases;


三、设置my.ini文件(默认编码)
位置:E:\MySQL\MySQLData5.6\my.ini 找到Mysql的my.ini文件,可以设置默认编码、并发连接数、默认引擎等等
[client] default-character-set = utf8 [mysql] default-character-set = utf8 [mysqld] basedir=E:/MySQL/MySQLServer5.6/ datadir=E:/MySQL/MySQLData5.6/Data character-set-server=utf8 default-storage-engine=INNODB
设置完成后,重启mysql服务执行win+r,输入services.msc,启动服务,然后找到mysql56重启服务

mysql服务重启完成后,查看编码是否修改成功
mysql> show variables like 'character%';
四、设置root远程访问
点击开始–>所有程序–>Mysql–>运行黑窗口,执行远程访问命令
mysql> GRANT ALL PRIVILEGES ON *.* TO 'root'@'%' IDENTIFIED BY '你设置的密码' WITH GRANT OPTION; mysql> flush privileges;


五、设置Windows PATH
1.配置环境变量:右击“我的电脑” --> “属性” --> “高级系统设置” --> “环境变量”
2.设置MYSQL_HOME 在系统变量里新建MYSQL_HOME变量,变量值为:
E:\MySQL\MySQLServer5.6
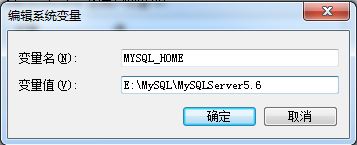
3.设置PATH 在path变量(已存在不用新建)添加变量值:
%MYSQL_HOME%\bin

4.这样就可以使用命令启动、停止mysql服务
net start mysql56 ## 启动MySQL服务 net stop mysql56 ## 停止MySQL服务 注意mysql56是根据在安装的时候windows server name定义的 mysql -u root -p

总结
以上所述是小编给大家介绍的Win7 安装 Mysql 5.6的教程图解,希望对大家有所帮助,如果大家有任何疑问请给我留言,小编会及时回复大家的。在此也非常感谢大家对我们网站的支持!
如果你觉得本文对你有帮助,欢迎转载,烦请注明出处,谢谢!
相关推荐
-
win7下mysql5.7.17安装配置方法图文教程
win7下安装MySQL5.7.17图文教程,分享给大家. 1.下载安装包 请在以下https://dev.mysql.com/downloads/mysql/ 有ZIP包和MSI两种类型包,建议新手选择ZIP包下载,有助于熟习MySQL 2.解压MySQL压缩包 下载完成后解压,将其放在要安装的目录下面,如:E:\Mysql\mysql-5.7.17-win32 3.创建并修改配置文件my.ini 在对应的安装目录下新建my.ini文件,可以复制一个my-default.ini的副本并修改文件
-
解决Win7 x64安装解压版mysql 5.7.18 winx64出现服务无法启动问题
今天在mysql官网上下载了mysql-5.7.18-winx64.zip,并解压: 然后按http://www.jb51.net/article/83646.htm的步骤去配置, 但是在net start mysql这一步一直报错"MySQL 服务正在启动 .MySQL 服务无法启动." 经过网上数小时的搜索,才搞定,,解决方法如下: 先删掉目录../mysql-5.7.18-winx64下的文件夹data (不放心的话,可以将之剪切到其它目录). 然后执行初始化命令mysqld -
-
Win7系统安装MySQL5.5.21图解教程
大家都知道MySQL是一款中.小型关系型数据库管理系统,很具有实用性,对于我们学习很多技术都有帮助,前几天我分别装了SQL Server 2008和Oracle 10g数据库,也用了JDBC去连接他们,都没有出现乱码. 昨天看同学用java连接MySQL数据库的时候,出现了乱码,这是我不知道的,我马上上网去查JDBC连接MySQL的操作,发现在用JDBC方式连接MySQL数据库的时候要传递一个能解决乱码的参数,才能将不是乱码的数据插入到数据库中.而这都是因为在安装数据库的时候,没有选择正确的编码
-
MySQL 5.6 (Win7 64位)下载、安装与配置图文教程
MySQL是目前十分流行的一种关系型数据库管理系统.官网推出的安装包有两种格式,分别是:ZIP格式和MSI格式.其中MSI格式的可以直接点击安装,按照它给出的安装提示进行安装,一般MySQL将会安装在C:\Program Files\MySQL\MySQL Server x.x (x.x是版本号)该目录中:ZIP格式是自己解压,解压缩之后MySQL就可以使用了,但是要进行配置.我用的是ZIP格式的,所以,在此主要叙述ZIP格式的MySQL下载.安装与配置. 一. 工具 Win7 64位操作系统
-
MySQL5.5.21安装配置教程(win7)
Win7安装mysql的具体过程,我的版本是5.5.21 以下是我的安装步骤: 1.首先单击MySQL5.5.21的安装文件,出现该数据库的安装向导界面,单击"next"继续安装,如图所示: 2.在打开的窗口中,选择接受安装协议,单击"next"继续安装,如图所示: 3.在出现选择安装类型的窗口中,有"typical(默认)"."Complete(完全)"."Custom(用户自定义)"三个选项,我们选择&
-
MySQL(win7x64 5.7.16版本)下载、安装、配置与使用的详细图文教程
结合网上的资料,自己亲自的去安装了一次MySQL,安装版本是win7x64 5.7.16. 在安装过程中出现并解决了如下问题: 1."MySQL 服务无法启动 服务没报告任何错误" 2.启动MySQL服务的时候,提示"发生系统错误 2,系统找不到指定的文件". 3.TIMESTAMP with implicit DEFAULT value is deprecated. Please use --explicit_d... 4.initialize specified
-
MySQL下载安装、配置与使用教程详细版(win7x64)
用过MySQL之后,不论容量的话,发现比其他两个(sql server .oracle)好用的多,一下子就喜欢上了.下面给那些还不知道怎么弄的童鞋们写下具体的方法步骤. 我这个写得有点太详细了,甚至有些繁琐,有很多步骤在其他的教程文档里都是省略掉的,但我还是要写出来,因为我当时走了很多弯路,我希望你们能够避免我走的这些弯路.当然,知道同学的可以略过,选择你想知道的地方看. 工具: 电脑 win7 64bit 方法/步骤: 第一步:下载 a.俗话说:"巧妇难为无米之炊"嘛!我这里用的是Z
-
win7下MySql 5.7安装配置方法图文教程
上学的时候经常使用MySql,当时也没想其他,主要是MySql对电脑的要求比较低,负载比较小.工作后一直在使用Oracle,现在因为项目的需要,重新安装MySql,发现变化有点多. 本经验适用于安装MySql最新版本数据库. 具体实现步骤: 下载MySql,作者通过度娘搜索MySql,找到文件mysql-installer-community-5.7.3.0-m13.2063434697.msi,虽然这一个文件比较大,但是不用我们可以的区分64位还是32位,如图 双击安装包,会出现安装前准备,当
-
Win7 安装 Mysql 5.6的教程图解
一.下载 Mysql:https://dev.mysql.com/downloads/windows/installer/5.6.html 点击下载按钮,然后点击开始下载,不需要登录就可下载. 二.安装 1.双击安装程序 2.点击同意协议,下一步 3.选择安装版本,选择自定义,下一步 4.选择MySQL Server 5.6 x64,全部勾选上,然后选择安装路径,下一步 选择安装路径 5.安装前会进行需要的环境检查,点击Execute,执行必要环境安装 6.执行安装 7.安装成功,下一步 8.下
-
win7 win10开启IIS服务的教程图解
IIS是Internet Information Services的缩写,意为互联网信息服务,是由微软公司提供的基于运行Microsoft Windows的互联网基本服务. 我们主要用IIS服务来部署我们在windows系统上的互联网服务,比如部署.net工程,ftp服务器等等. 同时,在win7和win10上开启IIS服务的方式基本一致,这里我们使用win7来演示IIS服务的安装. 1.安装IIS服务 a.点击开始->控制面板 b.将控制面板的查看方式 设置为小图标,这样可以展示更多的内容,否
-
linux(Centos7)下安装mysql8.0.18的教程图解
1 获取安装资源包 mysql-8.0.18-1.el7.x86_64.rpm-bundle.tar 链接: https://pan.baidu.com/s/1hJRNvEdOpoVf4_zNtjRaIA 提取码: rsif 2 在/usr/local目录下新建目录mysql8 cd /usr/local mkdir mysql 3 将下载的资源包(mysql-8.0.18-1.el7.x86_64.rpm-bundle.tar)上传到 usr/local/mysql8 目录下,并解压 tar
-
Centos7下使用yum安装mysql数据库的详细教程(增强版)
在之前给大家分享过这篇文章:CentOS 7.0下使用yum安装mysql的方法详解,小编觉得不够详细,今天给大家通过本文给大家做个补充,感兴趣的朋友可以参考下. 1. 下载mysql的repo源 $ wget http://repo.mysql.com/mysql-community-release-el7-5.noarch.rpm 2. 安装mysql-community-release-el7-5.noarch.rpm包 $ sudo rpm -ivh mysql-community-re
-
CentOS 6.6 源码编译安装MySQL 5.7.18教程详解
一.添加用户和组 1.添加mysql用户组 # groupadd mysql 2.添加mysql用户 # useradd -g mysql -s /bin/nologin mysql -M 二.查看系统中是否安装mysql,如果安装需要卸载 # rpm -qa | grep mysql mysql-libs-5.1.73-3.el6_5.x86_64 # rpm -e mysql-libs-5.1.73-3.el6_5.x86_64 --nodeps 三.安装所需依赖包 # yum -y ins
-
Python3.7安装keras和TensorFlow的教程图解
win10 Python3.7安装keras深度学习集成包 TensorFlow 和Ubuntu下安装keras 在win10下安装 安装时必须检查你的python是否为64位,32位不支持!!! 32 位卸载 下载其中的64位在python官网 https://www.python.org/downloads/windows/ 然后在 pip install --upgrade tensorflow 如果出现错误可以手动选择下载然后安装对于3.7以上版本更适合 https://www.lfd.
-
安装python及pycharm的教程图解
一.安装python 进入python官网,点击依次点击红色选中部分,开始下载... 下载完成后,打开安装包,如下有两个选项,一个是立即安装,另一个自定义安装,如果C盘空间足够的话,直接立即安装.注意,在下面红框勾选,添加到环境变量中. 出现如下界面,代表安装成功.另外,可以在这里访问官方文档进行学习. 如果英文不太好,这里有简体中文供选择,选择对应的python版本. 在开始菜单中,可以看到新增加了一些东西,我们可以点击IDLE(Python 3.7 32-bit),这是Python自带的ID
-
VMware安装ubuntu 20.04操作系统的教程图解
备忘录:体验即可. 记录:NO.209 本例环境: 虚拟机:vmware 操作系统:ubuntu-20.04-desktop-amd64 推荐镜像地址: 网易地址:http://mirrors.163.com/ubuntu-releases/ 1.打开VMware新建虚拟机 2.自定义安装 3.虚拟机硬件兼容选择 4.选择稍后安装操作系统 5.选择要安装的操作系统 6.虚拟机命名和位置 7.处理器配置 8.内存配置 9.网络类型 10.I/O控制器类型 11.磁盘类型 12.选择磁盘 13.磁盘
-
linux环境下安装mysql数据库的详细教程
1.安装数据库 1)yum -y install mysql-server(简单) yum命令自动从网上寻找mysql服务资源,下载至本地并完成安装 2)也可以自己在网上下载mysql服务,通过xftp传输至Linux系统,自己安装(一般安装在usr或opt目录下) 2.启动数据库 安装完毕,执行命令service mysqld start 3.登录数据库 mysql -u root -p回车后输入密码(mysql的默认用户是root,密码为空) 4.使用数据库 登录成功切换到mysql数据库,
-
Centos6.5在线安装mysql 8.0详细教程
Centos6.5在线安装mysql 8.0的顺序如下,希望大家可以顺利进行安装. Mysql卸载从下往上顺序 [root@localhost /]# rpm -e --nodeps qt-MySQL-4.6.2-26.el6_4.x86_64 [root@localhost /]# rpm -e --nodeps mysql-server-5.1.71-1.el6.x86_64 [root@localhost /]# rpm -e --nodeps mysql-libs-5.1.71-1.el
随机推荐
- Mootools 1.2教程 函数
- javascript 数组的正态分布排序的问题
- vue.js路由跳转详解
- js实现局部页面打印预览原理及示例代码
- Microsoft Windows Vista 简体中文企业版 MVL DVD IMG 32-bit(1.9GB)
- asp向数据库插入数据的方法rs
- MySQL优化之连接优化
- 深入SQLite多线程的使用总结详解
- JQuery获取浏览器窗口内容部分高度的代码
- JavaScript实现翻页功能(附效果图)
- java多线程编程之从线程返回数据的两种方法
- C++ 中strcpy标准写法实例详解
- 学习thinkphp5.0验证类使用方法
- Spring Cloud重试机制与各组件的重试总结
- Eclipse+Maven构建Hadoop项目的方法步骤
- 微信小程序sessionid不一致问题解决
- jquery 回调操作实例分析【回调成功与回调失败的情况】
- Unity3D实现导航效果
- vue-cli 3.0 自定义vue.config.js文件,多页构建的方法
- Android SoundPool实现简短小音效

