在Eclipse中使用版本管理工具SVN的图文教程
近日工程中,逐渐感觉到原来复制粘贴代码的笨重,突然想起以前有人和我说起过Git和SVN之类的版本管理工具。由于平时主要是写Java代码,所以能够在Eclipse中使用SVN工具进行版本管理就可以说是很方便了。今天下午动手解决了这一问题,可以初步使用,但是自己对于版本管理的概念不太熟悉,可能有错误,就当是今天工作的一个归纳总结吧。
1.SVN安装
由于这些代码都是自己写的,所以不需要在服务器上进行版本管理,只用本地的版本管理即可(好吧,确实有点low了)。自己的系统是win7 32-bit的,所以上网先是下载了个Tortoise SVN,想着直接就用。

这里需要注意,我一开始以为SVN是个软件,原来人家是基于Shell的,也就是说没有一个集成的界面来操作,而是在右键菜单里进行操作。后来一搜索发现Eclipse里面就可以直接使用SVN插件,就又在Eclipse中安装了一次插件。这个插件的名字叫Subclipse。一开始我想在Marketplace里面直接安装这个插件,如下图所示。

但是安装过程中出现了“run timed out”错误,网上的解决方法如下所示。
打开eclipse.ini -vmargs -Dosgi.requiredJavaVersion=1.5 -Xms40m -Xmx512m -Dorg.eclipse.ecf.provider.filetransfer.retrieve.closeTimeout=3000 -Dorg.eclipse.ecf.provider.filetransfer.retrieve.readTimeout=3000
在加上上面的语句之后,Marketplace就彻底安装不了软件了,删去了之后也不行,可能是当时的网络状况不行。
后来在网上找到了Subclipse的安装版本,可以在此网址内下载:
http://subclipse.tigris.org/servlets/ProjectDocumentList?folderID=2240
下载后解压如下图所示:

只需要将site-1.10.13-1.9.x.zip文件解压后的features和plugins两个文件夹中的文件拷贝到eclipse安装目录下的features和plugins两个文件夹中即可。
至此重启Eclipse就可以发现subclipse已经安装完毕了。
2. Elipse SVN的基本使用
1)首先要打开SVN资源库标志,在windows->show view->other
2)找到SVN资源库

3)可以看到在控制台的右边已经有了SVN资源库的选项卡。

4) 右键->新建->资源库位置
在这里由于我是本地的版本管理,所以URL填写的就是file://D:/code repository(早知道就不打空格了)
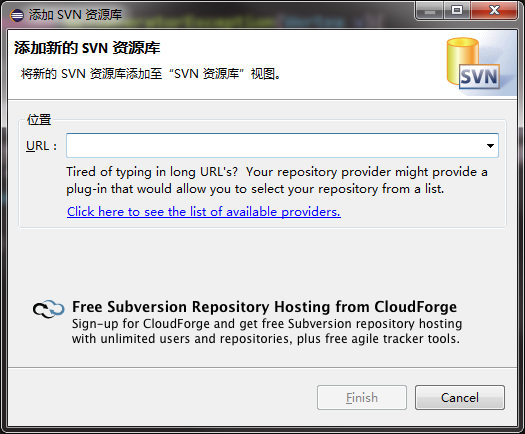
5) 新建一个项目或者是在已有项目上 右键-> Team -> share project
6) 可以看到在SVN资源库选项卡里面已经有了项目中的文件

7)在这些文件中选择文件检出为项目,例如在上图的com文件夹右键->检出为...->Java Project (命名为XXX)
就可以看到新建了一个项目,这个项目我个人认为就好像是把大项目中找出一部分进行专门放大,没搞懂是啥意思这部分,这一点需要注意。
如果要修改了要保存现有的文件,就右键项目(这里的项目值得是主项目,而不是这个分支的项目)-> Team->提交 记得要写注释喔~

如果要实现版本回滚,就只需要右键-> Team->显示资源历史记录

要回到哪个版本只需要在版本上右键->Switch Reversion 7
如果要比对两个版本有什么不同只需要在版本上右键->比较

以上这篇在Eclipse中使用版本管理工具SVN的图文教程就是小编分享给大家的全部内容了,希望能给大家一个参考,也希望大家多多支持我们。

