Playwright元素截图并保存至allure的实现示例
目录
- 引言
- 问题分析
- 快速截图:
- 代码示例(以Playwright为例)
引言
在UI自动化测试中,我们经常需要获取屏幕截图,尤其是在CI环境中,一般是使用浏览器的无头模式执行测试,此时对关键步骤进行页面截图就很重要了。通常自动化框架都提供了页面截图功能,但是基本都是只提供了页面整体的截图或者对页面元素单独截图,无法做到在页面整体截图中将我想要的元素标记出来(比如红框标出),而这种截图在某些预期结果的场景下需要经常用到,比如人工辅助结果判断,或者在结果判断不正确时标记出不正确的元素以帮助错误排查。因此,在项目中单独封装了标记元素的截图方法。
问题分析
- 获取屏幕截图:这个很简单,直接通过
page.screenshot方法就可以获得 - 获取元素位置:通过
ElementHandle.bounding_box获得元素的边界信息 - 在截图中标记出元素:通过PIL(python3使用pillow库)和获取到的元素位置将元素标记出来
- 在报告中展示:这里选用的是allure作为测试报告框架,将最终结果保存至allure报告即可
需要注意的是,由截图生成 PIL.Image 对象,和编辑之后保存至allure,都需要通过 io.BytesIO 进行中转
快速截图:
screenshot方法可以进行截图,参数如下:
timeout:以毫秒为单位的超时时间,0为禁用超时
path:设置截图的路径
type:图片类型,默认jpg
quality:像素,不适用于jpg
omit_background: 隐藏默认白色背景,并允许捕获具有透明度的屏幕截图。不适用于“jpeg”图像。
full_page:如果为true,则获取完整可滚动页面的屏幕截图,而不是当前可见的视口。默认为`假`。
clip:指定结果图像剪裁的对象clip={'x': 10 , 'y': 10, 'width': 10, 'height': 10}
代码示例(以Playwright为例)
from io import BytesIO
import allure
from PIL import Image, ImageDraw
from playwright.sync_api import sync_playwright
def highlight_screenshot(page, element, tips='高亮截图'):
# 滚动页面将元素移动到视野中
element.scroll_into_view_if_needed()
# 获取元素的位置信息
box = element.bounding_box()
x, y, width, height = box['x'], box['y'], box['width'], box['height']
# 获取页面截图,并读取为PIL.Image对象
png = page.screenshot(type='png')
img = Image.open(BytesIO(png))
# 利用元素的位置信息在页面截图中标记出元素
draw = ImageDraw.Draw(img)
draw.rectangle((x, y, x + width, y + height), outline='red', width=3)
# 将标记后的截图保存至allure报告中
with BytesIO() as output:
img.save(output, format='png')
allure.attach(output.getvalue(), tips, allure.attachment_type.PNG)
def test_screenshot():
with sync_playwright() as pw:
# 打开百度进行搜索
browser = pw.chromium.launch()
page = browser.new_page()
page.goto('https://www.baidu.com') # 跳转至百度页面
page.fill('#kw', 'playwright 选择器') # 搜索框中输入内容
page.click('#su') # 点击搜索按钮
# 等待搜索结果加载
page.wait_for_load_state('networkidle')
# 判断当前页面显示10条搜索结果
results = page.query_selector_all('h3')
assert len(results) == 10
# 将当前页面的搜索结果分别进行截图
for i, result in enumerate(results):
highlight_screenshot(page, result, f'搜索结果{i}')
上面以百度搜索为例,将所有搜索结果分别进行截图,最终报告效果如下:
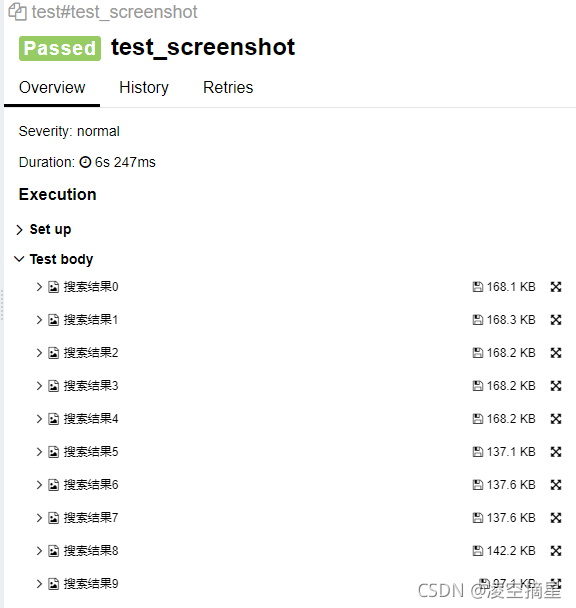
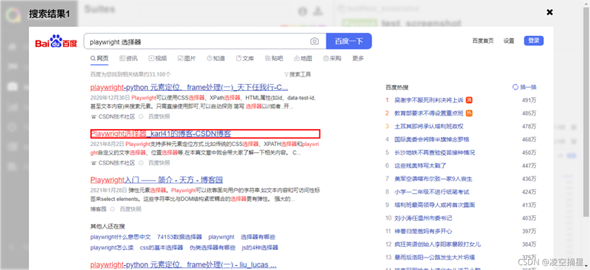
到此这篇关于Playwright元素截图并保存至allure的实现示例的文章就介绍到这了,更多相关Playwright元素截图内容请搜索我们以前的文章或继续浏览下面的相关文章希望大家以后多多支持我们!
赞 (0)

