在Visual Studio中使用GIT进行源码管理
GIT作为源码管理的方式现在是越来越流行了,在VisualStudio 2012中,就通过插件的现实对GIT进行了官方支持,并且这个插件在VS2013中已经转正。本文在这里简单的介绍一下如何在Visual Studio中使用GIT进行源码管理。
PS: 由于篇幅所限,本文并没有对相关基础知识进行介绍,在读取本文前,假定你已经对GIT有一定的了解,并且对VisualStudio的团队管理器比较熟悉,后续有时间的话再进行相关知识的介绍。
将项目添加到GIT源码管理
将项目添加到GIT源码管理和通过TFS管理方式一样,直接在解决方案的右键菜单中点取即可。

和之前不同的是,此时会出现一个对话框会让你选择使用传统的TFS方式还是GIT方式来管理,这里选择Git。

选择完后,我们就可以在团队资源管理器中看到项目已经被托管起来,并且已经新建你一个master的分支。

安装第三方Git工具
从上面的截图我们也可以看到,团队管理器视图会提示你安装第三方Git工具。虽然不安装也可以使用,但是VisualStudio中集成的功能是比较少的(就目前来看,是不够用的),如果要使用其它的功能,则需要通过第三方Git工具来实现。
安装方式比较简单,直接按照提示不停的下一步即可,这里就不多介绍了。系统自己带的是Git For Windows,带一个命令行和一个GUI程序,命令行可以在VS中直接启动,比较方便。你也可以自己安装其它的工具,第三方工具和系统自带的Git不冲突,可以同时使用。
提交更改
从团队管理器中我们可以看到,对于Git的操作分包括更改、分支、提交三种。当我们把项目加入源码管理后,首先就是需要提交我们的修改,这里使用的是"更改"功能,而不是"提交"("提交"页面是进行发布到Git服务器管理的)。进入提交页面后,操作界面如下:
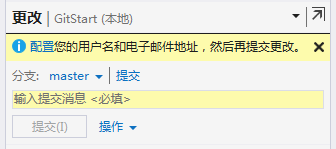
首次使用时需要配置用户名和密码,这个是全局设置。然后输入提交消息,点击提交按钮即可提交了。提交完成后,额可以到分支页面查看所有提交的历史记录。
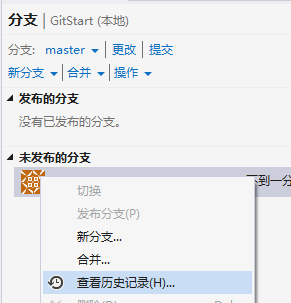
创建分支
创建分支比较简单,直接点击新分支链接,选择源分支,输入名称即可:

切换分支
创建分支后,系统便自动切换到新分支上 ,此时我们的修改都是在新分支上进行。

如果要切换分支,直接在分支页面双击相应的分支即可,选中的分支高亮显示,同时代码也会自动切换到相应的分支,非常方便。
合并分支
分支修改完成后,往往会将其合并到主线上,点击合并链接,选择相应的分支,点击合并按钮即可。

发布到Git服务器
本地修改完成后,需要将其发布到Git服务器,以供备份和项目其它成员分享。发布的方法也比较简单:
- 进入"提交"页面
- 选择要发布的分支
- 输入Git仓库的URL
- 点击发布按钮

首次发布时会出现一个对话框提示输入Git仓库的身份认证信息。
和Git服务器同步修改
和Git服务器同步修改的常用命令后fetch、push、pull,在VisualStudio中也有对其进行支持,这里就不多介绍了。
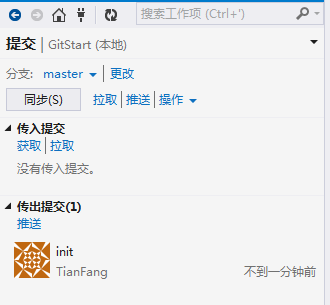
如果你嫌麻烦的话,甚至可以直接点击同步按钮,一次性完成所有操作。
克隆Git仓库
对于非项目创建者的团队成员来说,首先的一步就是克隆Git仓库。操作方式如下:首先在团队管理器窗口中选择"连接到团队项目",选择" 克隆"链接,输入远程Git库的URL和本地路径,点击克隆按钮即可。

到此这篇关于在Visual Studio中使用GIT进行源码管理的文章就介绍到这了。希望对大家的学习有所帮助,也希望大家多多支持我们。

