idea配置连接数据库的超详细步骤
学习时,使用IDEA的时候,需要连接Database,连接时遇到了一些小问题,下面记录一下操作流程以及遇到的问题的解决方法。
一、 连接操作
简介:介绍如何创建连接,具体连接某个数据库的操作流程。
1.1 创建连接
打开idea,点击右侧的 Database

或者 选择 View --> Tool Windows --> Database

点击 + 号 ,选择 Data Source ,选择 数据库 (下面以MySQL为例)

选择 mysql 后弹出以下界面
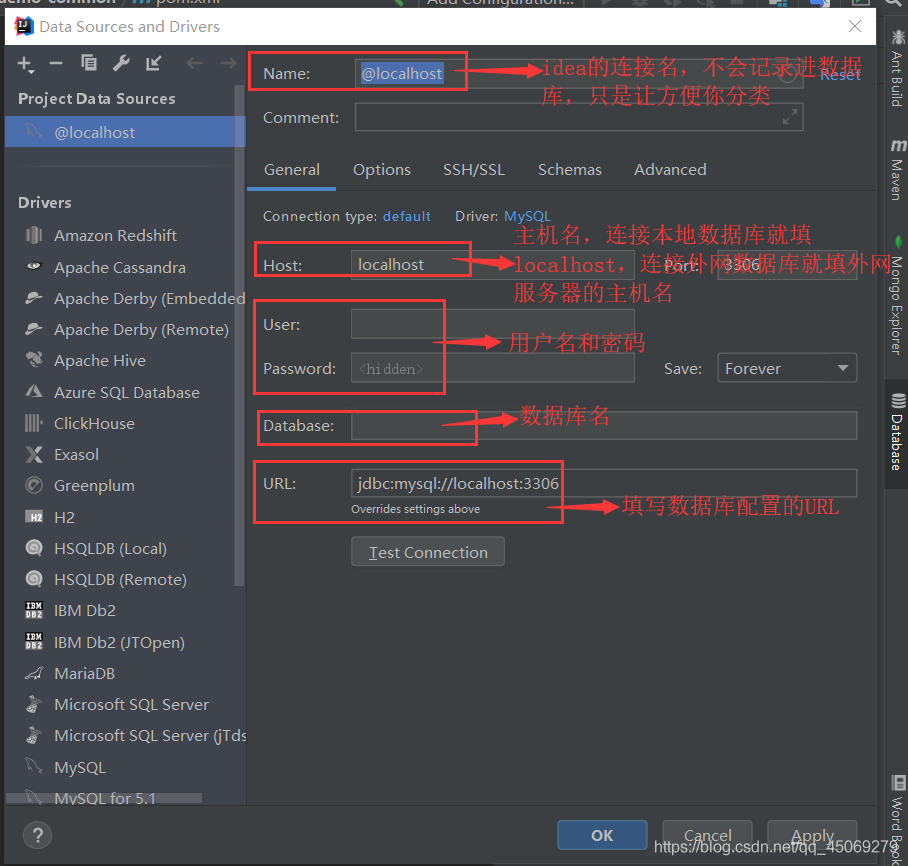
填上信息后,点击 Test Connect 测试 (如果有报错,请看下面 二、解决问题 )
测试成功,点击 Apply ,再 OK 确定

如下图,连接创建成功

1.2 连接数据库
上面 1.1 的操作,成功连接了 mysql ,还没有具体连接到你的数据库,这一部分介绍在idea中创建数据库、数据表。
右键 刚刚创建好的连接,点击 New --> Schema
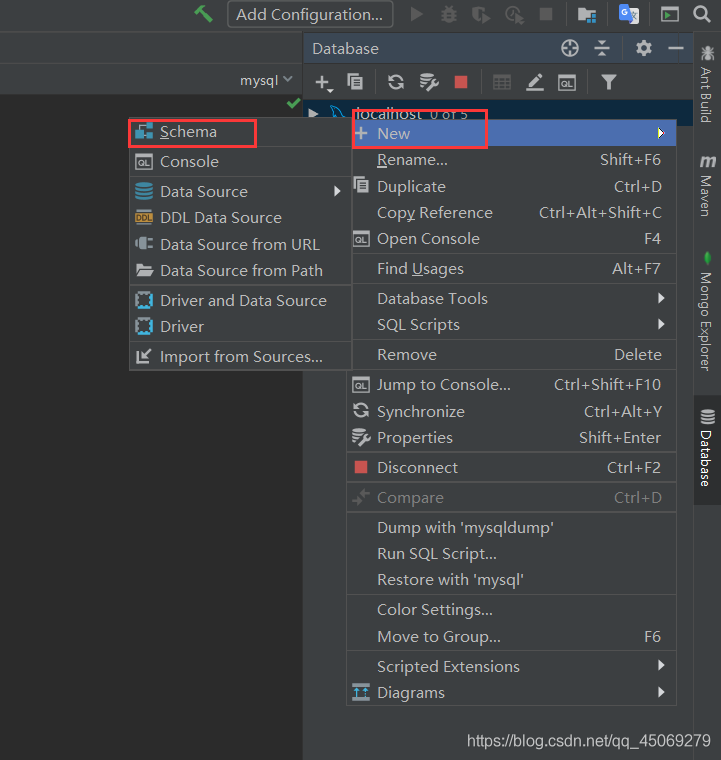
点击后弹出以下窗口,输入名字,这个名字是所创建的数据库库名,在终端上输入 show databases; 这个命令查看数据库显示数据库。
mysql相关命令可以参考这篇文章 :MySQL常使用的命令

创建完成后如下

右键 数据库库名 ,点击 New --> Table ,创一个新的数据表

点击后弹出下面这个界面

修改表名,点击 + 添加列,设置各项属性

点击执行 Execute ,创建完成后如下

再创一个,这次不要勾选,因为 每个表只能有一个主键 。

完成后如下

双击 表名 打开,开始编辑,输入后按 回车 ,编辑完后点击 保存

补充说明一下,idea连接数据库,并不是工程项目连接了数据库。 idea连接操作数据库 只是代替了 cmd 操作数据库 ,让你在操作数据库的时候更方便一些。
1.3 查看检验
可以通过 终端 和 navicat 来检验。
1.3.1 在终端上检验
打开终端(快捷键: Win+r ,输入 cmd ),输入命令查看数据库
cmd登录数据库命令也可以参考这篇文章:MySQL在终端上操作命令

1.3.2 在Navicat上检验
打开连接,选择数据库 demonstration (上面创建的名字,如果和上面创建的库名不一样,输入你的库名就可以了),打开 表 ,一步步点开就行了,界面很友好的。

另外,推荐使用 Navicat 这个数据库管理工具,它使用起来比较友好,如果不太熟悉使用的话,可以参考这篇文章 :Navicat使用快速入门教程
二、 解决问题
第一次连接,点击测试后,会出现以下错误提示
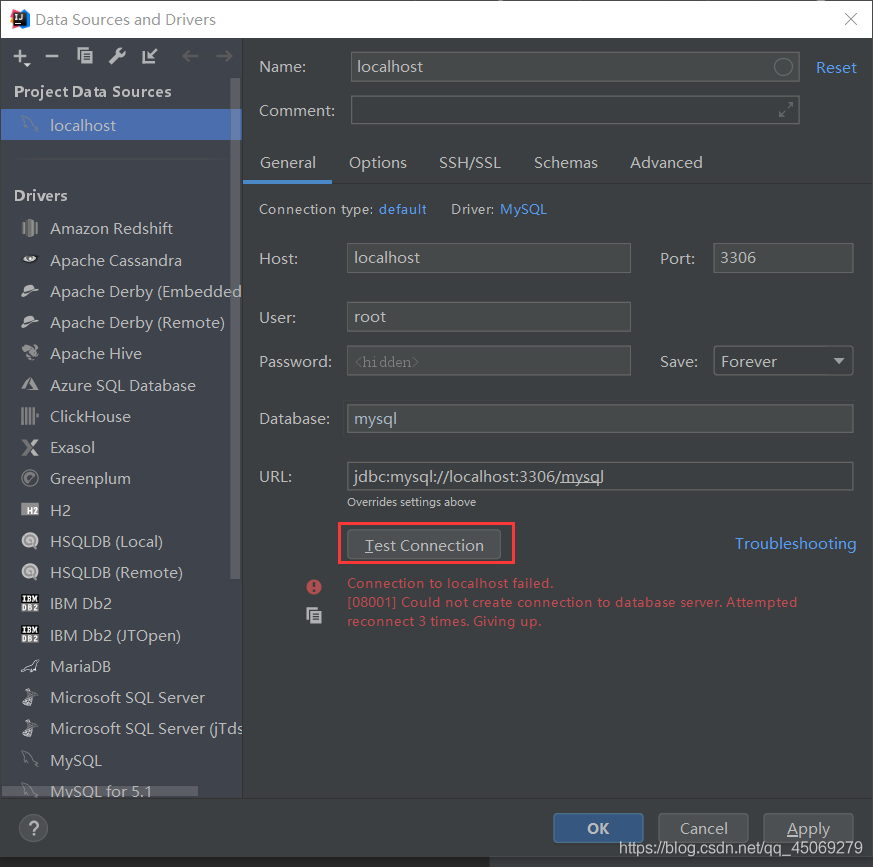
在URL 那一项的后面加上
?serverTimezone=GMT
( / 与 ? 之间的位置为你的数据库名)

好了,继续学习。
到此这篇关于idea配置连接数据库的超详细步骤的文章就介绍到这了,更多相关idea连接数据库内容请搜索我们以前的文章或继续浏览下面的相关文章希望大家以后多多支持我们!
相关推荐
-
IDEA使用properties配置文件进行mysql数据库连接的教程图解
Properties类 简要概括: Properties类是 键和值均为字符串的可以永久存储到文件中的key-value集合 java.util.Properties类表示一组持久的属性,是Hashtable的子类. Properties可以保存到流中或从流中加载,可以保存到后缀名为properties的文件中. 属性列表中的每个键及其对应的值都是一个字符串. 即键和值都是String类型. 因为Properties从继承Hashtable时, put种putAll方法可应用于Propertie
-
IDEA 连接数据库的实现方法
[1]添加 database 到右侧栏 (1.1)先看右侧栏有[database]图标没,从我这里可以看到是没有的: (1.2)如图选择[View]-[Tool Windows]-[Database] (1.3) 如图所示,右侧栏就可以看见[Database]一栏了. [2]新建数据库 (2.1)点击这个 + 号,开始准备新建链接 (2.2)选择对应版本数据库,如:这里我选择的是 Mysql 数据库. (2.3)然后在红色方框中填写自己的数据库信息,然后点击[TEST CONNECTION]测试
-
IntelliJ IDEA连接MySQL数据库详细图解
在网上down了个web项目,在 IntelliJ IDEA 这个编辑器里面跑起来,但是发现domain文件夹下的xml文件都报如下的红色提示错误: Cannot resolve table 'jrun_access' less... (Ctrl+F1) This inspection lets you spot the following problems that might occur in XML descriptors that define Hibernate mappings: R
-
IDEA连接postgressql数据库操作
打开IDEA后选择Database数据库选项卡 点击加号标志,选择Data Source,在弹出选项中选择PostgreSQL数据库 填入配置信息,点击Test Connection按钮测试是否连接成功,然后点击ok 补充知识:IDEA spring boot 连接Postgresql配置 [已解决] 1.IDEA创建项目 修改 C:\Program Files\PostgreSQL\9.4\data路径下的 pg_hba.conf配置信息 # METHOD can be "trust"
-
springboot+idea+maven 多模块项目搭建的详细过程(连接数据库进行测试)
创建之前项目之前 记得改一下 maven 提高下载Pom速度 记得 setting 中要改 maven 改成 阿里云的.具体方法 网上查第一步 搭建parents 项目,为maven项目 ,不为springboot 项目 记得修改groupId 第二步 搭建多个子模块, honor-dao honor-manager honor-common记得创建 honor-manager 的时候 要把他的gruopId 改成com.honor.manager 这里爆红的原因是 因为 我做到后面
-
idea配置连接数据库的超详细步骤
学习时,使用IDEA的时候,需要连接Database,连接时遇到了一些小问题,下面记录一下操作流程以及遇到的问题的解决方法. 一. 连接操作 简介:介绍如何创建连接,具体连接某个数据库的操作流程. 1.1 创建连接 打开idea,点击右侧的 Database 或者 选择 View --> Tool Windows --> Database 点击 + 号 ,选择 Data Source ,选择 数据库 (下面以MySQL为例) 选择 mysql 后弹出以下界面 填上信息后,点击 Test Con
-
IDEA配置Maven的超详细步骤
目录 一.Maven下载&环境配置 1.下载Maven 2.解压 3.配置环境变量 4.测试 二.更改Maven中的设置 1.编辑settings.xml 2.配置本地仓库 3.更换默认更新源 4.添加JDK的版本 三.在IDEA中配置Maven 1. 打开IDEA,新建一个空项目: 2. 打开设置找到Maven,设置Maven主路径.用户设置文件.本地仓库的地址: 3. 进到Maven导入(importing)设置,在导入程序的VM选项中添加: 4. 创建一个新模块: 四.测试 1.在pom.
-
window10下node使用管理神器NVM安装配置超详细步骤
目录 前言 一.什么是nvm? 二.nvm下载安装配置 1.下载 2.nvm解压安装 3.检查环境变量 4.确认安装成功 5.设置和安装node 5.1 设置淘宝镜像 5.2 安装node指定版本并使用 5.3 指定全局安装路径和缓存路径 总结建议 前言 node版本持续更新,一些node的新特性只有在node的较高版本中才可以使用.但是如果将node版本切换到较高版本,就会导致对现有项目的一些依赖造成环境不兼容.所以,需要一个工具对node版本进行管理,允许开发环境同时存在多个node版本,开
-
Docker安装mysql超详细步骤记录
查看需要安装的镜像版本 dockerHub官网地址 1.搜索mysql 2.点击标签 3.点击Tags,查看想要的版本号 在安装好docker的linux中执行命令 拉取mysql最新版本 docker pull mysql 拉取mysql指定版本 docker pull mysql:5.7 拉取结束后,查看本地是否存在 docker images 运行mysql docker run -d -p 3306:3306 --name mysql -v /mysqldata/mysql/log:/v
-
JDK下载与安装超详细步骤大全
目录 开发环境-JDK安装 1. 下载地址 2. 安装JDK 3. 配置系统环境 总结 开发环境-JDK安装 无论在我们开始学习Java或者入职第一天安装环境,这个你都是必备滴!下面是下载和安装JDK的教程: 1. 下载地址 这里默认采用比较流行的jdk版本jdk1.8. https://www.oracle.com/java/technologies/javase/javase-jdk8-downloads.html 打开链接,进入该页面: 往下拉,根据你的电脑系统来进行对应的版本进行选择:
-
windows安装MySQL到D盘的超详细步骤
目录 步骤 1.下载MySQL 2.在非c盘创建文件夹 3.双击刚刚下载的内容 重点来了!如何转到别的盘的重点! 端口号没必要变,如果你变了,请记住! 重要!设置自己的账户和密码.我这里账户和密码使用的都是‘root’ 配置MySQL的环境变量 总结 步骤 1.下载MySQL 首先,打开 MySQL 官网,找到 Community 版的下载.选择 Community 是因为该版本免费而且是一般使用的版本. MySQL 下载处的最终网址:MySQL :: Download MySQL Instal
-
Android Studio配置Kotlin开发环境详细步骤
Android Studio配置Kotlin开发环境详细步骤 第一步:安装Kotlin插件 打开Settings面板,找到Plugins选项,点击Browse repositories(浏览仓库),输入"Kotlin"查找,然后安装即可.安装完成之后需要重启Android Studio (切记!). 安装完成之后如下图所示. 插件当前的最新版本是1.1.2-release-Studio-2.3-3. 第二步:配置Kotlin开发环境 点击菜单栏的"Tools"选项,
-
CentOS 7.4 64位安装配置MySQL8.0的详细步骤
第一步:获取mysql YUM源 进入mysql官网获取RPM包下载地址 https://dev.mysql.com/downloads/repo/yum/ 点击下载 获取到下载链接: https://repo.mysql.com//mysql80-community-release-el7-1.noarch.rpm -------------------------------------------------------------------------------- 第二步:下载和安装
-
Android Studio安装配置、环境搭建详细步骤及基本使用的详细教程
前言 Android Studio的安装配置及使用篇终于来啦~ 废话不多说,以下针对JDK正确安装(及其环境变量配置完毕,即Java开发环境下).Android Studio的安装,配置,以及创建工程.主题字体更换.窗口工具.布局.快捷方式等的基本使用逐一说明. 安装java 下载Java安装包(jdk,网上有很多下载地址,最好去官网下:https://www.java.com/zh_CN/),安装完后记得配置环境变量: 在"系统变量"新建一个变量名为JAVA_HOME的变量,变量值为
-
IDEA 2020 配置Tomcat服务器的详细步骤
IDEA 2020 配置Tomcat的步骤如下所示: 第一步 下载Tomcat 官网链接:http://tomcat.apache.org/ 选择download,找到自己所要的版本,下载对应版本的Tomcat. 跟我之前的文章一样,我依旧推荐下载免安装的压缩包. 有zip和exe两种格式的,zip(64-bit Windows zip(pgp,md5,sha1))是免安装版的,exe(32-bit/64-bit Windows Service installer(pgp,md5,sha1))是
随机推荐
- 学习面向对象之面向对象的基本概念:对象和其他基本要素
- iOS实现支持小数的星星评分组件实例代码
- Android开发必备:秒杀真机超快模拟器Genymotion介绍
- PHP+DBM的同学录程序(2)
- python中使用百度音乐搜索的api下载指定歌曲的lrc歌词
- python使用点操作符访问字典(dict)数据的方法
- JavaSacript中charCodeAt()方法的使用详解
- 详解vue-cli 脚手架项目-package.json
- php基于数组函数实现关联表的编辑操作示例
- C#使用DropDownList绑定添加新数据的方法汇总
- sql server启动不了, MSSQL 18052错误: 9003,严重度: 20,状态: 1 .
- jquery实现两个图片渐变切换效果的方法
- Android中WebView与Js交互的实现方法
- Convert WebP to PNG using java
- servlet Cookie使用方法详解(六)
- Mybatis拦截器的实现介绍
- Python实现螺旋矩阵的填充算法示例
- PHPExcel 修改已存在Excel的方法
- VMware12.0安装Ubuntu14.04 LTS教程
- 分享Pycharm中一些不为人知的技巧

